

Google Chrome является одним из самых распространенных браузеров благодаря своей интеграции с поисковой системой Google и его потенциалу для работы . Возможности, которые он предоставляет в своем использовании, и его возможности делают его одним из первых вариантов выбора пользователями. Google знает, как двигаться и создает все те платформы, где он видит шансы на успех.
Среди возможностей, которые мы можем найти в этом браузере, - возможность импортировать контент из другого, то есть если мы пришли из другого браузера, такого как Firefox или Internet Explorer, но мы переходим в Google Chrome, то ничего не происходит, потому что мы можем принести данные : закладки, пароли, истории или другие варианты.
Google Chrome обычно имеет функцию, широко используемую всеми, для запоминания паролей. Мы с большой вероятностью отметим этот пароль Запомнить, как только увидим его. Поэтому мы избегаем думать об этом при входе на любой сайт или инструмент (что мы не считаем ужасным уровнем безопасности, который влечет за собой ).
Тем не менее, несмотря на функции, которые предоставляет нам Chrome, есть еще одна, которая позволяет нам сохранять сохраненные пароли . Хотя может показаться очень практичным сохранять их все, почему бы не иметь возможность безопасно хранить их копии?
Эта функция не включена в Chrome по умолчанию, но есть решение, которое может пригодиться. В этом уроке мы покажем вам, как сохранять и восстанавливать ваши пароли в Google Chrome с помощью простого приложения: ChromPass .
Шаг 1
Первое, что мы сделаем, это загрузим бесплатное приложение Chrome под названием ChromePass, бесплатный инструмент, который позволяет вам видеть пароли, которые мы сохранили в нашем браузере.
Скачать ChromePass
Шаг 2
После загрузки ZIP- файла разархивируйте его и запустите файл ChromePass.exe.

Шаг 3
После открытия исполняемого файла появится окно со списком веб-сайтов, на которых вы сохранили свои пароли, в дополнение к их отображению. Иногда мы не знаем о данных, которые мы сохранили в простом браузере. Нажмите «Обновить», чтобы данные, которые появляются, были обновлены. Данные, которые вам кажутся:

[color = rgb (169, 169, 169)] Нажмите на изображение, чтобы увеличить [/ color]
Данные, которые появляются в ChromePass
- Исходный URL
- URL действия
- Поле пользователя
- Поле пароля
- имя пользователя
- Содержание пароля
- Время создания и дата
- Уровень надежности пароля: очень слабый, слабый, нормальный, сильный, очень сильный
Шаг 4
Теперь мы собираемся выбрать элементы, где мы хотим сохранить пароли, с помощью следующих команд:
Выберите один элемент
Если мы просто хотим выбрать элемент для сохранения, нажмите на элемент, который вы хотите.
Выберите несколько предметов
Ctrl + клик
Выбрать все предметы
Ctrl + A
Шаг 5
После того, как вы выбрали интересующие вас элементы, вы переходите в верхнее меню, Файл-> Сохранить выбранные элементы. Вы также можете использовать комбинацию:
Ctrl + S

Шаг 6
Теперь выберите путь назначения для вашего файла с паролями и выберите формат расширения, в котором вы хотите сохранить файл с вашими паролями.
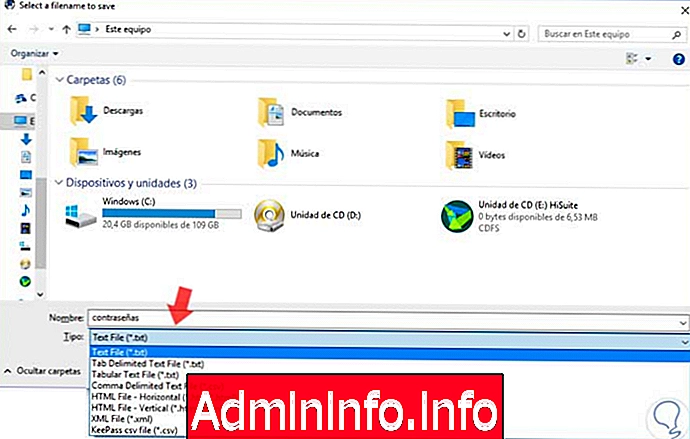
Этими простыми шагами вы бы уже сохранили все свои пароли в одном документе . Как видите, вы можете за несколько простых шагов получить всю информацию о своих веб-аккаунтах, где можно использовать Google Chrome.
предупреждение
Не забывай
- Будьте очень осторожны с хранением паролей на общедоступном или совместно используемом компьютере, потому что вы уже видели, как легко их увидеть.
- Сохраните экспортированный файл с паролями в надежном месте, если возможно, каким-либо образом зашифруйте, иначе любой может в конечном итоге открыть файл и обнаружить все ваши данные.
Если после просмотра учебника вы захотели прекратить хранить свои пароли (что вам очень понравится), вот руководство по удалению паролей в Google Chrome.
Удалить пароли Google Chrome
СТАТЬИ