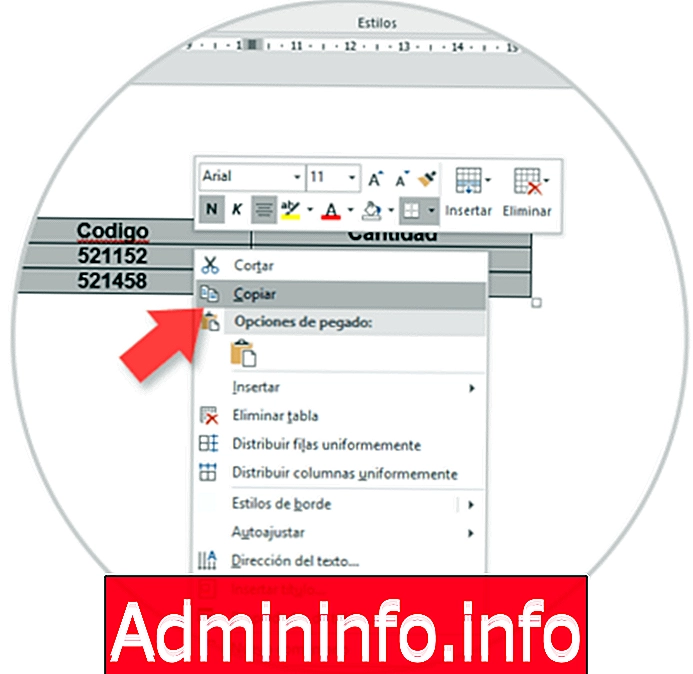
В настоящее время текстовые документы и электронные таблицы стали важными файлами для большинства из нас, поскольку они широко используются в рабочей, личной или образовательной среде. Вот почему наличие хорошей офисной программы важно, чтобы работа была более продуктивной и профессиональной. Кроме того, благодаря ноутбукам или мобильным телефонам возможность управлять этими документами и получать к ним доступ очень просто.
Двумя наиболее часто используемыми офисными приложениями сегодня тысячи пользователей - это уровень электронных таблиц Microsoft Excela и Microsoft Word на уровне обработки документов, и одна из задач, которая может быть жизненно важной в какой-то момент, - это преобразование документа Word. особенно когда мы работаем с таблицами, с функциями, такими как копирование или преобразование этих таблиц, в листе Excel.
Для преобразования документа Word 2016 с расширением .docx в Excel 2016 с расширением .xlsx доступно несколько вариантов, и сегодня можно выполнить анализ этих параметров.
1. Скопируйте таблицы из Microsoft Word в Microsoft Excel, используя копирование и вставку
Первый метод анализа - это традиционный метод, который мы используем для копирования и вставки различных типов текста, и он использует комбинацию клавиш Ctrl + C.
Ctrl + C
Поскольку этот процесс прост, просто выберите таблицы в Word со всеми их строками и столбцами и используйте любой из следующих параметров для копирования содержимого:
- Щелкните правой кнопкой мыши на выделении и выберите опцию Копировать.
- Используйте комбинацию клавиш Ctrl + C
- Перейдите в меню «Пуск» и в группе «Буфер обмена» выберите параметр «Копировать».
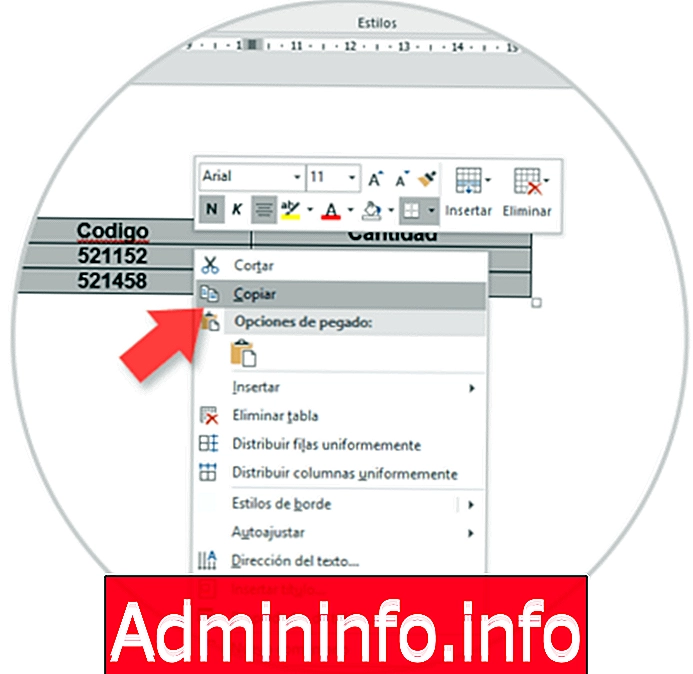
После того, как содержимое таблиц скопировано, мы переходим в электронную таблицу Excel 2016 и там мы можем напрямую использовать комбинацию клавиш Ctrl + V или перейти в меню «Пуск», группу «Буфер обмена», выбрать параметры вставки и там выбрать наиболее подходящий:
Ctrl + V
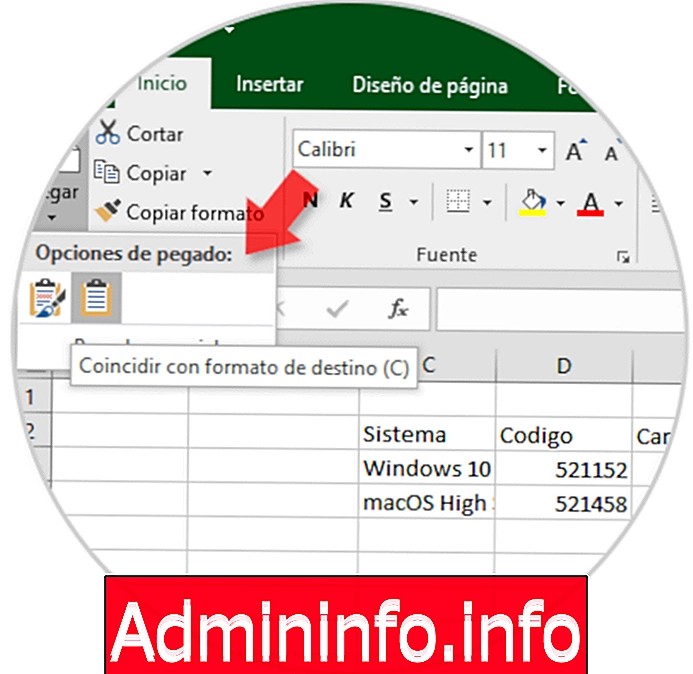
Мы видим, что содержимое таблиц Word 2016 было вставлено в Excel 2016, и отсюда мы можем вносить необходимые изменения.
2. Конвертировать документы полностью из Word 2016 в Excel 2016
Чтобы использовать эту опцию, мы должны воспользоваться функцией импорта в Excel 2016, поскольку в Excel есть мастер импорта текста, с помощью которого мы можем импортировать текстовые файлы. Этот инструмент позволяет вам настраивать разделители и форматы данных для импортируемого контента.
Шаг 1
Для этого перейдите в меню «Файл» в Word 2016 и выберите «Сохранить как»:

Шаг 2
В появившемся окне мы выберем место, куда будет сохранен файл, и должны убедиться, что в поле «Тип» есть параметр «Простой текст»:
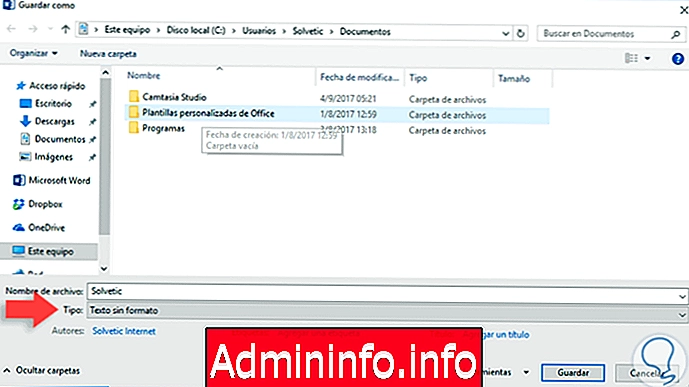
Шаг 3
Нажав на Сохранить, вы увидите окно преобразования файлов, которое выглядит так:
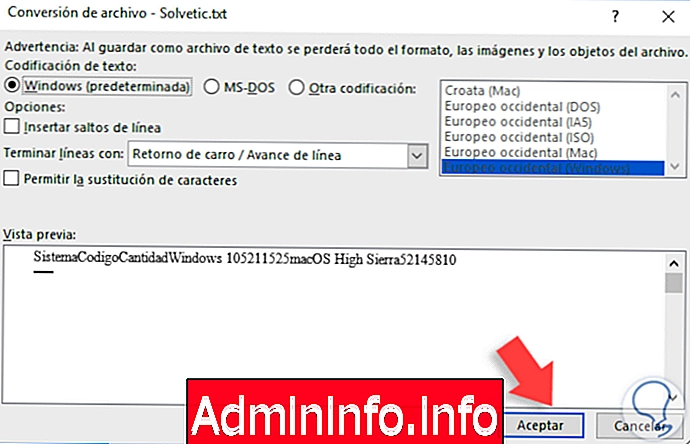
Шаг 4
Там мы нажимаем ОК, и таким образом файл был сохранен в плоском формате. Теперь перейдем к Excel 2016, перейдем в меню «Данные» и увидим следующее:
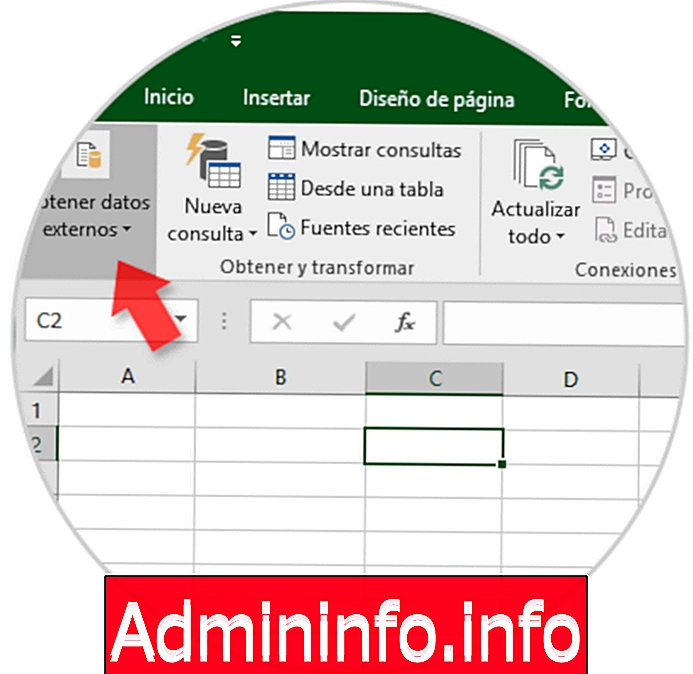
Шаг 5
Там мы нажимаем кнопку «Получить внешние данные» и видим следующие опции:

Шаг 6
Там мы выбираем опцию Из текстового файла и в отображаемом окне мы найдем файл, который мы создали ранее:
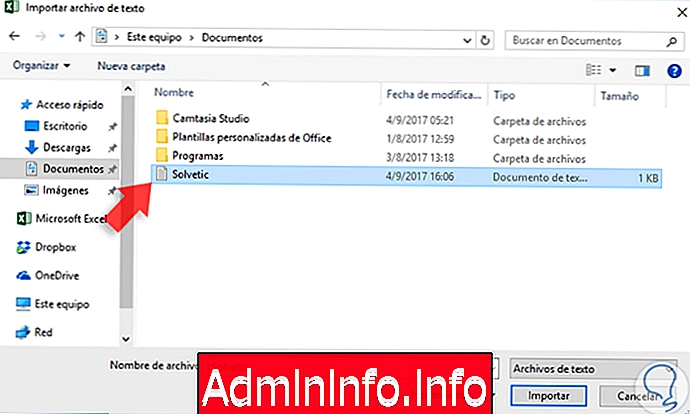
Мы выбираем его и нажимаем на «Импорт», после чего появится следующее окно:
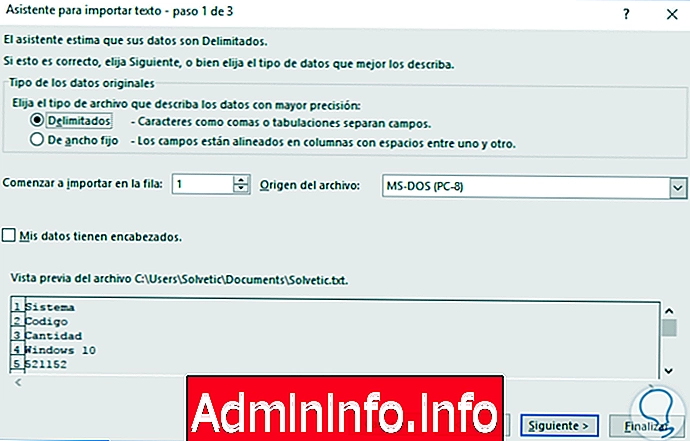
Шаг 7
Там мы определяем тип файла и оставляем параметр по умолчанию. Нажмите Далее, и теперь мы должны определить тип разделителей содержимого. В последнем окне мы выберем тип применяемого формата и нажмите «Готово», чтобы применить изменения.
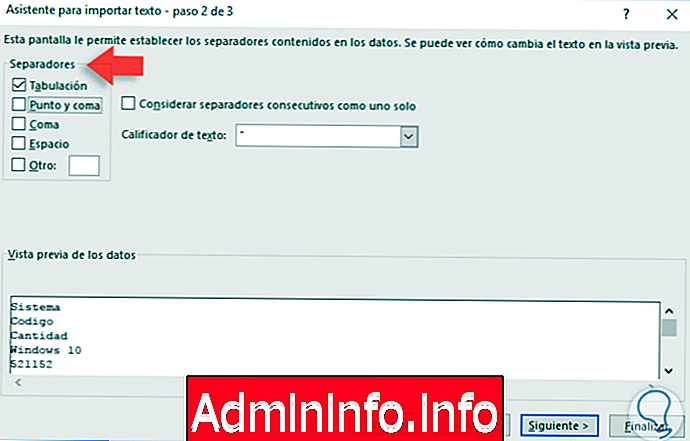
3. Как передать файл Word в Excel на Mac
Если вы хотите преобразовать документ Word в Excel из Mac, выполните следующие действия.
Шаг 1
Первое, что нужно сделать, это ввести наш документ Word и выбрать «Сохранить как»
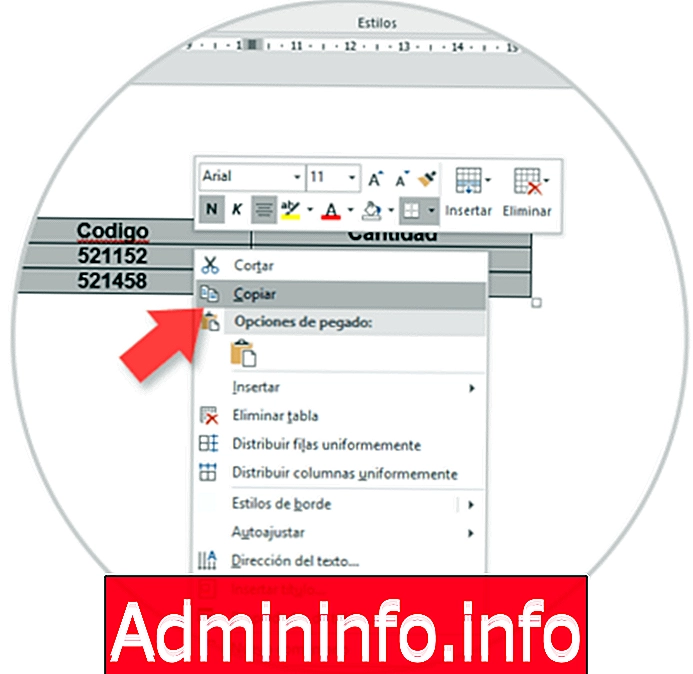
Шаг 2
Мы увидим окно развернется. Здесь мы должны выбрать имя и местоположение файла, а в разделе «Тип» мы должны отметить опцию «Обычный текст».
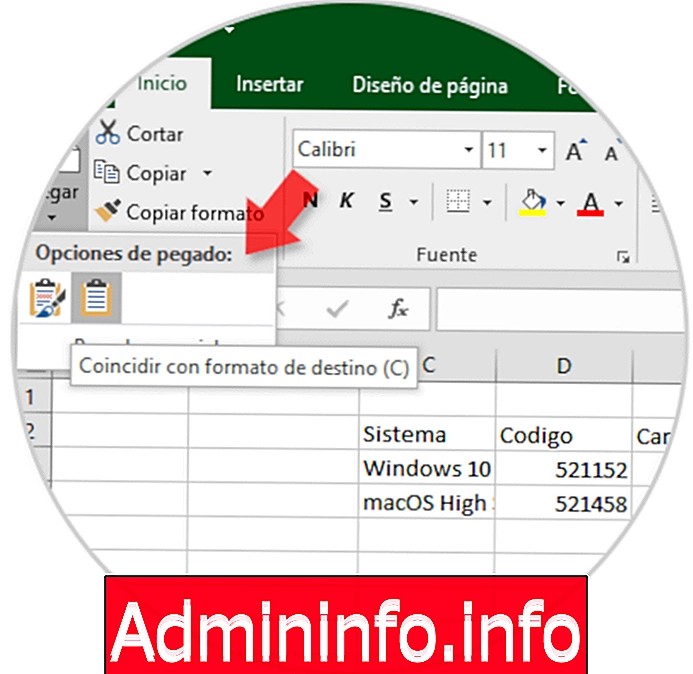
Шаг 3
При нажатии на кнопку «Сохранить» отобразится окно преобразования файла, которое выглядит следующим образом. Мы должны нажать «Принять», чтобы наш документ был сохранен в плоском формате.

Шаг 4
Следующее, что нам нужно сделать, это открыть новый документ Excel. Отсюда мы должны поместить себя во вкладку «Данные». Оказавшись здесь, мы должны выбрать опцию «Из текста»
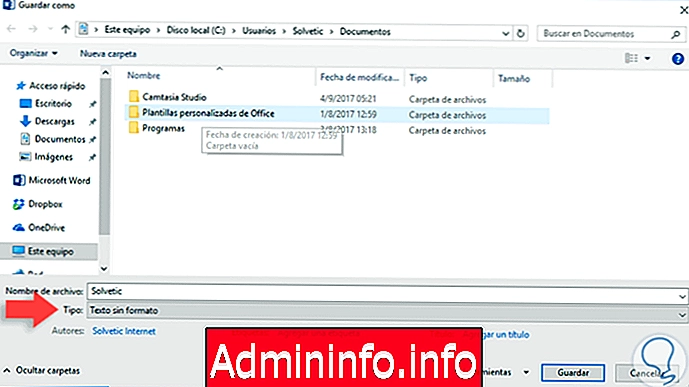
Шаг 5
Мы увидим, что отображается окно, чтобы мы могли выбрать документ Word.
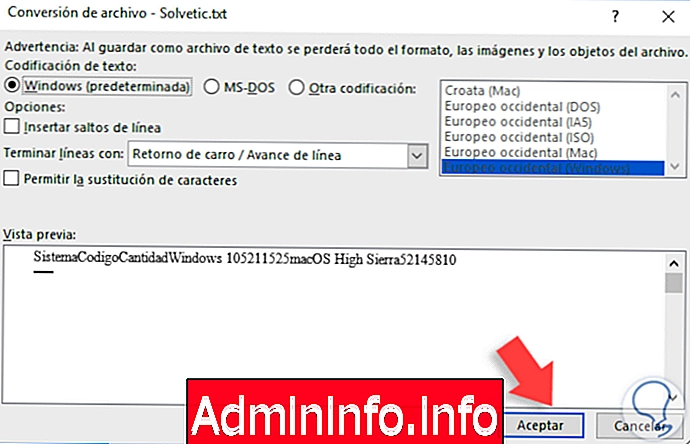
Шаг 6
Там мы определяем тип файла и оставляем параметр по умолчанию.
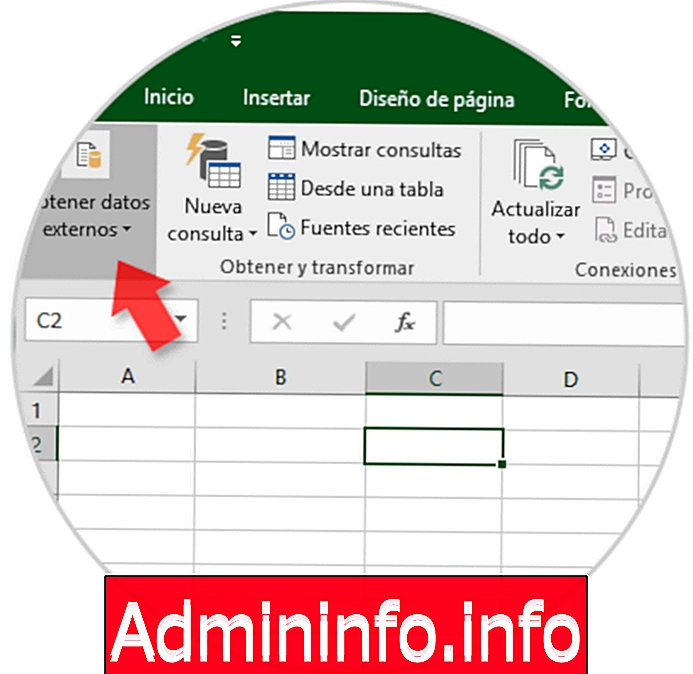
Шаг 7
Мы должны будем корректировать наши документы в соответствии с нашими потребностями.

Шаг 8
Когда мы закончим процесс, нажмите «Готово», чтобы изменения вступили в силу в документе.
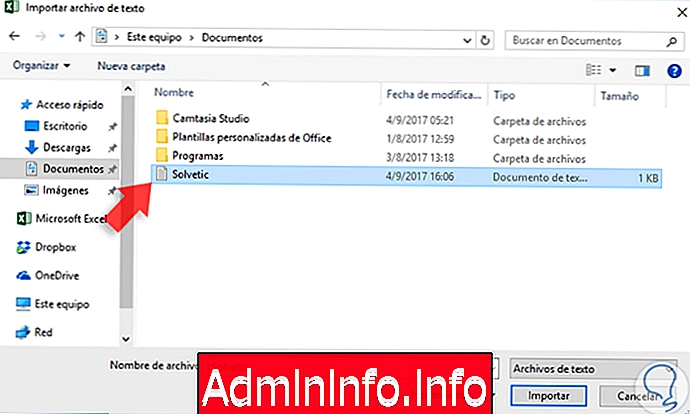
Таким образом, у нас есть эти опции для простого преобразования документа Word 2016 в Excel 2016 и сохранения целостности данных, которыми нужно управлять.
СТАТЬИ