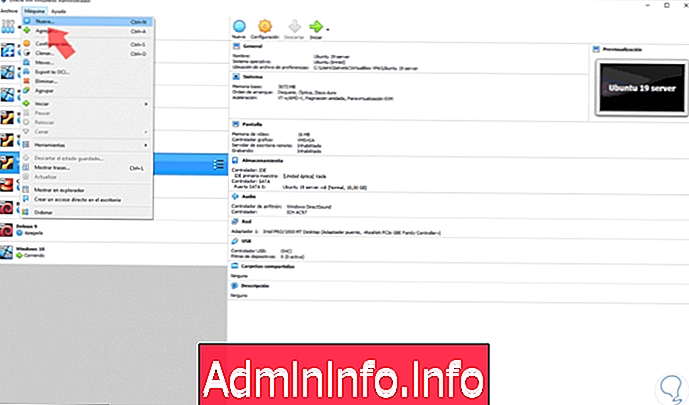
Когда вы находитесь в системной области или когда вы любите пробовать разные операционные системы, виртуализация становится наиболее подходящим союзником, поскольку при использовании этой технологии мы никогда не будем влиять на исходную систему, тем более на локальные аппаратные ресурсы. Вместо этого мы тестируем все новые функции и возможности новых операционных систем или приложений, запускаемых часто, не вкладывая деньги. Конечно, мы предупреждаем, что лучше иметь хорошие ресурсы, особенно процессор и оперативную память.
С помощью виртуализации мы получаем новые возможности для изучения продуктов, создания архитектур и в целом выполняем сотни задач, которые не требуют использования физического оборудования, и одной из наиболее полезных платформ для этого является VirtualBox, доступный по следующей ссылке. бесплатно:
VirtualBox
черты
Среди преимуществ использования VirtualBox мы находим:
- Поддерживает многопроцессорность (SMP), поскольку поддерживает до 32 виртуальных процессоров для каждой смонтированной виртуальной машины.
- Вы можете виртуализировать контроллеры жестких дисков IDE, SCSI и SATA, виртуальные сетевые карты и звуковые карты, последовательные и виртуальные параллельные порты, а также многие другие компоненты.
- Поддерживает USB-устройства до версии 3.0
- Полная поддержка ACPI (расширенная конфигурация и интерфейс питания)
- Мы можем использовать разные экраны для каждой виртуальной машины.
- Интегрированная поддержка iSCSI.
- Совместим с сетевой загрузкой PXE.
- Мы можем установить гостевые дополнения, которые расширяют функции VirtualBox в таких аспектах, как общие папки, встроенные окна или виртуализация 3D.
- Это позволяет создавать группы для лучшего управления созданными виртуальными машинами
VirtualBox может быть установлен на такие системы, как:
Macos
- 10.12 (Сьерра)
- 10, 13 (Высокая Сьерра)
- 10, 14 (Мохаве)
Windows
- Windows 7
- Windows 8
- Windows 8.1
- Windows 10 RTM (1507) сборка 10240
- Windows 10 Ноябрьское обновление (1511) сборка 10586
- Windows 10 Anniversary Update (1607) сборка 14393
- Обновление создателей Windows 10 (1703) сборка 15063
- Обновление создателей Windows 10 (1709) сборка 16299
- Windows 10 Апрель 2018 Обновление (1803) сборка 17134
- Windows 10 Октябрь 2018 Обновление (1809) сборка 17763
- Windows Server 2008 R2
- Windows Server 2012
- Windows Server 2012 R2
- Windows Server 2016
- Windows Server 2019
Linux
- Ubuntu 16.04 LTS, 18.04 LTS, 18.10 и 19.04
- Debian GNU / Linux 9 "Stretch" и Debian 10 "Buster"
- Oracle Linux 6 и 7
- Redhat Enterprise Linux 6 и 7
- Fedora 28, 29 и 30
- Gentoo Linux
- SUSE Linux Enterprise сервер 12 и 15
- openSUSE Leap 42.3 и 15.0
Мы видим, что это очень полная утилита, теперь, сегодня, Solvetic будет шаг за шагом объяснять, как установить последнюю выпущенную версию Debian, которая называется Buster code, а ее версия - 10.
Возможности новой редакции Debian
В характеристиках этой новой редакции Debian мы находим:
- Новое обновление ядра в его версии для Linux версии 4.19
- Firefox 60.7 ESR и Chromium 73.0
- Многочисленные среды рабочего стола, такие как KDE Plasma Workspace 5.14, GNOME 3.30, Xfce 4.12, LXDE 0.99.2, MATE 1.20
- LibreOffice 6.1
- ИДЕТ 2.74
- LTSP 5.18
- У нас есть более 57000 пакетов для установки
- Perl 5.28
- PHP 7.3
- PostgreSQL 11
- Python 3 3.7.2
- Thunderbird 60.7.2
- Vim 8.1
- У нас будут автоматические обновления, оптимизирующие время администратора
- Cryptsetup будет настроен по умолчанию в формате LUKS2 на жестком диске.
Debian 10 доступен для скачивания по следующей ссылке:
Debian 10
1. Как установить Debian 10 на VirtualBox
Шаг 1
Чтобы запустить нашу виртуальную машину Debian 10, мы получаем доступ к VirtualBox и можем создать его, используя одну из следующих опций:
- Нажатие на кнопку New в главном меню
- Из меню Файл / Новое
- Использование клавиш Ctrl + N
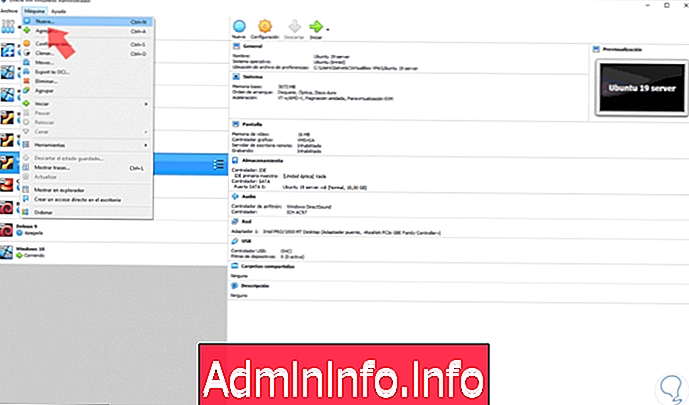
Шаг 2
Будет отображен следующий мастер, в котором мы определим следующее:
- Имя виртуальной машины
- Место, где он будет расположен
- В поле Тип выбираем Linux
- В поле Версия мы выбираем Debian (64-битный)
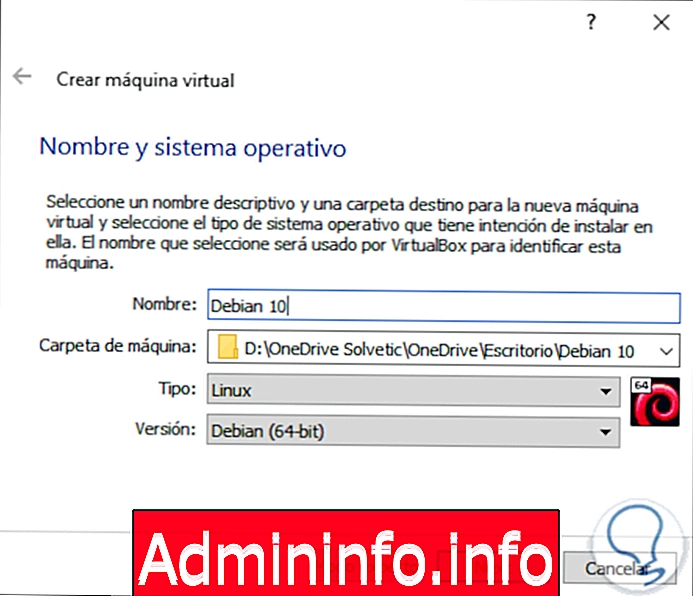
Шаг 3
Нажмите кнопку «Далее» и выделите оперативную память для виртуальной машины:
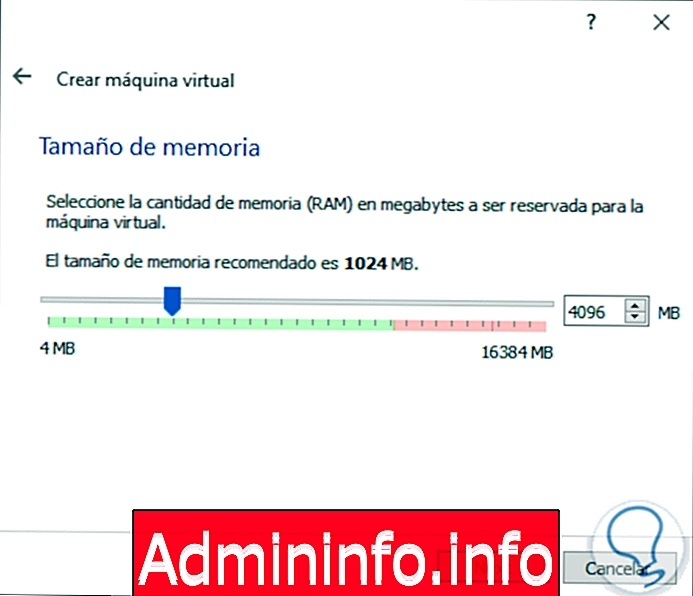
Шаг 4
Нажмите Next и теперь получите доступ к разделу жесткого диска, там это будет возможно:
- Не добавляйте жесткий диск сейчас
- Создайте виртуальный жесткий диск в процессе
- Выберите существующий виртуальный жесткий диск

Шаг 5
Нажмите кнопку «Создать», и в следующем окне мы определим тип используемого диска:
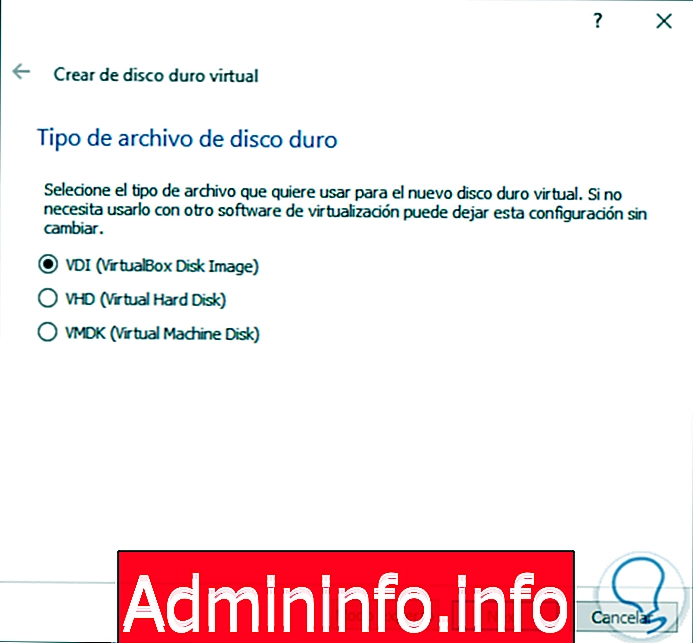
Шаг 6
После выбора типа диска нажмите «Далее» и теперь определите тип хранилища, которое может быть:
- Фиксированный размер, который всегда будет оставаться с заданным размером.
- Динамически зарезервированный, который будет расти по мере ввода данных в

Шаг 7
В следующем окне мы определяем путь к виртуальному жесткому диску, а также его размер:
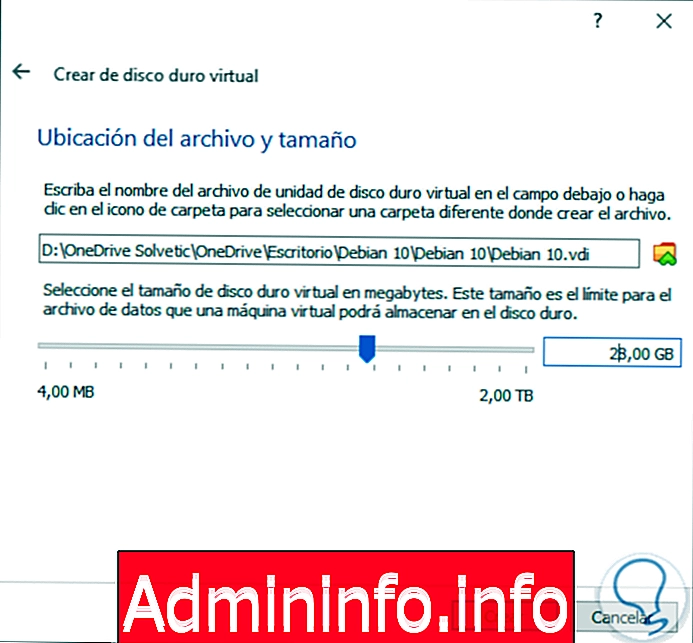
Шаг 8
Когда вы установили эти значения, вы должны нажать кнопку «Создать», чтобы завершить процесс создания виртуальной машины Debian 10:
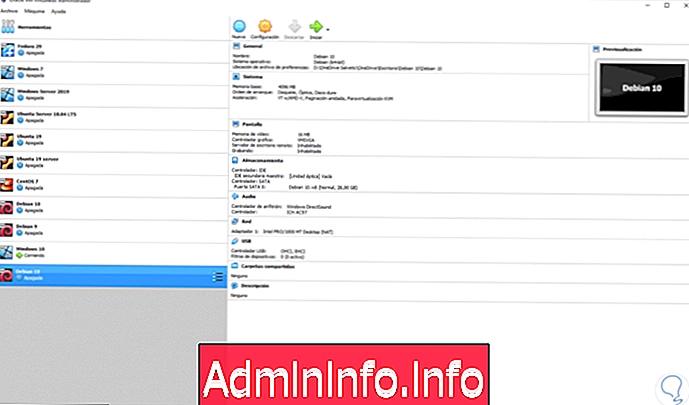

Войти Присоединяйтесь!
СТАТЬИ