
Как частые пользователи Outlook, в любом из его выпусков мы должны знать, что и электронная почта, и календарь, задачи и другие элементы хранятся на почтовом сервере или на компьютере локально, чтобы сохранить целостность и доступность это.
Все эти элементы Outlook, хранящиеся на компьютере, сохраняются в файле данных Outlook (PST и OST).
Что такое файлы PST?
Файл личной папки, также называемый PST, представляет собой файл данных Outlook, в котором сообщения и другие элементы хранятся на компьютере. Это наиболее распространенный файл, в котором информация Outlook сохраняется как для домашних пользователей, так и для пользователей небольших организаций.
Все текущие типы учетных записей, такие как IMAP.POP3 и HTTP, используют файл PST для размещения информации.
Файлы PST автоматически размещаются по следующему пути:
C: \ Users \ пользователь \ AppData \ Local \ Microsoft \ Outlook
Что такое файлы OST?
Когда мы используем учетную запись Microsoft Exchange Server, Outlook.com или IMAP, у нас будут файлы .ost вместо .pst, что означает, что мы будем синхронизировать электронную почту, календарь и другие данные при их отправке на сервер и сохранении там. Все эти данные сохраняются в копии синхронно в автономном режиме и хранятся на нашем ПК (.ost).
Это означает, что если соединение с почтовым сервером прервано, мы могли бы продолжить чтение и составление сообщений, и как только соединение будет возвращено, все внесенные изменения будут синхронизированы автоматически. Данные на сервере будут такими же, как на вашем ПК.
1. Измените расположение файла Outlook 2007, 2010, 2013 и 2016 PST
Хотя это не частый случай или не рекомендуется Microsoft, возможно, что в определенные моменты времени мы хотим переместить файл PST в другое место из-за административных проблем конфигурации новых машин. В этом случае мы будем использовать Outlook 2016.
Шаг 1
Для этого мы сначала закроем приложение Outlook 2016, а затем перейдем к редактору реестра, используя следующую комбинацию клавиш, и там, введя команду regedit, нажмите OK или Enter.
+ R
Шаг 2
В появившемся окне мы пойдем по следующему маршруту:
HKEY_CURRENT_USER \ Программное обеспечение \ Microsoft \ Office \ 16.0 \ Outlook
Шаг 3
В случае использования разных версий Outlook мы пойдем по следующему маршруту:
Outlook 2013
HKEY_CURRENT_USER \ Программное обеспечение \ Microsoft \ Office \ 15.0 \ Outlook
Outlook 2010
HKEY_CURRENT_USER \ Программное обеспечение \ Microsoft \ Office \ 14.0 \ Outlook
Outlook 2007
HKEY_CURRENT_USER \ Программное обеспечение \ Microsoft \ Office \ 12.0 \ Outlook

Шаг 4
Там мы создадим новое строковое значение, щелкнув правой кнопкой мыши на Outlook и выбрав опцию New / String Value:

Шаг 5
Это новое значение будет называться ForcePSTPath . Теперь мы отредактируем это значение, дважды щелкнув по нему, и в поле « Значение» мы укажем новый путь к файлу PST:

Шаг 6
Нажмите OK, чтобы применить изменения. Теперь мы можем скопировать и вставить файл PST из исходного пути в новый путь с помощью проводника Windows, и таким образом у нас будет новый файл PST по этому пути.
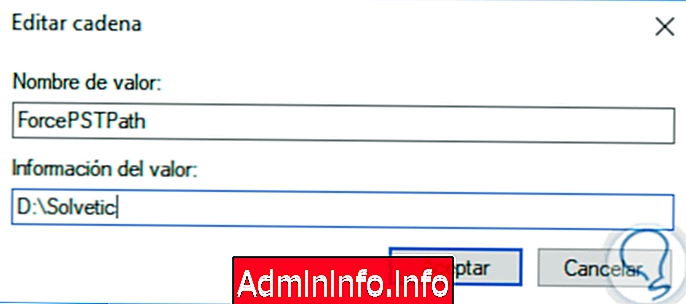
Если у вас есть какие-либо вопросы, мы также оставляем видеоурок в начале с необходимыми шагами, чтобы изменить путь к файлу .PST в Outlook 2016.
Ниже мы также объясняем, как вы можете простым способом изменить местоположение в OST-файлах в Otulook.
$config[ads_text5] not found
Войти Присоединяйтесь!
СТАТЬИ