
Microsoft Word является частью пакета Office и является одним из наиболее часто используемых и универсальных приложений для создания профессиональных документов с различными инструментами и параметрами конфигурации, включая текст и различные элементы для ввода.
Чтобы документ был достаточно презентабельным, существуют определенные критерии, которые мы должны учитывать при его редактировании, и одним из них являются поля. По этой причине мы научимся устанавливать поля в Microsoft Word.
примечание
Этот процесс применим как к версиям 2016, так и к 2019 году.
Поля в документах Word 2016 отвечают за создание текстовой области на странице: слева, справа, вверх или вниз. Эти поля распределяют пространство между текстом и краем страницы, что приводит к тому, что введенный текст находится за пределами документа, что будет иметь негативное визуальное воздействие.
Microsoft Word автоматически устанавливает поля страницы в 1 дюйм для каждого края страницы.
Шаг 1
Чтобы назначить поле для активного документа Word, нужно перейти в меню «Макет» и в группе «Параметры страницы» нажать на «Поля» и отобразятся следующие параметры. Там мы можем активировать некоторые параметры по умолчанию, и одним из преимуществ является то, что мы можем видеть измерения каждого поля по умолчанию.

Шаг 2
Если мы хотим настроить поле, это основано на содержании документа, мы выбираем опцию «Пользовательские поля», и будет отображаться следующее:
Там можно будет установить такие параметры, как
- Размер в сантиметрах верхнего, нижнего, правого или левого полей.
- Тип привязки для использования.
- Установите количество используемых страниц и т. Д.

примечание
Мы также можем настроить другие значения для документа, такие как ориентация или виды.
Шаг 3
С каждым внесенным нами изменением мы можем видеть предварительный просмотр в нижней панели:

Шаг 4
В качестве дополнительного пункта мы можем перейти на вкладку «Бумага», где мы можем настроить такие детали, как:
- Тип бумаги
- Ширина и высота этой бумаги
- Происхождение бумаги
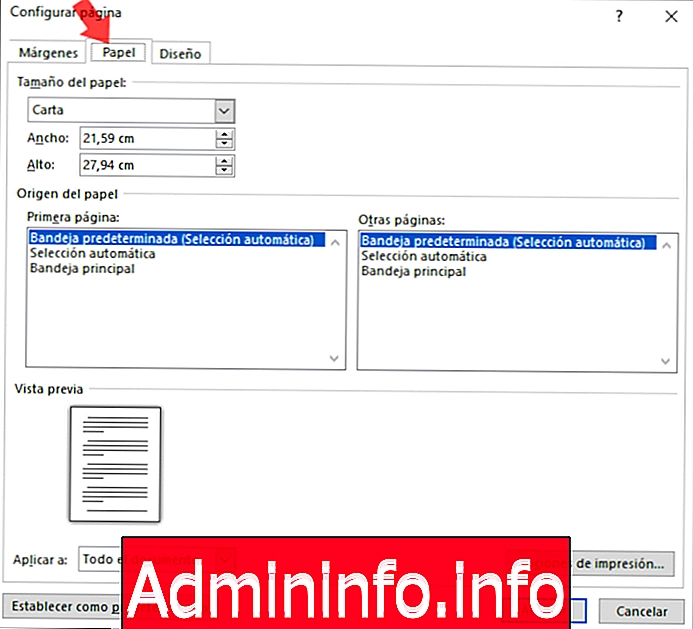
Шаг 5
На вкладке «Дизайн» можно будет установить такие значения, как:
- С чего начать раздел.
- Печать верхних и нижних колонтитулов.
- Размеры верхнего и нижнего колонтитула.
- Тип выравнивания.

Шаг 6
Если мы установили настраиваемое поле и хотим, чтобы этот параметр теперь применялся ко всем документам, мы должны назначить нужные размеры и на вкладке «Поля» нажать кнопку «Установить по умолчанию», расположенную внизу, и Появится следующее сообщение: Там указано, что эти новые изменения будут влиять на все документы, основанные на шаблоне Normal, который является значением по умолчанию Word 2016 или 2019, там мы нажимаем «Да» для подтверждения.
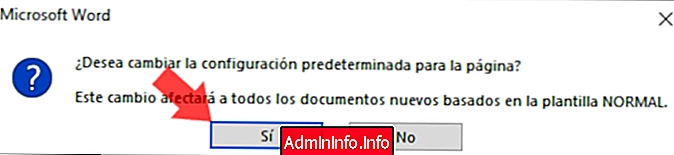
С помощью этого метода мы научились вставлять поля в Microsoft Word и лучше организовывать введенный контент.
СТАТЬИ