
Версии Microsoft Windows по умолчанию хранят все записи о входе в систему в вашей операционной системе, независимо от того, была ли она правильной или нет. Иногда мы хотим узнать, кто вошел в систему по разным причинам, и эту информацию можно просмотреть с помощью средства просмотра событий Windows, но этот процесс может быть немного сложным, так как мы должны знать идентификатор события, дату события, и т.д.
Solvetic всегда ищет лучшие и наиболее практичные альтернативы, на этот раз она предлагает это исследование, чтобы мы могли видеть, как проверять логины в нашей системе, когда мы делаем логины, и знать, кто вошел или сколько раз они пытались войти, но мы должны уточнить следующее.
Процесс, который мы собираемся проанализировать, включается начиная с версии Windows Vista, но в версиях Windows 8, 8.1 и 10 он работает только для локальных учетных записей, поскольку мы не можем редактировать записи для учетных записей Microsoft (помните, что в Windows 8 и 10 мы можем войти с помощью нашей учетной записи Hotmail или Outlook).
Во-первых, мы должны отключить автоматический вход в систему для применения политики. В этом исследовании мы будем использовать Windows 10 Enterprise.
Мы также оставляем вам учебник, с помощью которого вы узнаете, как управлять доступом к вашим устройствам с Windows 10 с помощью регистрации.
1. Просмотр логинов с помощью редактора реестра в Windows 10
Шаг 1
Мы будем использовать эту опцию для компьютеров с операционной системой Windows Home, так как, если мы попытаемся ввести команду gpedit.msc, мы увидим следующее сообщение, потому что она не поддерживает GPO:

Шаг 2
Но не беспокойтесь об этих версиях, потому что вы также можете активировать это из реестра. Поэтому процесс проверки имен входа в Windows 10 Home (или любой другой версии) заключается в следующем. Мы войдем в редактор реестра или regedit, используя любую из следующих опций:
Редактор реестра
Шаг 3
При любом из этих параметров будет отображаться реестр Windows. Пока мы пойдем по следующему маршруту:
HKEY_LOCAL_MACHINE \ ПРОГРАММНОЕ ОБЕСПЕЧЕНИЕ \ Microsoft \ Windows \ CurrentVersion \ Policies \ System

Шаг 4
В этом окне мы должны добавить новую запись, чтобы сделать это:
- Щелкните правой кнопкой мыши любое пустое место в рабочей области «Система» и нажмите «Создать».
- Выберите параметр DWORD Value (32 бита), введите имя DisplayLastLogonInfo.
- Как только запись создана, мы дважды щелкаем по ней и меняем значение 0 на значение 1.

Шаг 5
Нажмите Принять и перезапустите нашу операционную систему или выйдите из системы, чтобы убедиться, что мы видим информацию о последних входах в систему.
В этот момент мы просто нажимаем «Принять» и получаем доступ к нашей системе обычным способом.
Как мы видим, очень легко установить политики, чтобы увидеть точную информацию о том, кто, когда и как войти в наши операционные системы Windows 10.

2. Просмотр входов в систему с помощью объекта групповой политики в Windows 10
Эта опция может быть выполнена в среде Windows Professional или Enterprise и состоит из редактирования объекта групповой политики или групповой политики. Мы знаем, что с помощью групповых политик мы можем реализовать множество задач для нашей системы, просто помните, что если наш компьютер находится в бизнес-домене, мы должны иметь предварительное разрешение на выполнение любой задачи в групповых политиках на компьютере.
Шаг 1
Мы войдем в редактор локальной групповой политики любым из следующих способов:
- В поле поиска Windows 10 мы вводим термин «Редактор политики», а в отображаемых параметрах выбираем редактор локальной групповой политики.
- Введите команду «Выполнить», используя комбинацию клавиш + R и введите следующий термин и нажмите Enter или Принять.
gpedit.msc
Шаг 2
Введите следующий маршрут:
- Панель управления
- Система и безопасность
- Административные инструменты
- Директива локальной безопасности
Шаг 3
Любой из этих параметров отобразит следующее окно:

Шаг 4
Находясь в этом окне, мы должны идти по следующему маршруту:
- Конфигурация оборудования
- Административные шаблоны
- Компоненты Windows
- Параметры входа в Windows
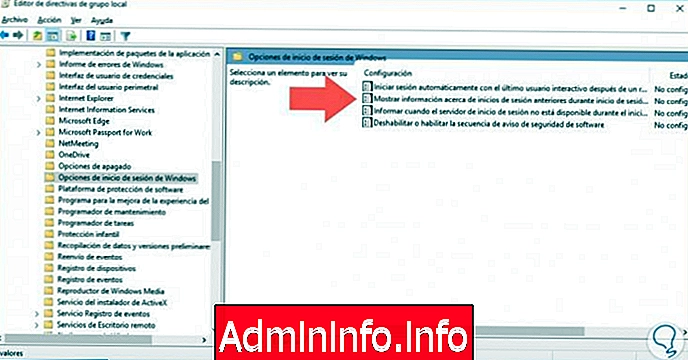
Шаг 5
Мы дважды щелкнем по второму параметру «Показать информацию о предыдущих входах в систему при входе пользователя в систему», появится следующее окно, в котором мы должны настроить параметры локальной групповой политики.
Нам нужно только включить политику, выбрав опцию «Включено» и нажав «Применить», а затем «Принять».

Шаг 6
Мы можем перезагрузить систему или выйти из системы, чтобы посмотреть, что произойдет, когда мы применили эту политику. Поэтому, когда мы перезагружаем машину или выходим из системы, происходит следующее:

Шаг 7
Мы вводим наш пароль, и затем мы увидим как правильные, так и ошибочные данные для входа.

Таким образом, мы уже могли видеть журналы регистрации и таким образом контролировать, кто обращается к вашему устройству с Windows 10.
СТАТЬИ