
Когда мы работаем в серверной среде, мы должны очень осторожно обращаться со всей архитектурой, поскольку сбой поставит под угрозу ее производительность и стабильность. Никто не исключен, что в какой-то момент происходит сбой, технический или естественный, который повреждает все данные или конфигурацию, которую мы определили и разработали на серверах, и некоторые причины могут быть:
- Повреждение жесткого диска.
- Электрические сбои .
- Стихийные бедствия, такие как землетрясения, наводнения.
- Огонь, среди других.
Как администраторы и ИТ-персонал мы должны сделать шаг вперед в условиях неблагоприятных обстоятельств, и один из этих способов - гарантировать доступность и целостность DHCP (протокол динамической конфигурации хоста), который позволяет назначать настроенные нами IP-адреса клиентским компьютерам с помощью который сбой в DHCP вызовет большую административную работу, так как необходимо будет объединиться в команду, настраивая параметры сети.
Во избежание этого в Windows Server 2016 была добавлена функция отказоустойчивости или отказоустойчивости DHCP в DHCP, целью которой является балансировка области (диапазона адресов) или нескольких областей между двумя серверами .
При этом, если основной сервер, который выполняет функцию DHCP, автоматически представляет некоторый тип ошибки, резервный сервер DHCP (Failover) возьмет на себя эту роль, и, таким образом, мы будем поддерживать доступность адреса в структуре компании.
Это будет очень полезно для всех администраторов, так как мы будем уверены, что у нас всегда будет доступный и работающий DHCP.
Среди преимуществ использования DHCP Failover у нас есть следующие:
гибкость
Гибкость, так как позволяет нам настроить его в режиме ожидания или в режиме балансировки нагрузки .
простой
Процесс настройки отработки отказа DHCP прост в исполнении благодаря включенному мастеру .
Multi-Site
Отказоустойчивость DHCP может быть реализована на различных сайтах как в локальной сети, так и во внешней сети.
Как мы видим, преимущества использования этого инструмента велики и более, если мы рассмотрим функции, которые может нам предложить этот отказоустойчивый DHCP.
Рекомендуемые функции DHCP Failover
Есть некоторые идеи, которые мы должны учитывать при использовании DHCP Failover:
- Мы не можем включать более двух серверов DHCP.
- Отработка отказа DHCP поддерживает адресацию IPv4, но не IPv6.
- Для использования DHCP Failover мы должны использовать хотя бы Windows Server 2012.
- Все настройки аварийного переключения DHCP могут выполняться без остановки или приостановки роли DHCP в основном контроллере.
- Все клиенты должны иметь возможность общаться с обоими DHCP-серверами.
- Они могут быть расположены в разных подсетях.
Далее мы увидим, как мы можем настроить DHCP Failover подробно в Windows Server 2016.
1. Откройте консоль DHCP в Windows Server 2016
Шаг 1
Чтобы начать процесс, мы получим доступ к консоли DHCP одним из следующих способов:
- Используя следующую комбинацию клавиш ( Выполнить ) и в появившемся окне введите термин dhcpmgmt.msc и нажмите Enter .
 + R
+ R
2. Зайдите в Диспетчер серверов / Сервис / DHCP . Появится следующее окно, где мы увидим два DHCP-сервера (один основной и один резервный).
примечание
В случае отсутствия добавления сервера, мы будем щелкнуть правой кнопкой мыши на DHCP и выбрать опцию Добавить сервер.
2. Настройте отказоустойчивость DHCP в Windows Server 2016
Шаг 1
В появившемся окне мы щелкнем правой кнопкой мыши по строке IPv4 основного DHCP и выберите опцию Настроить восстановление после отказа.
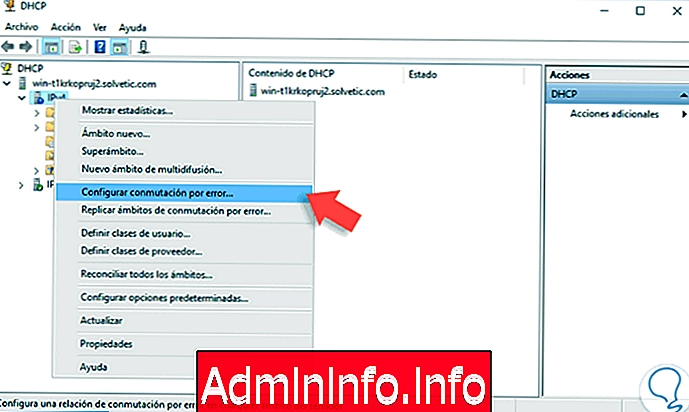
Шаг 2
Будет отображен следующий мастер. В этом окне мы удостоверимся, что поле Выбрать все выделено.

Шаг 3
Нажмите Next, и в появившемся окне мы будем искать сервер, который будет выполнять роль Failover или backup:
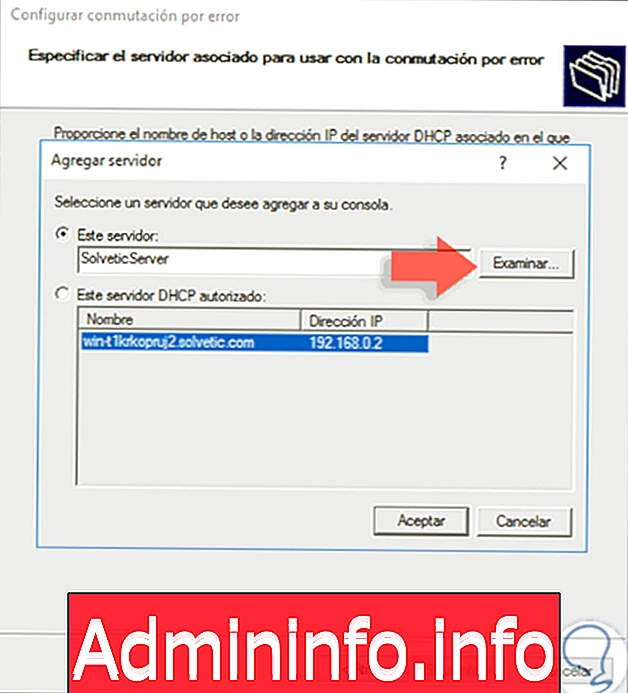
Шаг 4
Нажмите OK, и мы увидим, что этот сервер был добавлен в качестве Failover или резервного копирования принципала.

Шаг 5
После определения нажмите Next, и появится следующее окно.

Шаг 6
В поле Имя отношения мы можем видеть, что указано имя обоих серверов, начиная с принципала, который содержит DHCP. Здесь необходимо настроить следующие параметры. Затем, с этими определенными значениями, нажмите Далее, и мы увидим это окно.
- Укажите максимальный период в часах и минутах, в течение которого пользователи будут получать IP-адресацию.
- В поле « Режим» мы должны выбрать один из вариантов балансировки нагрузки, который является наиболее рекомендуемым, поскольку он настраивает 50% нагрузки для основного оборудования и остальные 50% для резервного оборудования (эти значения можно редактировать в поле « Процент от балансировка нагрузки ) или опция « Горячее ожидание», которая позволяет нам резервировать процент адресов для доставки.
- В поле Shared Secret мы можем назначить пароль для процесса резервного копирования.
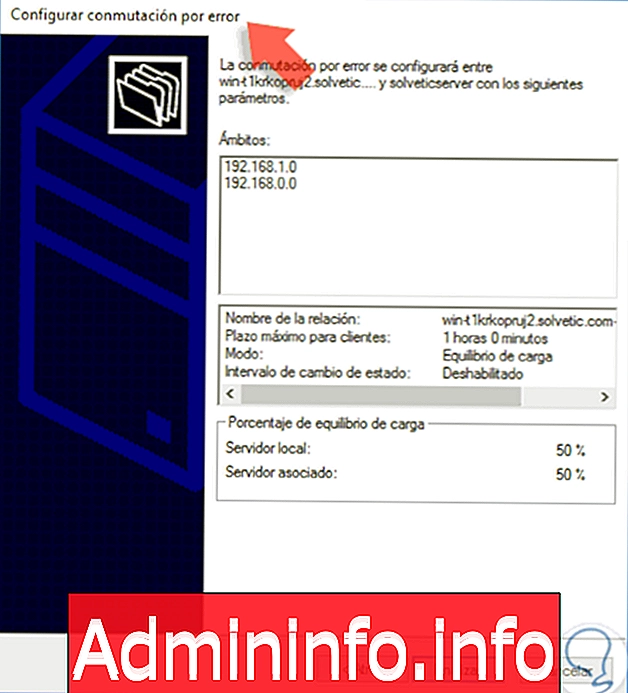
Шаг 7
Мы можем увидеть сводку параметров, которые мы определили. Нажмите « Готово», и появится следующее сообщение. Там мы видим, что вся выбранная нами конфигурация установлена правильно. Нажмите Закрыть, чтобы выйти из помощника.
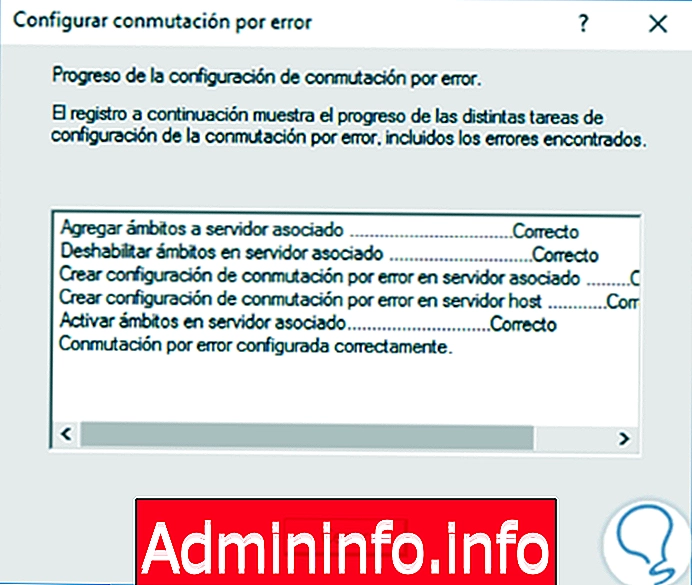
3. Проверьте отказоустойчивость DHCP в Windows Server 2016
Мы можем вернуться к консоли DHCP и после обновления мы можем визуализировать в поле IPv4 сервера, что он будет выполнять функции аварийного переключения, которые являются теми же областями, которые определены в основном оборудовании.
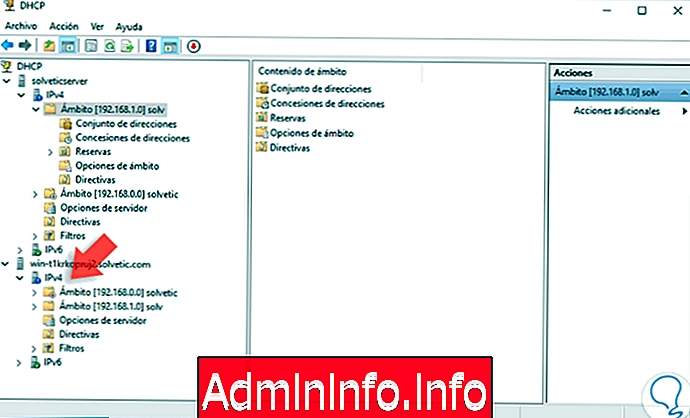
Как мы видим таким образом, мы создали DHCP Failover, чтобы всегда иметь под рукой резервную копию, которая позволяет нам иметь доступность IP-адресов в организации. Продолжайте изучать эти серверы и узнайте, как установить и настроить DHCP-сервер в Windows Server 2016.
Установите DHCP WServer
СТАТЬИ