
Видеоигры присутствуют в нашей жизни в течение долгого времени, согласно поколениям, с тех пор как мы родились, настолько, что даже системные разработчики сфокусировали некоторые характеристики своих систем на играх.
Очевидно, мы должны научиться отделять игру от ответственности. Solvetic не приглашает вас открывать игры в рабочее время (если вы уже не выполнили свою суету), а скорее потому, что игра умеренная и всегда под контролем, поскольку иногда чрезмерная игра может привести к серьезным физическим повреждениям.
Сегодня мы хотим помочь вам при игре на ПК, и поэтому мы сосредоточимся на том, как мы можем позволить играм работать намного быстрее, чем хотелось бы в Windows 10. Мы должны помнить, что высокий процент окончательного успеха связан с типом аппаратное обеспечение нашей машины (процессор, оперативная память, видеокарта и т. д.).
Советы по хорошей оптимизации игры
Некоторые другие варианты, которые мы можем рассмотреть, чтобы в полной мере насладиться играми в Windows 10:
- Проводить регулярное техническое обслуживание оборудования.
- Проверьте глобальные обновления как системы, так и игр.
- Убедитесь, что игра совместима с используемой версией Windows 10.
- Если возможно, используйте SSD (Solid State) диск для выполнения игр, так как это значительно повышает скорость чтения / записи.
- Приобретите гораздо более мощное оборудование.
- Переустановите Windows 10, если игра не удалась
Есть определенные параметры, которые мы можем настроить так, чтобы игры были оптимизированы, если, поскольку мы пытаемся получить доступ к игре, мы видим это дольше, чем необходимо:

Это означает, что лучше всего закрыть игру и следить за советом, который Solvetic даст вам в этом уроке.
Так что давайте пока не будем играть, чтобы увидеть практические советы по повышению производительности игр в Windows 10.
1. Используйте режим Игры, встроенный в Windows 10
Начиная с выпуска Windows 10 Creators Update, Microsoft интегрировала в систему новую функцию, названную Game Mode, которая, как ясно указывает ее название, уделяет особое внимание улучшению каждой из игр, запускаемых в системе.
Игровой режим был разработан таким образом, что он может снизить приоритет процессов, которые выполняются операционной системой, до максимального процента, помните, что Windows 10 объединяет сотни сервисов для проецирования и выделения всей доступной емкости (очевидно, не пренебрегая основные процессы) системных ресурсов по отношению к играм, особенно в таких аспектах, как процессор, память и графика (наиболее необходимые).
Это позволит оптимизировать производительность и производительность игры, что улучшит игровой процесс, то есть игровой режим в Windows 10 выполняет те же функции, что и консоль Xbox.
Мы также знаем, что с помощью комбинации клавиш Windows + G вы можете получить доступ к игровой панели, которая позволяет нам передавать игру в прямом эфире, захватывать или записывать последовательности и многие другие действия.
+ G
Чтобы настроить игровую панель и сам игровой режим, нужно перейти в меню «Пуск» / «Настройка» / «Игры» и в разделе «Игровой режим» активировать соответствующий переключатель. Теперь можно будет наслаждаться гораздо более функциональной игрой.

2. Отключите автоматическое обновление Windows 10
Это правда, в Solvetic мы всегда говорили вам, и мы будем продолжать говорить, что обновления системы являются фундаментальной частью безопасности, потому что благодаря этому операционная система в целом, а также ее компоненты будут обновляться с новой безопасностью, совместимостью и производительность, но хотя это звучит полезно (это так).$config[ads_text5] not found
Если мы фанаты игр, эта функция обновления может играть против нас, поскольку по умолчанию Windows 10 автоматически загружает обновления и выполняет соответствующую локальную установку. Проблема в том, что этот процесс слишком сильно замедляет производительность системы, и не только это, но и по умолчанию система автоматически перезапускается, чтобы применить их, и это будет катастрофическим, если мы находимся в важной игре, и команда внезапно перезапускается.
Мы, несомненно, оторвали бы наши волосы от стресса, для этого Solvetic не даст вам оторвать волосы, объясняя, как предотвратить перезапуск системы Windows 10.
Шаг 1
Для этого мы пойдем по следующему маршруту:
- инициирование
- конфигурация
- Обновление и безопасность
- Центр обновления Windows

Шаг 2
Там мы нажимаем на строку «Дополнительные параметры», а затем мы можем активировать, если возможно, кнопку, чтобы приостановить обновления:
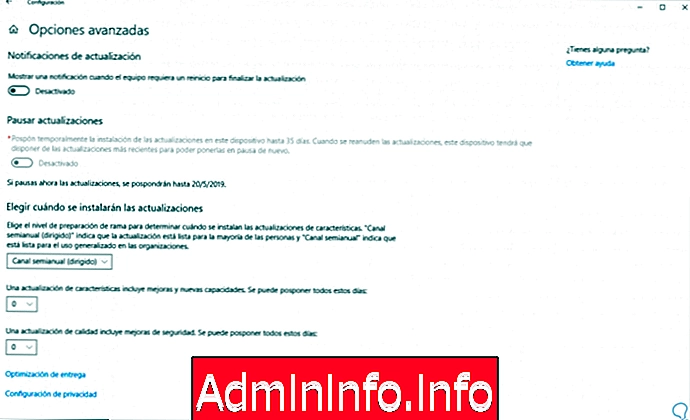
Шаг 3
Точно так же у нас есть опция «Активные часы», благодаря которой мы можем определить временной интервал, в котором мы сообщаем Центру обновления Windows, что мы работаем или играем, и, таким образом, будет предотвращен перезапуск операционной системы:

3. Как отключить алгоритм Nagle в Windows 10
Алгоритм Nagle - это алгоритм, который управляет пакетами данных через гораздо более простое подключение к Интернету, поэтому игры могут оказать негативное влияние из-за проблем с производительностью.$config[ads_text6] not found
Шаг 1
Чтобы отключить этот алгоритм и проверить, улучшаем ли мы общую производительность игр в Windows 10, мы будем использовать следующую комбинацию клавиш и выполнить команду regedit:
+ R
смерзаться

Шаг 2
Тогда мы пойдем по следующему маршруту:
HKEY_LOCAL_MACHINE \ SYSTEM \ CurrentControlSet \ Services \ Tcpip \ Parameters \ Interfaces

Шаг 3
Как мы видим, будет отображен ряд связанных подразделов, в которых мы должны перемещаться, пока не обнаружим, какой из них является IP-адресом нашего оборудования, в значении DhcpIPAddress:

примечание
Чтобы проверить IP-адрес устройства, мы обращаемся к командной строке и выполняем команду «ipconfig», а в строке «IPv4-адрес» находим текущий IP-адрес:
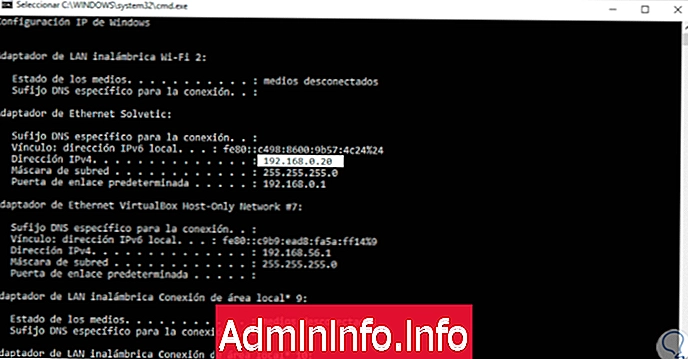
Шаг 4
Как только мы определим, какой ключ содержит IP-адрес устройства, мы щелкнем правой кнопкой мыши на любой свободной области и выберем опцию «Новое значение / DWORD (32 бита)»:
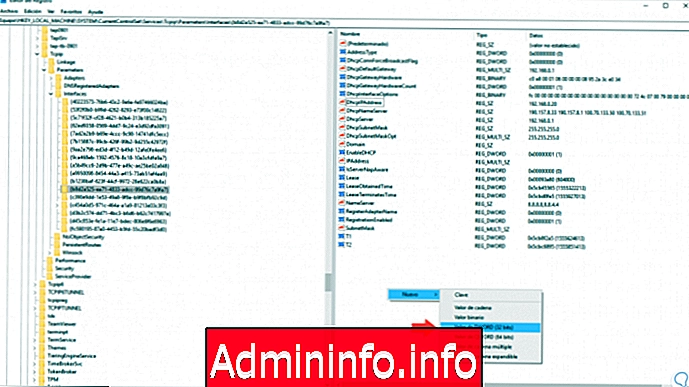
Шаг 5
Это новое значение DWORD будет называться «TcpAckFrequency», и мы повторяем этот процесс, чтобы создать другое значение DWORD, которое будет называться «TCPNoDelay»:
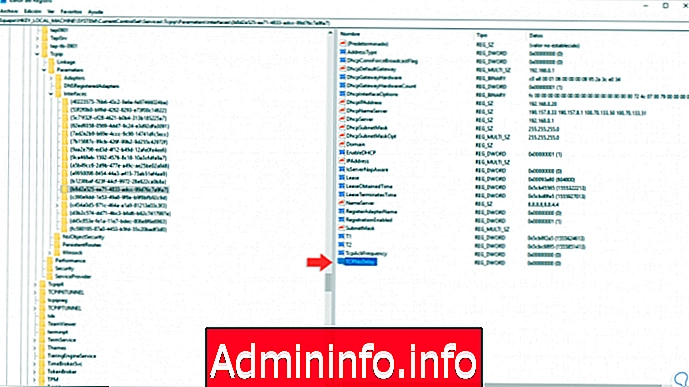
Шаг 6
Мы дважды щелкаем по каждому из этих значений и в поле «Информация о значении» присваиваем номер1. Нажмите ОК, и теперь мы можем выйти из редактора реестра, перезагрузить систему и получить доступ к игре для проверки.

4. Настройте визуальные эффекты Windows 10
Windows 10 по умолчанию настраивает графический интерфейс (GUI) таким образом, что собственные службы и приложения системы имеют лучшие параметры, которые могут привести к снижению производительности в играх, поэтому Solvetic рекомендует следить за этим. внешний вид.
Шаг 1
Для этого мы заходим в утилиту конфигурации и в поле поиска вводим «производительность»:
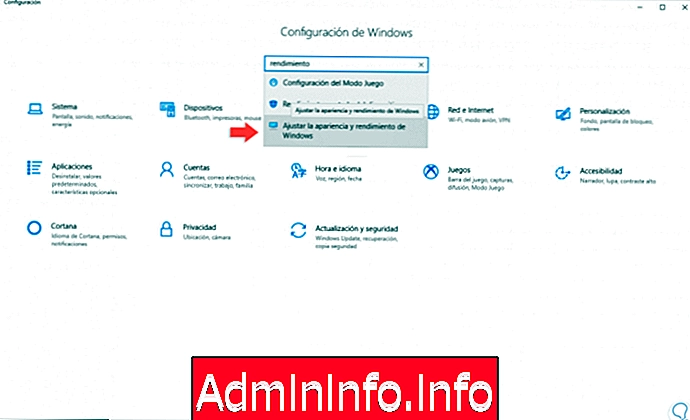
Шаг 2
Мы нажимаем на строку «Настроить внешний вид и производительность Windows», и появится следующее окно, в котором мы перейдем на вкладку «Визуальные эффекты» и активируем поле «Настроить для лучшей производительности». Мы видим, что большинство функций оптимизации отключены, нажмите кнопку «Применить», а затем «ОК», чтобы применить изменения.

5. Настройте схему питания Windows 10
Windows 10 использует параметры питания для оптимизации и улучшения срока службы некоторых компонентов, таких как батарея или экран, но неправильная конфигурация может привести к замедлению игры, и мы теряем очки, игры и, возможно, подписчиков.
Чтобы проверить этот аспект в Windows 10, мы пойдем по следующему маршруту. В случае наличия опции «Высокая производительность» мы должны активировать ее, а если ее нет, мы щелкнем по строке «Создать план электропитания» и настроим ее в соответствии с потребностями.
$config[ads_text6] not found- Панель управления
- Оборудование и звук
- Варианты питания
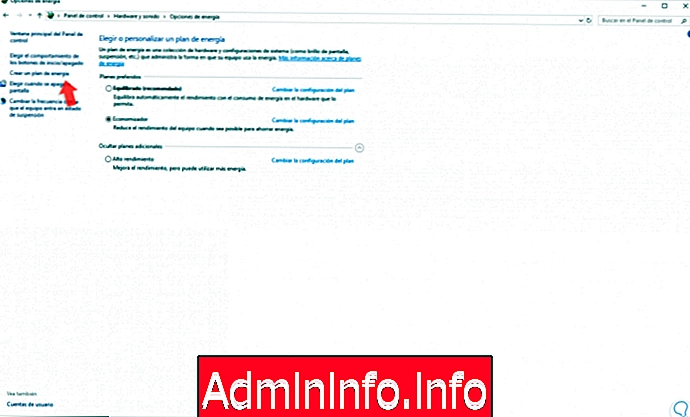
6. Установите DirectX 12 для оптимизации игр Windows 10
DirectX был разработан как группа компонентов, которые позволят операционной системе с особым акцентом на игры работать напрямую с использованием видео и аудио оборудования, поэтому эти игры, которые использует DirectX, имеют возможность использовать функции мультимедийного ускорителя, встроенные в аппаратное обеспечение, для улучшения общего опыта.
Текущая версия DirectX - 12, которая является эксклюзивной для Windows 10 с оптимизацией, совместимостью и улучшением производительности.
Шаг 1
Чтобы проверить версию установленного DirectX, мы будем использовать следующие ключи и выполнить команду dxdiag:
+ R
$config[ads_text6] not found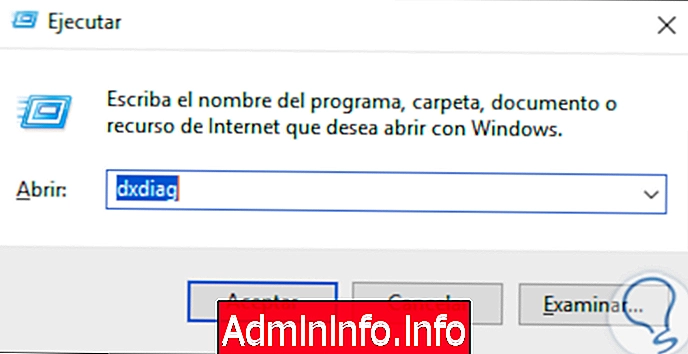
Шаг 2
Нажмите OK и внизу мы найдем используемую версию DirectX. Если у вас нет этой версии, ее можно загрузить из Центра обновления Windows.

7. Обновите драйверы Windows 10
Много раз мы говорили об этом, устаревший контроллер будет отрицательно влиять на многие аспекты связанного приложения, так что устаревший контроллер (особенно графика) отрицательно повлияет на производительность игры, для его обновления у нас есть два варианта:
Шаг 1
Сначала перейдите в Диспетчер устройств и перейдите в раздел «Адаптеры дисплея», щелкните правой кнопкой мыши на драйвере и выберите опцию «Обновить драйвер»:
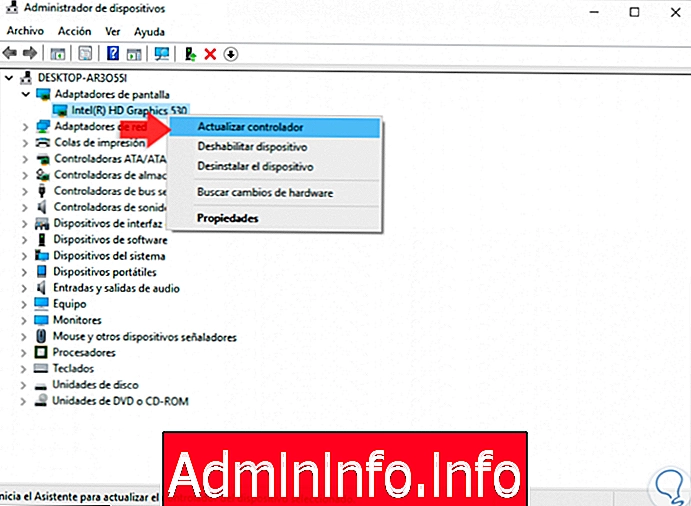
Шаг 2
После этого мы можем выбрать опцию автоматического или ручного обновления. Другой вариант обновления драйвера - перейти в командную строку и выполнить следующее:
wmic baseboard получить продукт, Производитель, версия, серийный номер

Шаг 3
Там мы получим подробную информацию об используемой плате, с помощью которой мы можем перейти на веб-сайт производителя и загрузить последнюю версию необходимого драйвера:
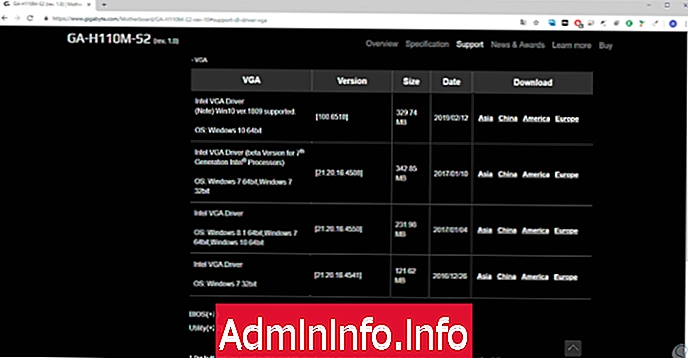
8. Улучшите производительность загрузки системы Windows 10
Еще одним фактором, который напрямую влияет на производительность игр и фактически всей системы, является запуск операционной системы, помните, что многие программы и приложения по умолчанию выполняются при загрузке Windows 10, что приносит больше потребление ресурсов
Чтобы проверить, какие элементы мы можем отключить от автоматического запуска в Windows 10, мы получаем доступ к диспетчеру задач с панели задач или с помощью Cortana или окна поиска, и в окне мы перейдем на вкладку «Пуск», где мы увидим, какие программы настроены для выполняется при загрузке, и если какой-либо из них не требуется, мы можем отключить его одним из следующих способов:
- Выберите его и нажмите кнопку «Отключить», расположенную в правом нижнем углу.
- Нажав на него правой кнопкой мыши и выбрав Отключить
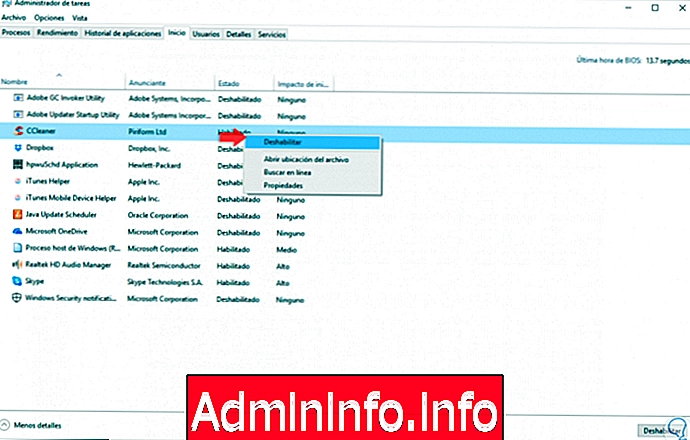
9. Удалите редко используемое программное обеспечение из Windows 10
Давайте будем честными, мы часто устанавливаем приложения для выполнения определенной задачи, а затем прекращаем их использовать, это занимает ненужное место и может привести к снижению производительности в играх при использовании системных ресурсов для обновления.
Шаг 1
В этом случае мы должны пойти по следующему маршруту:
- Панель управления
- программы
- Программы и функции
Шаг 2
Там мы выбираем программу для удаления и нажимаем кнопку «Удалить», расположенную вверху:

10. Дефрагментация жесткого диска Windows 10
Процесс, который напрямую влияет на процесс фрагментации жесткого диска, то есть на основе процесса чтения - жесткий диск жесткого диска (это не относится к твердотельным дискам SDD), создаются отдельные файлы, которые, в свою очередь, создаются Они разделены на несколько частей, в результате чего задачи чтения и записи умножаются, что, очевидно, замедлит работу в Windows 10.
Чтобы выполнить дефрагментацию жесткого диска и повысить скорость его доступа, мы переходим в окно поиска Windows 10, где вводим «дефрагментировать» и выбираем утилиту «Дефрагментировать и оптимизировать диски». Появится следующее окно. Там мы выбираем жесткий диск и нажимаем кнопку «Оптимизировать», чтобы выполнить процесс.
$config[ads_text5] not found
11. Провести анализ вредоносных программ и вирусов в Windows 10
В таком мире, как этот, с каждым днем растущим, естественно, что присутствие вирусов и вредоносных программ - это ежедневный хлеб, затрагивающий всю операционную систему с ошибками, медлительностью, плохой конфигурацией и т. Д., Этого можно избежать, проводя периодические экзамены, где Состояние системы определено, и по следующей ссылке Solvetic предоставит вам серию приложений, которые мы можем загрузить, чтобы получить одно из них.
12. Запустите средство устранения неполадок Windows 10.
Windows 10 имеет встроенную утилиту, которая помогает нам справляться с задачами поддержки, но автоматически и решает проблемы.$config[ads_text5] not found
Шаг 1
Чтобы получить к нему доступ мы идем по следующему маршруту:
- инициирование
- конфигурация
- Обновление и безопасность
- устранение

Шаг 2
Там мы нашли серию вариантов анализа и просто нажимаем на соответствующую и нажимаем кнопку «Запустить средство устранения неполадок». Это будет нести ответственность за исправление представленных ошибок или дать нам подсказки об их исправлении.
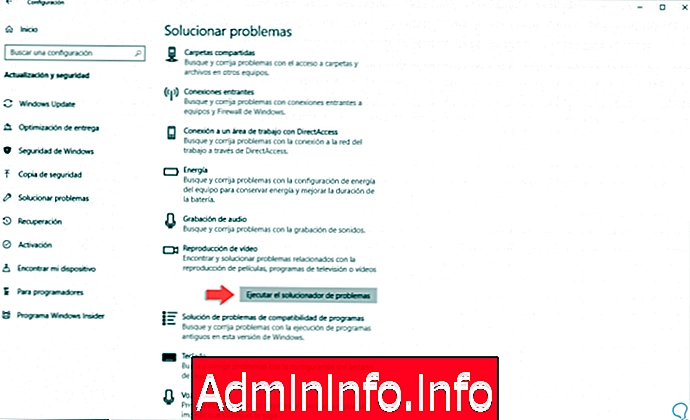
13. Редактировать фоновые приложения Windows 10
Фоновые приложения - это те, которые все еще работают, даже когда они были закрыты, это означает, что системные ресурсы, которые мы можем выделить для игр, будут зависеть от приложений такого типа, анализировать, какие из них выполняются, и отключать их. Один из способов помешать им продолжить это действие, и мы будем помогать нашим играм.
$config[ads_text6] not foundЕсли мы хотим проверить это, мы пойдем в меню. Там мы можем просто деактивировать те, которые мы считаем необязательными для запуска в фоновом режиме.
- инициирование
- конфигурация
- секретность
- Фоновые приложения

Варианты широки, и каждый фокусируется на том, чтобы позволить нам иметь быструю, мощную игру, которая разворачивается как главная цель.
СТАТЬИ