
В наших ролях администраторов, координаторов и технических специалистов во многих случаях необходимо внедрять новые технологии в нашей организации, поэтому большой страх перед управлением ИТ связан с результатами, которые мы можем получить из этой реализации, поскольку, поскольку они могут быть удовлетворительными результатами, они также могут быть результатами. неблагоприятные последствия, влияющие на всю инфраструктуру, которую мы имеем. Чтобы помочь нам в этой задаче и избежать головной боли, существует виртуализация, где мы можем выполнять все виды тестов на уровне программного и аппаратного обеспечения, прежде чем внедрять программу, операционную систему или приложение, которые напрямую влияют на повседневную деятельность нашей компании.
Использование виртуальных машин обеспечивает значительную экономию затрат на инфраструктуру, позволяет создавать виртуальные среды и экономить физические затраты. Кроме того, тестирование и тестовые задания безопаснее, поскольку они не могут повредить саму систему или оборудование. Наиболее заметные преимущества при виртуализации:
Преимущества виртуализации
Мы можем выделить следующие преимущества виртуализации:
- Время отклика увеличивается вместе с увеличением производительности и сроков.
- Используемые ресурсы более гибкие, как и программные ресурсы.
- Существует значительное снижение стоимости инфраструктуры, особенно физической.
- Время, выполненное за пределами службы, сокращено или опущено.
В нашем примере мы будем использовать самый известный инструмент для виртуализации, VMware, он поддерживает множество функций, операционных систем, таких как Windows, Mac, Linux и т. Д. и коммунальные услуги для нашей повседневной работы. Давайте проанализируем некоторые фундаментальные аспекты, которые имеет VMware. (В этом случае мы будем работать с версией Workstation 12 Pro).
Требования к виртуальным машинам
Требования к установке в нашем физическом устройстве.
- Процессор 64-битной архитектуры с минимальной частотой 1, 3 ГГц.
- Он поддерживает функцию Windows 7 Aero.
- Его можно установить в операционных системах Windows и Linux.
- Требуется минимум ОЗУ 1 ГБ (рекомендуется 2 ГБ).
- Жесткий диск с минимум 1 ГБ свободного места для установки каждой виртуальной машины.
- Поддерживает технологию NAT для темы сетей.
Требования к виртуальным машинам
- Он поддерживает новейшие операционные системы Windows, Linux, Solaris.
- Вы можете использовать один и тот же процессор физической машины или создавать другие виртуальные процессоры.
- Он поддерживает до 64 ГБ оперативной памяти.
- Поддерживает съемные устройства хранения.
1. Как установить VMWare Pro
Шаг 1
Получив исполняемый файл, мы дважды щелкаем по нему, чтобы открыть мастер установки:
СКАЧАТЬ VMWARE

Шаг 2
Мы нажимаем Далее или Далее, появится окно для принятия условий лицензии:

Шаг 3
Мы устанавливаем флажок «Я принимаю условия лицензионного соглашения», чтобы принять условия лицензии, нажмите «Далее», появится окно, в котором мы выберем место для установки, и мы можем выбрать, если мы включим опцию улучшения клавиатуры.

Шаг 4
Мы нажимаем «Далее» и можем выбрать, будут ли автоматически установлены обновления и хотим ли мы отправить наш опыт использования продукта в VMWare для проверки (мы выбираем то, что нам больше подходит).

Шаг 5
Мы нажимаем «Далее», и затем мы можем выбрать, добавим ли мы значки на рабочем столе и в меню «Пуск» (мы выбираем то, что нам больше подходит).

Шаг 6
Нажмите Далее, мастер укажет, что вы готовы начать процесс установки VMWare Workstation Pro, нажмите Установить.

Шаг 7
Начнется процесс установки нашего продукта.
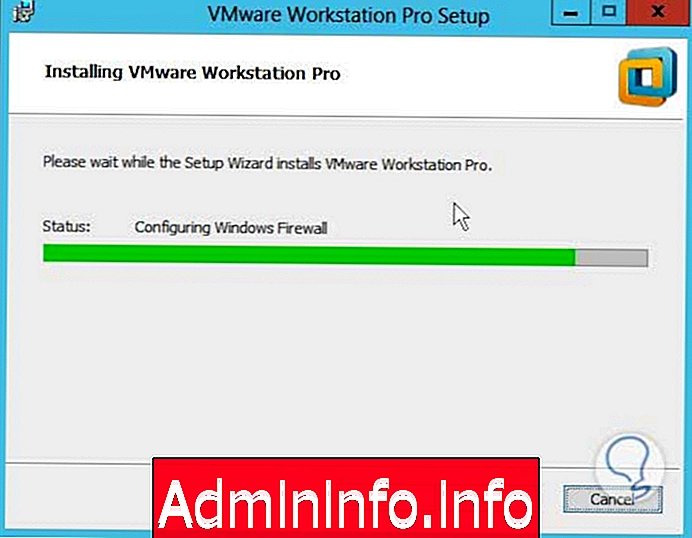
Шаг 8
Наконец, установка будет удовлетворительной, и мы перейдем к нажатию кнопки «Готово».

2. Интерфейс VMware Workstation Pro 12
Шаг 1
После того, как мы установили нашу программу, мы приступим к ее выполнению, дважды щелкнув значок на рабочем столе или в меню «Пуск». Отображаемое окно будет следующим:
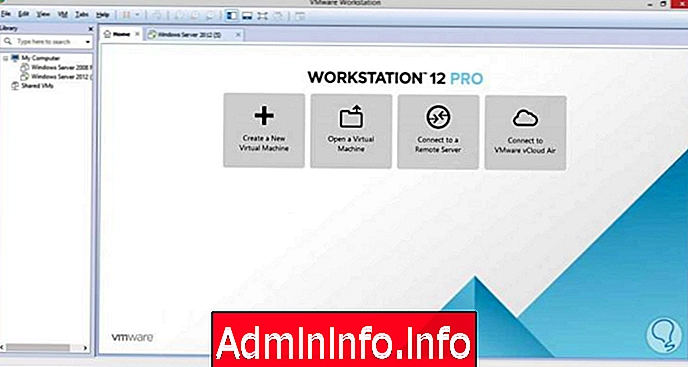
Шаг 2
Мы увидим следующее в этом окне:
Левая сторона
Мы находим виртуальные машины, которые мы создали.
Главное меню
Мы находим различные варианты управления приложением, это:
- Создать новую виртуальную машину
- Откройте виртуальную машину
- Подключиться к удаленному серверу
- Подключение к VMware Cloud Air
[предупреждение ] 3. Создать виртуальную машину с VMware [/ warning]
Мы будем знать процесс создания виртуальной машины, для этого мы будем реализовывать машину с Windows 10.
Шаг 1
Чтобы начать создание, нажмите на центральное меню в опции «Создать новую виртуальную машину» или в меню «Файл» выберите «Новая виртуальная машина».

Шаг 2
Появится следующее окно, в котором мы можем настроить нашу виртуальную машину в соответствии с требованиями, которые нам необходимы. Откроется мастер создания, здесь мы можем выбрать, хотим ли мы выполнить типичную установку или мы хотим использовать пользовательскую (мы можем выбрать типы дисков, совместимость и т. Д.), В нашем случае мы выбираем типичную.
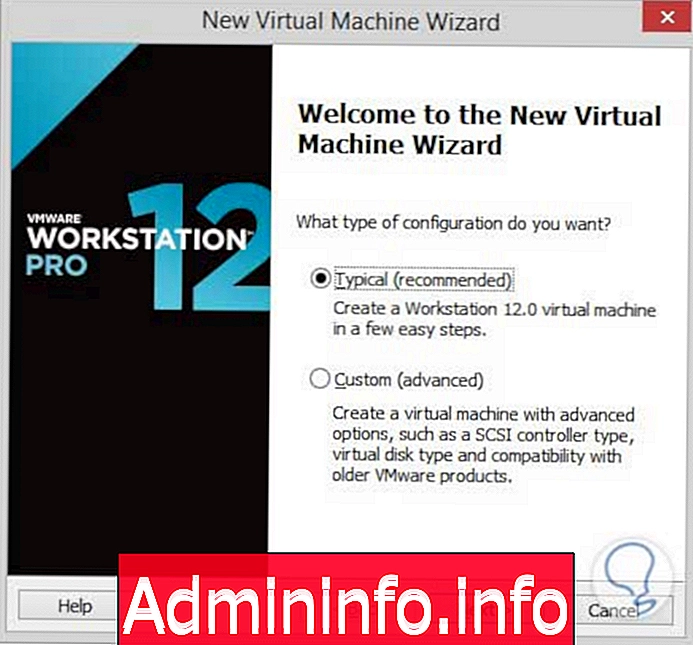
Шаг 3
Мы нажимаем Далее, и в следующем окне мы выбираем сайт, с которого мы будем устанавливать нашу операционную систему, мы можем выбрать следующие параметры:
- С диска (CD-DVD).
- Из ISO-образа (как будет в нашем случае).
- Установите операционную систему позже.
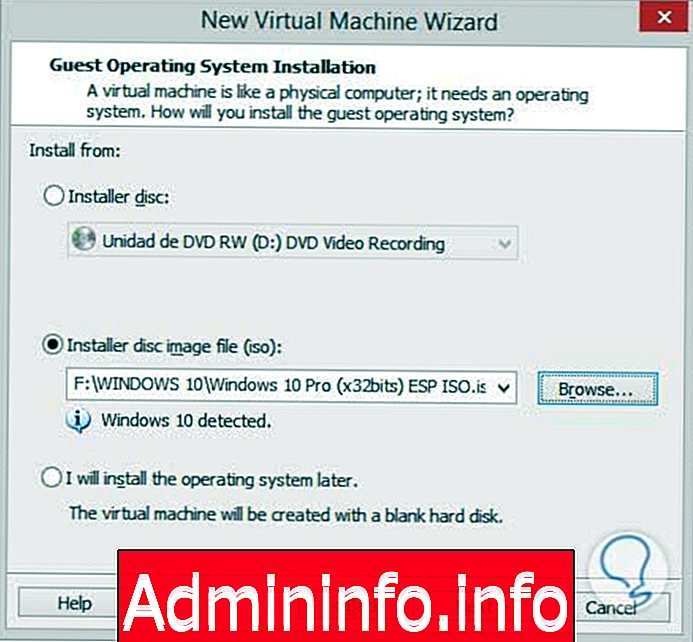
Шаг 4
Мы нажимаем Далее, а затем мы указываем маршрут, куда мы хотим установить виртуальную машину, и мы также можем установить имя для нашей машины.
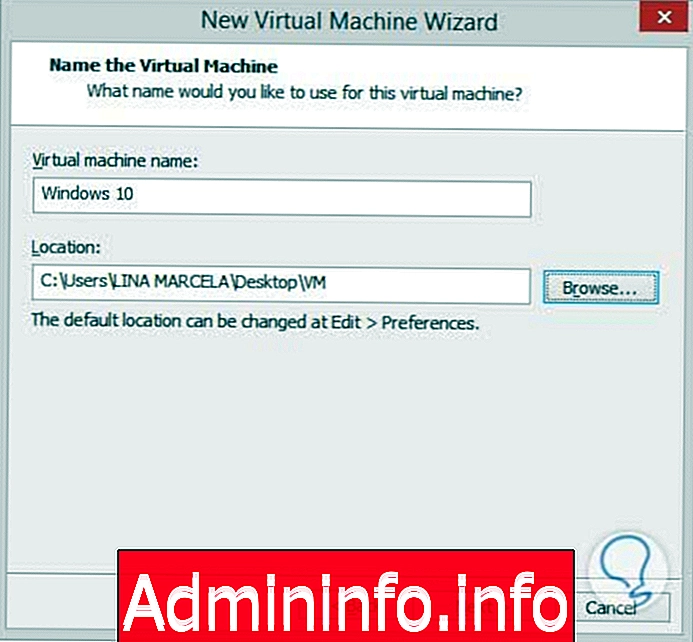
Шаг 5
Мы нажимаем Далее и продолжаем указывать размер жесткого диска и определяем тип дискового хранилища, если нам нужен простой или общий файл.
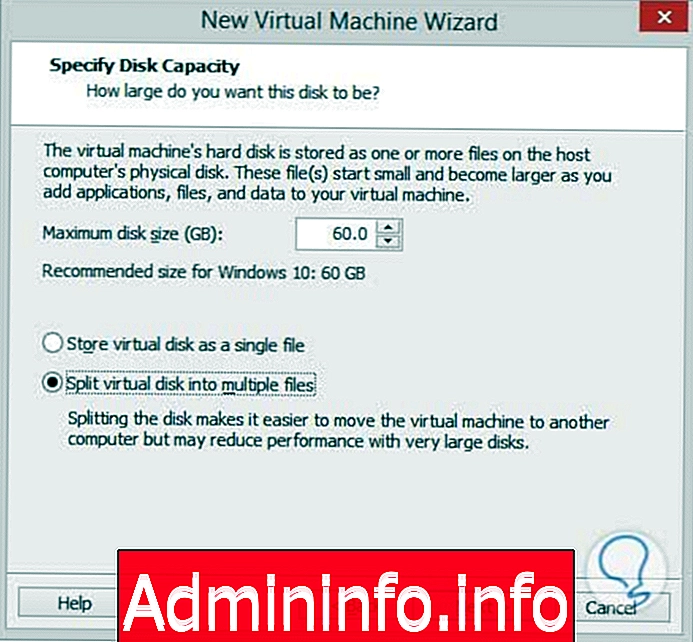
Шаг 6
Нажмите Далее, мы увидим сводную информацию о машине, которая будет установлена, и соответствующие аппаратные конфигурации.

Шаг 7
В этом окне мы можем выбрать параметр «Настроить оборудование и включить питание на этой виртуальной машине после создания» (чтобы настроить наше оборудование и запустить компьютер после его создания), если мы нажмем кнопку, чтобы настроить оборудование, мы увидим, что этот параметр отображает следующее окно, в котором мы можем редактировать такие аспекты, как оперативная память, количество процессоров, совместное использование устройств и т. д., вы также можете добавить новое оборудование, нажав кнопку «Добавить».

Шаг 8
После того, как мы настроили наши параметры, мы нажимаем кнопку Закрыть. Мы заканчиваем нашу установку, нажимая кнопку Готово, и мы видим, что начинается процесс создания нашей машины.

Шаг 9
Если мы не выберем опцию включения машины после ее создания, мы увидим следующее окно:
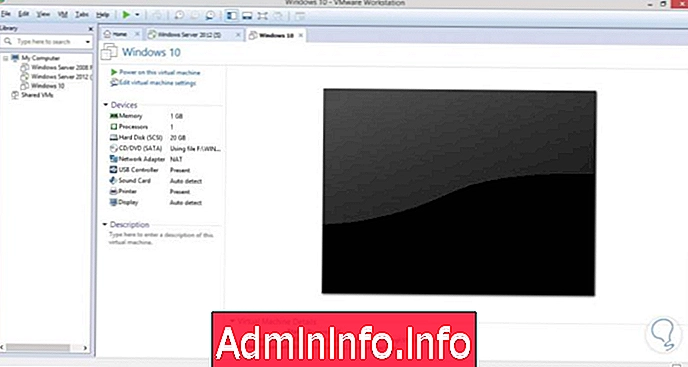
Шаг 10
Здесь у нас есть возможность включить нашу машину для установки, нажав кнопку питания на этой виртуальной машине, или отредактировать ее с помощью опции Изменить настройки виртуальной машины. Переходим к включению питания, чтобы запустить нашу машину:
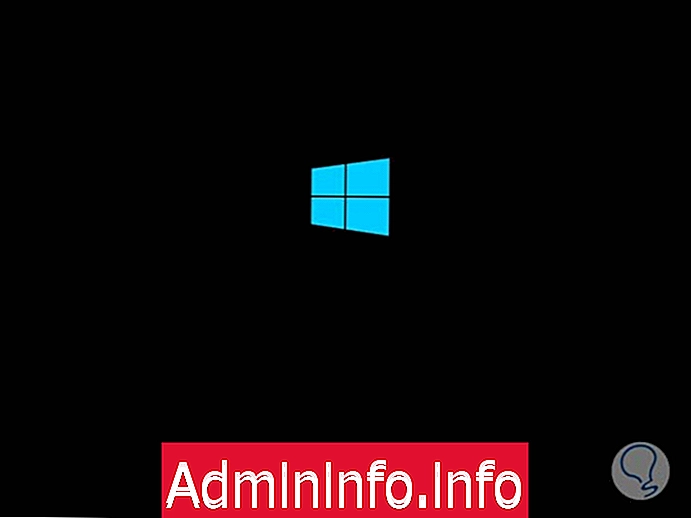
Шаг 11
Запустятся параметры установки, необходимо настроить региональные параметры:

Шаг 12
Мы нажимаем Далее и нажимаем Установить.
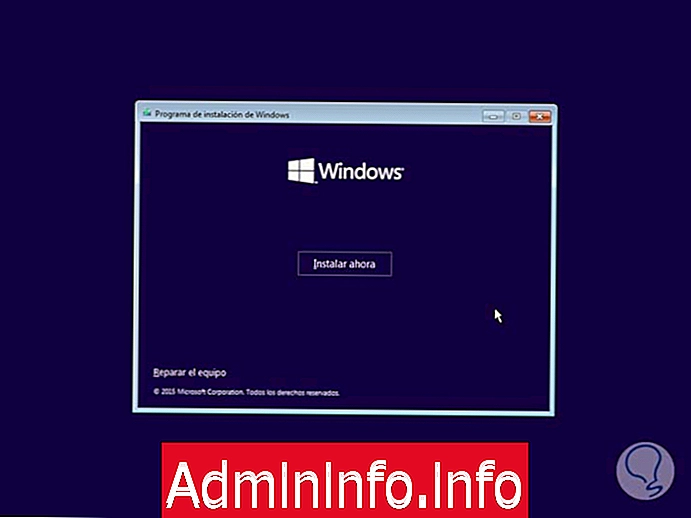
Шаг 13
Наша установка Windows 10 начнется:
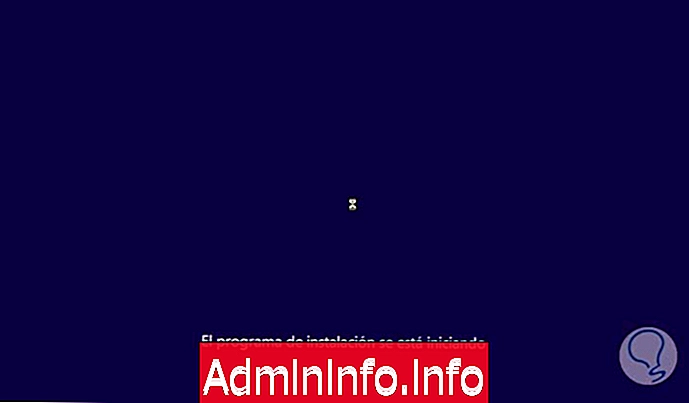
Шаг 14
Система попросит нас ввести ключ продукта, мы можем ввести его, чтобы автоматически активировать Windows, или нажать Пропустить и добавить его позже.
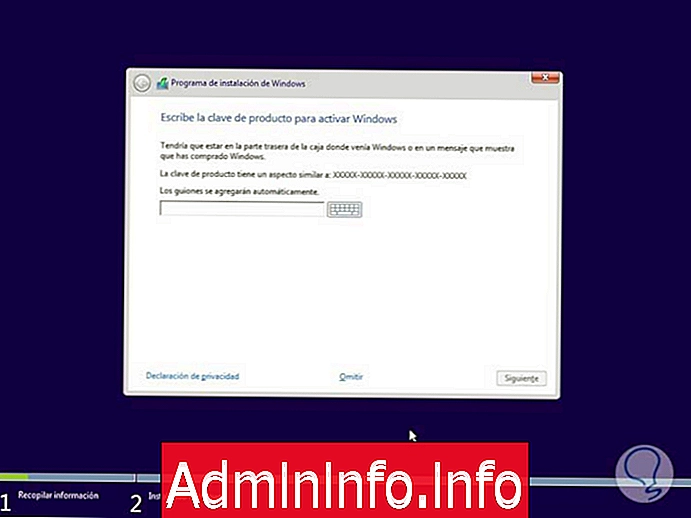
Шаг 15
В нашем случае мы выбираем Пропустить и нажимаем Далее, мы принимаем условия лицензии.
Нажмите Далее, и система спросит нас о типе установки, которую нужно выполнить (в нашем случае мы выбираем Пользовательский: только для Windows).
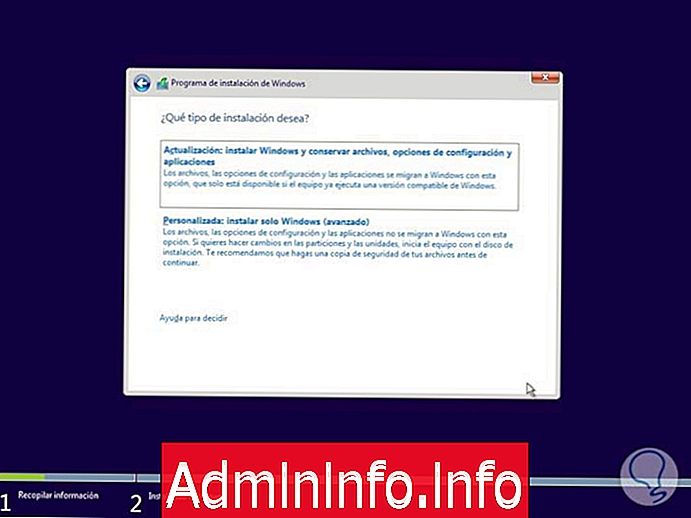
Шаг 16
Как только эта опция выбрана, система сообщит нам, где мы хотим установить Windows, по умолчанию она находится в C, но если мы хотим, мы можем разбить этот блок на разделы или удалить его, отформатировав новый или существующий диск с помощью кнопки «Форматировать» (Это удаляет все с диска выбран).
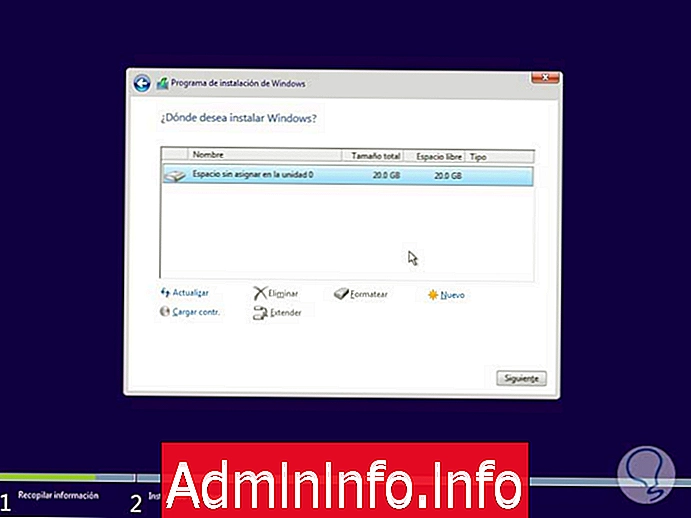
Шаг 17
Как только мы определимся с установкой, нажмите Next, и система начнет процесс установки:
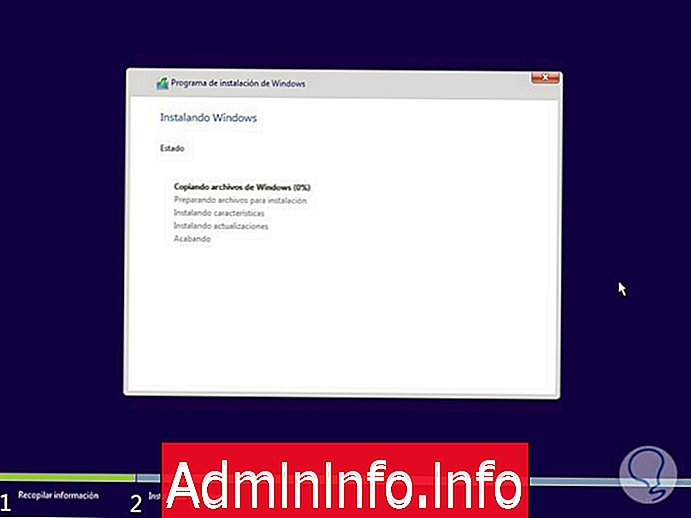
Шаг 18
Наконец, система перезагрузится, чтобы мы впервые увидели нашу среду Windows 10.
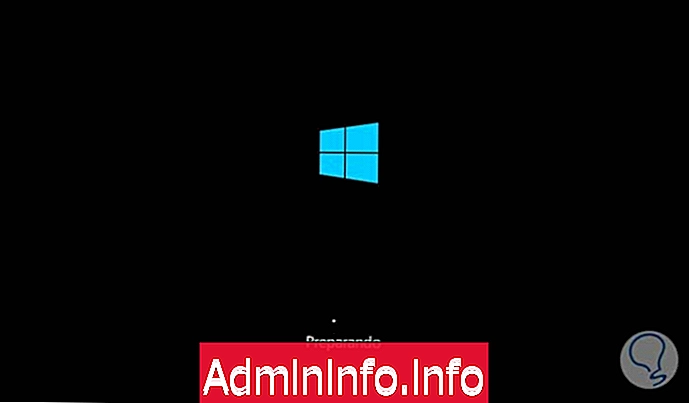
Шаг 19
Они начнут серию инструкций Windows.
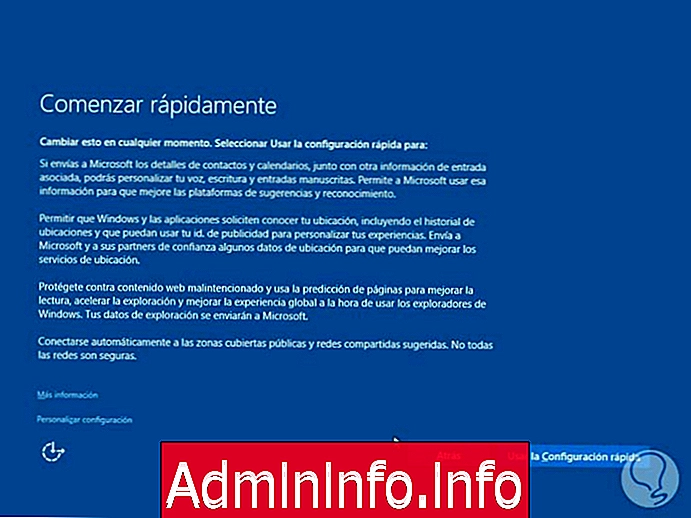
Шаг 20
После настройки параметров системы мы наконец-то входим в Windows 10.

Шаг 21
Система продолжит настраивать параметры, чтобы все работало правильно.

Шаг 22
И наконец мы получаем доступ к системе. Как вы можете видеть, это нормальная установка Windows 10, как если бы это была отдельная компьютерная машина с новой виртуальной машиной.
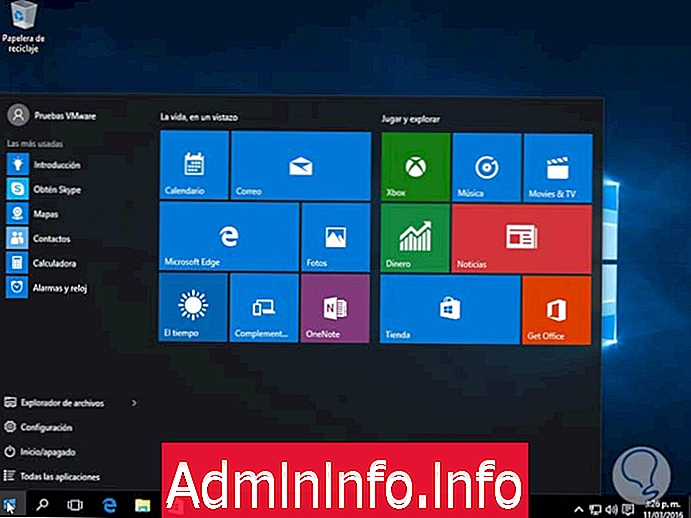
4. Настройте параметры в виртуальной машине VMware.
Шаг 1
В главном окне VMware мы увидим наши машины, созданные с левой стороны, как мы уже упоминали.
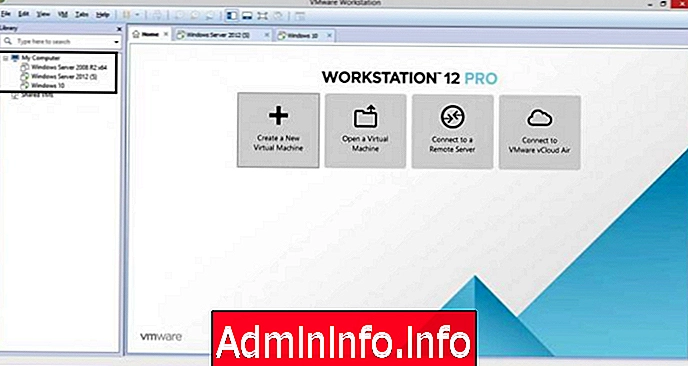
Шаг 2
Если мы щелкнем правой кнопкой мыши на только что созданном компьютере, мы увидим, что для его редактирования отображается ряд опций:
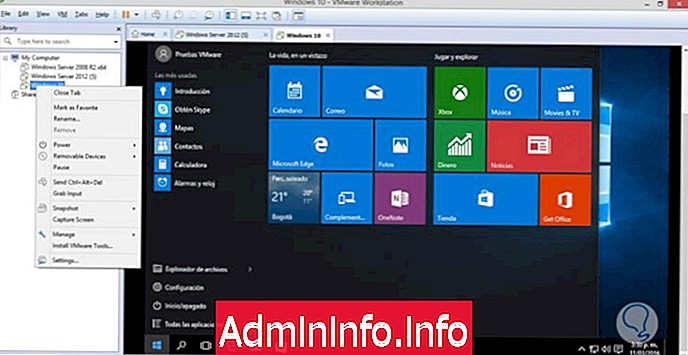
Шаг 3
Мы увидим варианты:
Варианты VMware
- Closet ab: закрыть окно, где активна виртуальная машина.
- Пометить как избранное: пометить выбранную виртуальную машину как избранное.
- Переименовать: изменить имя выбранного компьютера.
- Удалить: удаляет выбранную виртуальную машину.
- Питание: позволяет выключить, перезапустить или приостановить работу выбранной виртуальной машины.
- Съемные устройства. Позволяет нам включать или отключать съемные устройства, такие как USB, принтеры, сети и т. Д.
- Пауза: приостановить выбранную виртуальную машину.
- Отправить Ctrl + Alt + Del: позволяет отправить комбинацию клавиш для блокировки или разблокировки нашей виртуальной машины.
- Grab Input: позволяет записывать входные данные, генерируемые на виртуальной машине.
- Снимок: он дает нам возможность делать снимки нашей виртуальной машины.
- Захват экрана: позволяет делать снимки экрана выбранной виртуальной машины в режиме реального времени.
- Управление: Позволяет управлять такими аспектами виртуальной машины, как: клонировать машину, делиться ею с другими пользователями, выполнять задачи управления на дисках и т. Д.
- Установить VMWare Tools: позволяет установить дополнительные инструменты управления VMware.
- Настройки: это дает нам возможность изменять аппаратные параметры нашей виртуальной машины.
Шаг 4
В верхней панели VMware у нас есть несколько вариантов просмотра наших виртуальных машин:

Шаг 5
Функции этих значков дают нам следующие характеристики, мы кратко объясним их функцию, начиная слева направо:
файл
Это меню «Файл», оттуда мы можем найти такие опции, как создание новой виртуальной машины, виртуализация сервера, подключение к облаку и другие.
редактировать
Это позволяет нам видеть меню «Правка», которое включает такие функции, как вырезание виртуальной машины, редактирование настроек виртуальной машины или редактирование менеджера виртуальной сети.
$config[ads_text5] not foundвид
Он включает в себя то, что связано с меню Vista, он дает нам возможность видеть нашу виртуальную машину по-разному, полный экран, миниатюры и т. Д.
В.М.
Это меню VMware, которое позволяет нам выполнять такие задачи, как управление виртуальной машиной, ее перезапуск, приостановка, удаление мобильных устройств и другие.
Вкладки
Он включает в себя параметры вкладки «Вкладка», которая позволяет нам видеть виртуальные машины, активные в данный момент, и переключаться между ними.
помощь
Меню Справка, позволяет отображать справку, включенную в VMware.
Пауза / Сброс / Приостановить / Выключить
 Это позволяет нам приостанавливать, перезагружать, приостанавливать или выключать выбранную виртуальную машину
Это позволяет нам приостанавливать, перезагружать, приостанавливать или выключать выбранную виртуальную машину
Ctrl + Alt + Del
 Предоставляет возможность отправить комбинацию клавиш Ctrl + Alt + Del на выбранный компьютер
Предоставляет возможность отправить комбинацию клавиш Ctrl + Alt + Del на выбранный компьютер
снимок
 Сделайте снимок выбранной виртуальной машины
Сделайте снимок выбранной виртуальной машины
Обратная виртуальная машина
 Восстановить снимок выбранной виртуальной машины
Восстановить снимок выбранной виртуальной машины
Управление снимками
 Позволяет управлять снимками, сделанными на виртуальной машине
Позволяет управлять снимками, сделанными на виртуальной машине
Libreria
 Показать или скрыть библиотеку (левая панель)
Показать или скрыть библиотеку (левая панель)
Панель просмотра
 Показать или скрыть панель миниатюр
Показать или скрыть панель миниатюр
Полный экран
 Это позволяет нам видеть виртуальную машину в полноэкранном режиме
Это позволяет нам видеть виртуальную машину в полноэкранном режиме
Модульный режим
 Войдите в виртуальную машину в унитарном режиме
Войдите в виртуальную машину в унитарном режиме
Вид консоли
 Показать или скрыть вид консоли
Показать или скрыть вид консоли
5. Удалите или удалите виртуальную машину VMware
Мы уже знаем, что у нас есть несколько преимуществ, когда мы работаем с виртуализацией и создаем виртуальные машины. Одна из наиболее часто используемых задач в рамках этой виртуализации - тестирование или тестирование функций, которые в противном случае были бы невозможны. Вот почему создание виртуальной машины с VMware расширяет возможности на горизонте разработки компьютеров и управления сетью. Вот почему совершенно обычным явлением является то, что, как только виртуальная машина выполнила свою задачу, мы хотим исключить ее, чтобы сэкономить пространство вместе с ней, а также сделать среду намного более чистой.$config[ads_text5] not found
После того, как мы максимально использовали наши виртуальные машины VMware, мы можем легко удалить их, как мы видим в следующем руководстве, простым и безопасным способом
6. Создайте локальную сеть с виртуальной машиной VMware.
Одна из многочисленных утилит, которые мы можем использовать при использовании виртуальных машин VMware, - это возможность создавать частную сеть для связи, реально экономя на инфраструктуре. Что мы сделаем, так это воспользуемся преимуществами создания виртуальных машин VMware для создания виртуальных сетей, которые можно использовать для задач тестирования или тестирования.
В следующем руководстве вы сможете найти необходимые шаги для настройки различных виртуальных машин в локальной сети, а также настройки виртуальных сетевых адаптеров, необходимых для установления соединения. Этот процесс является несколько трудоемким и точным в первую очередь для разных виртуальных машин, в данном случае для 4, в дополнение к другим задачам, таким как DHCP или внешний коммутатор.
Ниже вы найдете все необходимые шаги для создания этой локальной сети с виртуальными машинами VMware.
7. Как открыть файл виртуального диска VMDK в VMware
Файлы VMDK (Virtual Machine Disk) - это файлы, которые хранят диски VMware, сохраняя их в полной системе. Расширение файла. vmdk и этот формат будут описывать контейнеры, используемые в виртуальных дисках, используемых на машинах VMware. Емкость, которую виртуальный диск может использовать в VMDK, составляет 2 ТБ, хотя существует версия, которая разрабатывалась до 62 ТБ. С этими полными копиями виртуального диска мы можем легко использовать реплицированные данные на другой виртуальной машине и, таким образом, иметь быстрый доступ к вашей информации.$config[ads_text6] not found
Обычное дело, что этот файл. ВМДК приходит с дополнением. VMX с данными конфигурации машины. Можно сказать, что файл VMDK является базовым ядром виртуальной машины и соответствует образу диска. На диске может быть несколько файлов VMDK, хотя он будет ограничен объемом данных, сохраненных на машине.
Преимущество этого типа файлов заключается в том, что они могут быть легко загружены в другую виртуальную машину, поэтому полезно, чтобы при установке и создании новой машины вы могли восстанавливать свои виртуальные диски.
Как мы видим, виртуализация - это мощный, безопасный и надежный инструмент, который дает нам как администраторам уверенность в том, что приложение, операционная система или новая программа будут работать удовлетворительно, не влияя на негативные события в нашей сети.
$config[ads_text5] not foundДавайте исчерпывающе используем эти инструменты, которые позволяют нам иметь более широкие знания о каждом продукте, поскольку у нас есть возможность протестировать и изучить каждую включенную в него функциональность.
СТАТЬИ