
Среди аспектов безопасности, которые мы можем реализовать в нашем оборудовании, есть один, который имеет жизненно важное значение и очень практичен для предотвращения несанкционированного доступа как к информации, хранящейся в оборудовании, так и к конфигурации параметров системы, и редко используется : шифрование.
Мы знаем, что шифрование является одним из наиболее эффективных методов, когда мы говорим о безопасности как на уровне оборудования, компонентов или файлов. Важно, чтобы мы знали этот процесс, чтобы всегда хранить нашу информацию в безопасности, так как в противном случае она может подвергаться угрозам злоумышленников. Зашифрованный или зашифрованный диск создает защиту от кражи информации.
Сегодня мы подробно разберем, как зашифровать весь жесткий диск в Ubuntu 16.
Что такое шифрование?
Шифрование - это метод, целью которого является кодирование информации с целью ее защиты от кражи, неиспользования или любых действий, которые противоречат ее целостности.
Шифрование тесно связано с шифрованием информации .
Есть преимущества и недостатки, когда мы внедряем механизм шифрования в наших операционных системах Ubuntu 16, и важно, чтобы мы прояснили их, прежде чем войти в этот интересный мир.
Преимущества шифрования
Основные преимущества, которые мы находим при использовании метода шифрования:
- Значительное улучшение конфиденциальности и безопасности
- Мы избегаем того, чтобы информация и конфигурация оборудования отслеживались
- Мы предоставляем доступ только авторизованным пользователям
- Конфиденциальность и Честность
Минусы шифрования
Хотя это один из лучших способов повышения уровня безопасности организации, при использовании шифрования в Ubuntu 16 мы можем обнаружить ряд недостатков:
- Восстановление информации на этих разделах сложно и практически невозможно.
- Если пароль забыт или утерян, это может быть серьезной проблемой, поскольку расшифровка этого пароля невозможна.
- Система инфраструктуры должна быть хорошо спроектирована, чтобы повысить эффективность шифрования.
- Влияние на производительность оборудования, хотя это не воспринимается пользователем.
Требования к шифрованию
Один из аспектов, о котором мы должны знать, это то, что лучший способ шифрования жесткого диска - это процесс установки, так что все политики шифрования и конфигурации применяются правильно, и, по мнению разработчиков Ubuntu 16, это не рекомендуется. Запустите этот процесс с активным разделом.
Поэтому мы должны сначала поддержать наши самые важные файлы и хранить их на физических сайтах или онлайн-сайтах, таких как:
- Внешние жесткие диски
- раздаточная
- Google Drive
- Один диск
1. ISO выгрузка и подготовка съемных носителей
Шаг 1
После того, как у нас есть резервная копия информации, мы можем перейти по следующей официальной ссылке Ubuntu для загрузки ISO последней официальной версии Ubuntu:
Ubuntu ISO
примечание
Для установки Ubuntu 16 мы можем использовать физический носитель DVD или CD или съемный носитель USB, с которого мы можем выполнить установку операционной системы.
Шаг 2
Одним из наиболее практичных, полезных и простых инструментов является Etcher, который можно скачать по следующей ссылке:
гравер
Шаг 3
С помощью Etcher у нас есть возможность создать загрузочный USB, который поддерживает различные образы операционной системы, чтобы простым способом выполнить полную установку системы. Процесс создания съемного носителя прост, мы должны выполнить следующие шаги:
- Выберите образ Ubuntu, который мы скачали.
- Выберите диск, на котором будет создан съемный носитель.
- Нажмите на кнопку Flash.

После завершения процесса создания образа на съемном носителе мы готовы запустить процесс шифрования жесткого диска в Ubuntu 16.
2. Настройка BIOS и запуск установки Ubuntu 16
Шаг 1
Для этого процесса мы должны получить доступ к BIOS компьютера, на котором мы должны зашифровать жесткий диск и настроить, чтобы в порядке загрузки первый носитель был съемным, поэтому мы позволим системе считывать память USB как первый загрузчик.

Шаг 2
Как только начнется процесс установки Ubuntu 16, мы увидим следующее окно, в котором необходимо будет активировать установочный блок Encrypt the Ubuntu для большей безопасности. Поле установки Использовать LVM в Ubuntu будет автоматически проверено .
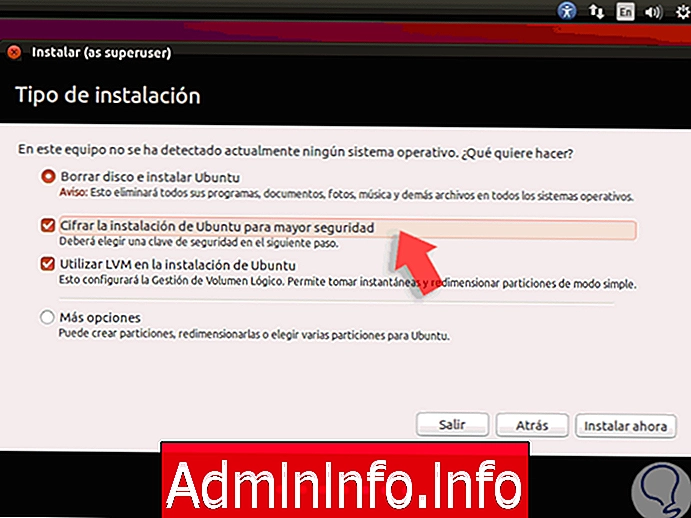
Шаг 3
Этот метод является самым простым, который мы можем настроить, но иногда, в зависимости от потребностей конкретного случая, он не является наиболее рекомендуемым, так как создается один зашифрованный раздел, который не разделяет системы и данные.
Если мы хотим получить более адекватное и более эффективное шифрование, мы должны выбрать поле Дополнительные параметры, и в появившемся окне необходимо будет щелкнуть значок +, чтобы создать один или несколько разделов, если это необходимо.

Шаг 4
Там необходимо будет определить размер раздела и в поле « Использовать как» выбрать опцию « Физический том для шифрования». После определения необходимо ввести соответствующий ключ шифрования.

Шаг 5
Нажмите кнопку ОК, чтобы сохранить изменения и продолжить процесс установки. В этом случае мы выбрали вариант шифрования всего диска без разделов. После того, как мы активируем окно установки Encrypt Ubuntu, нажмите на опцию Install now, и появится следующее окно, где необходимо будет ввести пароль, который будет назначен для шифрования:

Шаг 6
Нажмите « Установить сейчас», и мы увидим, что процесс установки Ubuntu 16 начинается:

Шаг 7
Через некоторое время мы увидим следующее окно, где мы видим, что Ubuntu 16 предлагает нам более простой вариант шифрования, связанный с личной папкой каждого пользователя. Там будет необходимо активировать поле Зашифровать мою личную папку, которое позволит зашифровать каталог / home / user с помощью пароля для входа.

Шаг 8
Как только эти значения будут определены, нажмите « Продолжить», и процесс установки продолжится:

3. Проверьте шифрование жесткого диска в Ubuntu 16
Шаг 1
После завершения всего процесса установки потребуется перезагрузить систему, и мы увидим, что обязательно нужно ввести пароль, который мы определили для запуска системы:

Шаг 2
Как только мы введем соответствующий пароль, нажмите Enter, и мы увидим, что диск был загружен правильно.

Шаг 3
Как только мы получим доступ к системе в первый раз, мы увидим следующее окно, связанное с необходимостью регистрации пароля шифрования личной папки, как мы его настроили.

Используя этот метод, мы повысили уровень безопасности информации, хранящейся в Ubuntu 16, поскольку только авторизованные пользователи будут иметь доступ к загрузке и последующей информации о среде и системе. Чтобы избежать потери информации, мы рекомендуем вам ознакомиться с руководством по клонированию диска в Ubuntu с помощью Clonezilla.
Клонировать диск Linux




СТАТЬИ