
Существуют операционные системы для всех типов пользователей, от систем, ориентированных на науку, других для игроков, других для сетевых администраторов, но есть специальная операционная система, ориентированная на безопасность. В частности, в отношении многочисленных утилит и инструментов, которые отвечают за определение целостности, безопасности и работы веб-сайта, мы не можем забывать о скрытых угрозах, которые мы обнаруживаем в сети каждый день и которые пытаются получить несанкционированный доступ к оборудованию. и вычесть информацию, чтобы выполнить что-нибудь заметное.
Мы знаем, что существует множество мер безопасности, паролей, отпечатков пальцев, биометрического распознавания, короче говоря, но со специальной операционной системой будет намного лучше определить, где сбои являются техническими, профессиональными и полными, и мы не говорим о другой системе, кроме Кали Линукс
Kali Linux основан на Debian, и его пользовательский подход - это те, кто любит выполнять расширенные и полные тесты проникновения в систему безопасности и аудита для организации или пользователя, которые хотят действительно проверить, насколько уязвима их система.
Инструменты безопасности
Эти цели достигаются благодаря встроенным в систему инструментам, которые обеспечивают безопасность:
- Тесты на проникновение
- Компьютерная криминалистика.
- Расследование безопасности
- Обратный инжиниринг и многое другое.
Чтобы дать нам представление о том, что у Kali есть безопасность, она разработана и поддерживается Offensive Security - компанией, специализирующейся на вопросах безопасности.
Особенности Kali Linux
Чтобы побудить вас попробовать Кали, это лишь некоторые из его особенностей:
- Это абсолютно бесплатно.
- Имеет более 600 инструментов тестирования на проникновение и уязвимости.
- Он совместим с FHS, что упрощает поиск двоичных файлов, файлов поддержки, библиотек и других компонентов системы.
- Это полностью открытый исходный код.
- Он предлагает совместимость с беспроводными устройствами, которые расширяются в использовании.
- Интегрировать кастомное ядро.
- Все его пакеты и репозитории подписаны GPG, что обеспечивает большую безопасность.
- Имеет поддержку ARMEL и ARMHF.
- Доступно на нескольких языках.
Теперь все звучит впечатляюще, верно? И если Solvetic скажет вам, что вы можете использовать Kali Linux на своей Windows 10, вы будете поощряться к ее использованию? Если вы считаете, что невозможно использовать обе системы, то вы ошибаетесь, благодаря новым обновлениям В Windows 10 мы получили новую функцию под названием Windows Subsystem Linux - Linux Subsystem для Windows (WSL), которая позволяет нам, как пользователям Windows 10, использовать командную строку, утилиты и приложения различных дистрибутивов непосредственно в Windows 10, не имея Вы покупаете эксклюзивное оборудование для этого.
Преимущества использования WSL
При использовании WSL будет возможно:
- Запустите сценарии оболочки Bash и приложения командной строки, такие как vim, emacs, tmux и другие
- Используйте языки программирования, такие как Javascript / node.js, Ruby, Python, C / C ++, C # & F #, Rust, Go и другие.
- Выполнять заказы, такие как rep, sed, awk.
- Вызовите приложения Windows из терминала.
- Вызывать приложения Linux на Windows и многое другое.
WSL-совместимые дистрибутивы
С WSL мы можем выполнять такие дистрибутивы, как:
- Ubuntu 16.04 LTS
- Ubuntu 18.04 LTS
- OpenSUSE Leap 15
- OpenSUSE Leap 42
- SUSE Linux Enterprise Server 12
- SUSE Linux Enterprise Server 15
- Кали Линукс
- Debian GNU / Linux
- Fedora Remix для WSL
- pengwin
- Pengwin Enterprise
- Alpine WSL
Solvetic подробно объяснит, как вы сможете без проблем использовать Kali Linux на Windows 10.
1. Установите Python и Git на Windows 10
Шаг 1
Чтобы все работало должным образом, нам нужны два компонента, такие как Python и Git, для этого перейдем по следующей ссылке, чтобы загрузить последнюю версию Python:
питон

Шаг 2
Там мы нажимаем прямо на кнопку загрузки и приступаем к установке Python 3.7:

Шаг 3
Там мы нажимаем на «Настроить установку» и видим следующее:
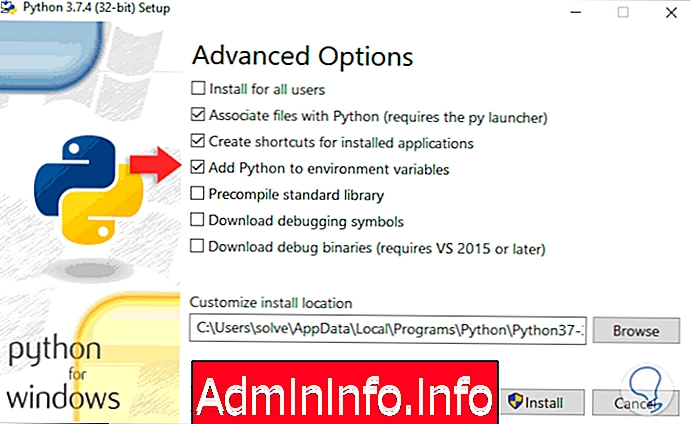
Шаг 4
Там мы оставляем все значения как есть и нажимаем Далее, и в следующем окне мы должны активировать окно «Добавить Python в переменные окружения»:

Шаг 5
Нажмите «Установить», чтобы запустить установку Python в Windows 10:

Шаг 6
Теперь перейдем по следующей ссылке для загрузки Git:
Гит

Шаг 7
Там мы выполняем загруженный файл и следуем инструкциям мастера:
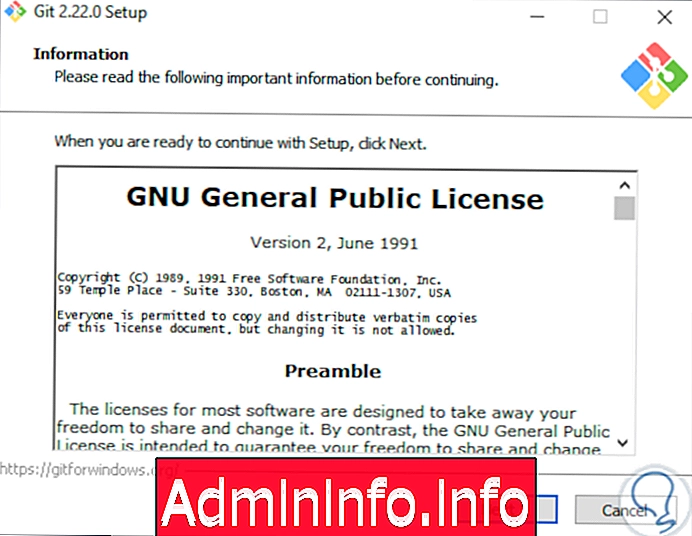
Шаг 8
Нажмите Далее и перейдите в окно «Настройка дополнительных параметров», и там мы должны деактивировать окно «Включить Git Credential Manager». Нажмите Next и продолжите установку Git в Windows 10.

2. Установите WSL на Windows 10
Теперь Windows 10 позволяет нам установить подсистему Linux двумя способами, и Solvetic объяснит оба.
Шаг 1
Сначала мы можем перейти непосредственно к функциям системы, используя следующую комбинацию клавиш, и выполнить команду appwiz.cpl:
+ R
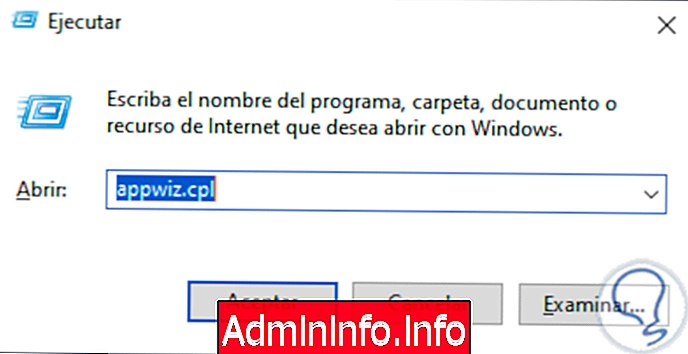
Шаг 2
Это отобразит следующее:

Шаг 3
Там мы выбираем строку «Активировать или деактивировать функции Windows» и в отображаемом окне активируем окно «Подсистема Windows для Linux». Мы нажимаем ОК и ждем, пока система загрузит соответствующие файлы, а затем мы должны перезагрузить систему.
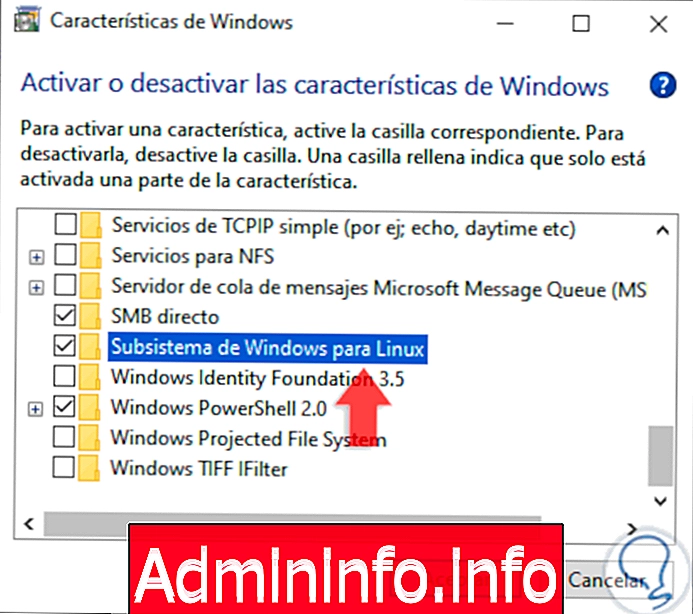
Шаг 4
Другой метод, который предлагает нам Windows 10, - это использование Windows PowerShell для этой цели, поэтому мы должны войти в качестве администраторов, щелкнув правой кнопкой мыши в меню «Пуск» и выбрав соответствующую опцию:
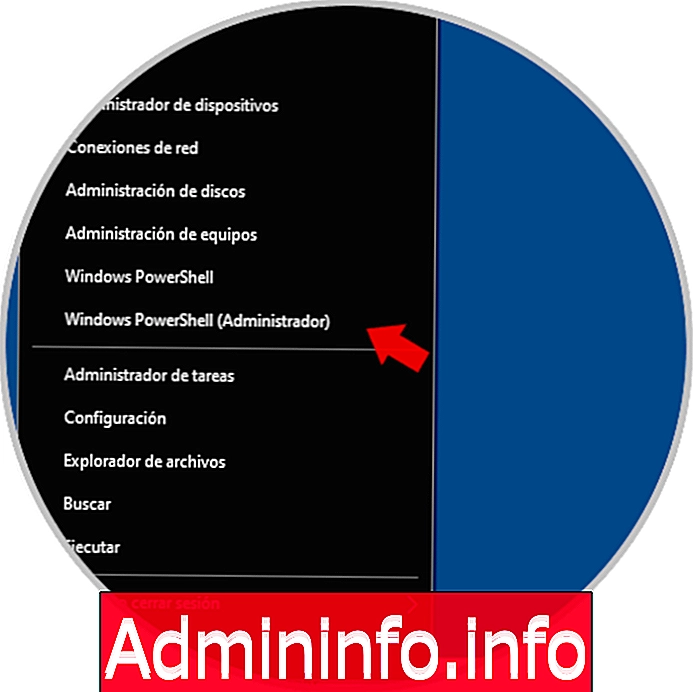
Шаг 5
Теперь в консоли PowerShell мы запустим:
Включить-WindowsOptionalFeature -Online -FeatureName Microsoft-Windows-Подсистема-Linux
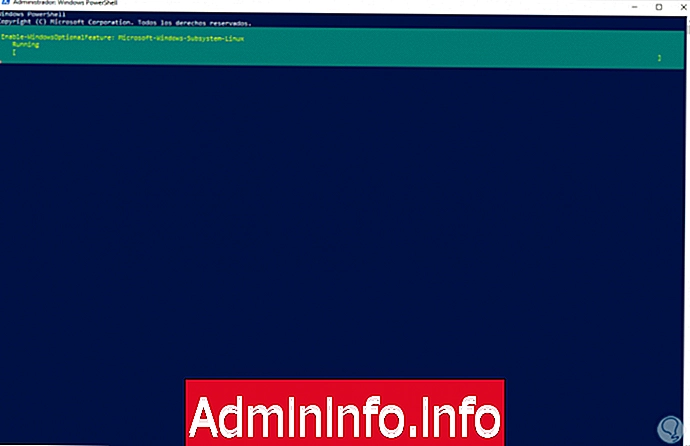
Шаг 6
После завершения процесса мы должны ввести букву Y, чтобы перезапустить систему:

Шаг 7
Когда это закончится, мы можем проверить версию Python и Git, выполнив:
Python -V Git$config[ads_text6] not found

3. Установите Kali Linux с помощью Магазина Windows на Windows 10
Есть два метода, чтобы выполнить этот процесс, и вы изучите их, чтобы все было завершено.
Шаг 1
Первый способ немного проще, так как он будет сделан почти автоматически, для этого мы идем в магазин Windows 10 и там ищем Kali:
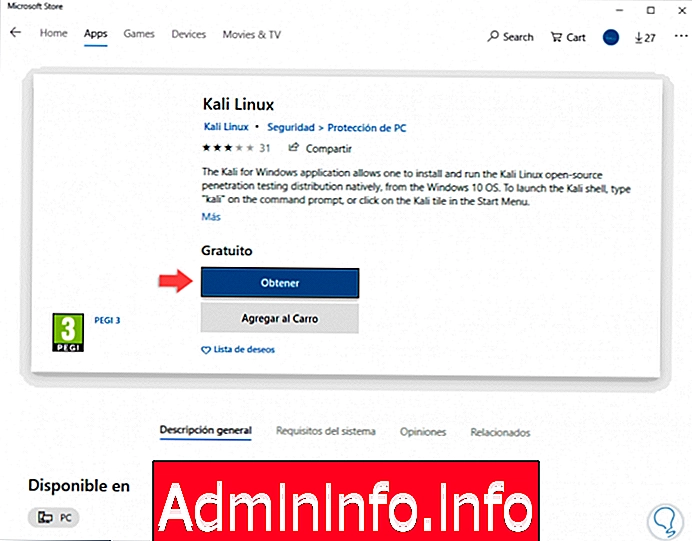
Шаг 2
Нажмите на кнопку «Получить» и увидите, что процесс загрузки начинается:

Шаг 3
Все проверки распространения выполняются:

Шаг 4
Это уступит место локальной установке:

Шаг 5
Как только это будет закончено, мы будем готовы запустить Kali на Windows 10. Здесь нам просто нужно нажать на Start, чтобы запустить пользовательский интерфейс Kali, но мы увидим это позже.
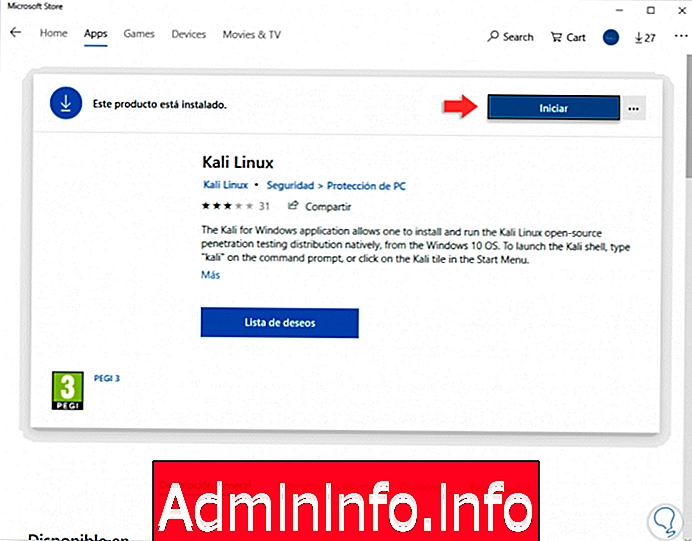
4. Установите Kali Linux с помощью терминала в Windows 10
Шаг 1
Для этого метода первым шагом будет установка системы Ubuntu по умолчанию, и для этого мы выполним следующую строку в командной строке:
lxrun / install
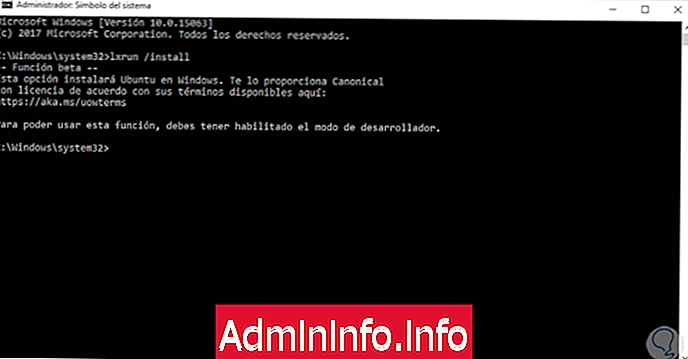
Шаг 2
Если вы обнаружите эту тихую ошибку, что Solvetic поможет вам, для волос необходимо активировать режим программатора и для этого мы идем по маршруту
- инициирование
- конфигурация
- Обновление и безопасность
- Для программистов
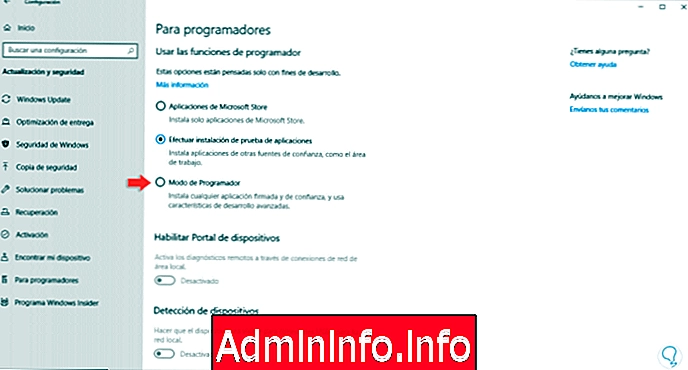
Шаг 3
Там мы активируем окно «Programmer Mode», и на экране появится следующее сообщение:

Шаг 4
Мы нажимаем Да и ждем установки всех пакетов, и мы будем готовы к использованию:

Шаг 5
Теперь при повторном запуске lxrun / install мы увидим следующее:

Шаг 6
Введите букву y для подтверждения, и начнется процесс установки системы:

Шаг 7
После этого мы клонируем коммутатор WSL, выполнив:
git clone https://github.com/RoliSoft/WSL-Distribution-Switcher.git
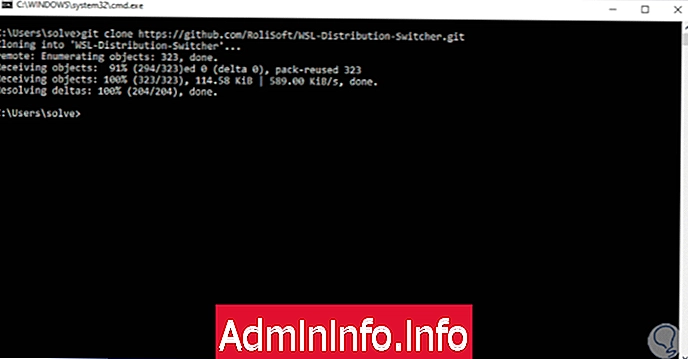
Шаг 8
Доступ к каталогу:
CD WSL-Distribution-Switcher
Шаг 9
Там мы выполняем следующее для установки Kali:
python get-prebuilt.py kalilinux / kali-linux-docker python install.py rootfs_kalilinux_kali-linux-docker_latest.tar.gz

Шаг 10
После завершения, если мы хотим назначить пароль пользователю root, просто запустите следующую строку:
lxrun / setdefaultuser root
5. Используйте Kali Linux в Windows 10
Шаг 1
После установки мы можем получить доступ из меню «Пуск» и при первом использовании мы увидим следующее:
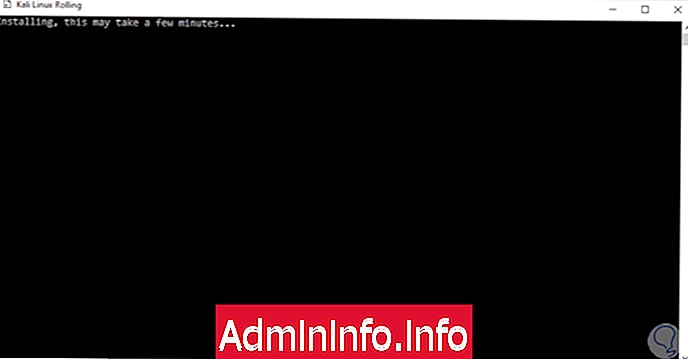
Шаг 2
Там мы ждем некоторое время, чтобы все было настроено, а затем мы должны назначить желаемое имя пользователя и пароль:

Шаг 3
Как мы видим, процесс завершен, и мы уже в консоли Kali Linux, если мы хотим, мы можем выполнять традиционные команды, такие как:
sudo apt-get update sudo apt-get dist-upgrade

примечание
Чтобы освободить место на диске, мы можем выполнить следующую команду:
sudo apt-get clean
6. Добавьте Kali Linux в качестве исключения в Windows 10
Шаг 1
Из-за стандартов безопасности Windows 10 возможно, что Защитник Windows блокирует репозитории Kali при обнаружении их как угрозы, поэтому мы должны добавить их как исключение, для этого мы идем в Центр безопасности Windows:
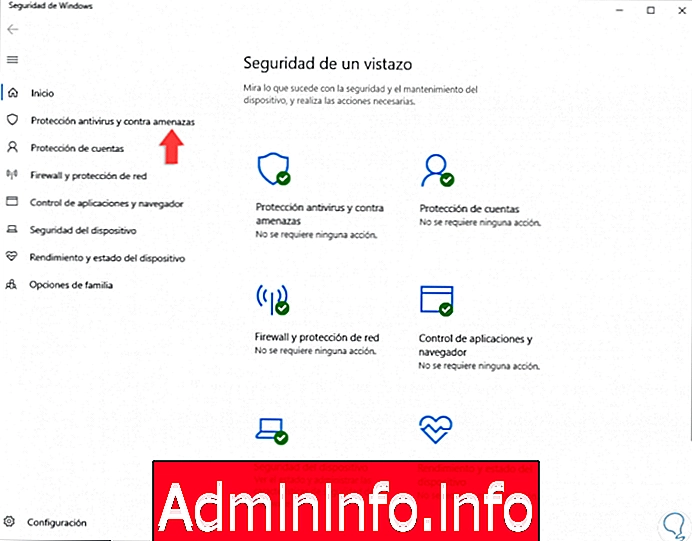
Шаг 2
Там мы выбираем категорию «Защита от вирусов и угроз» и затем нажимаем на строку «Управление настройками»:

Шаг 3
Мы пойдем вниз и найдем раздел «Исключения»:

Шаг 4
Перед этим мы должны знать путь к папке для исключения, Kali Linux размещается по следующему пути Windows 10:
C: \ Users \ user \ AppData \ Local \ Packages \
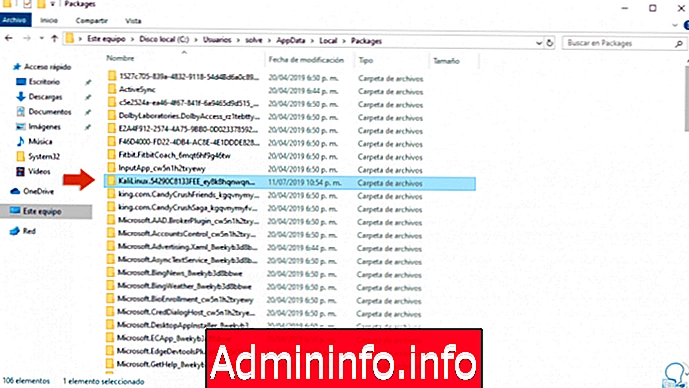
Шаг 5
При доступе к папке это будет ее содержимое:
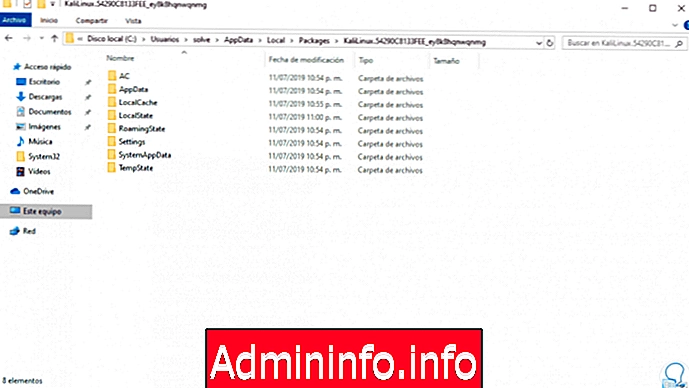
Шаг 6
Вернувшись в Центр безопасности Windows 10, мы нажимаем «Добавить или удалить исключения», а затем нажимаем «Добавить исключение»:
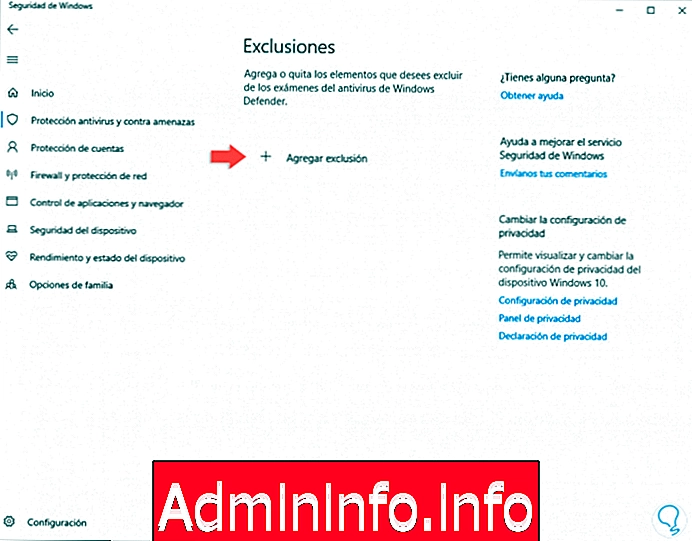
Шаг 7
Теперь выбираем «папку» и идем по указанному маршруту:
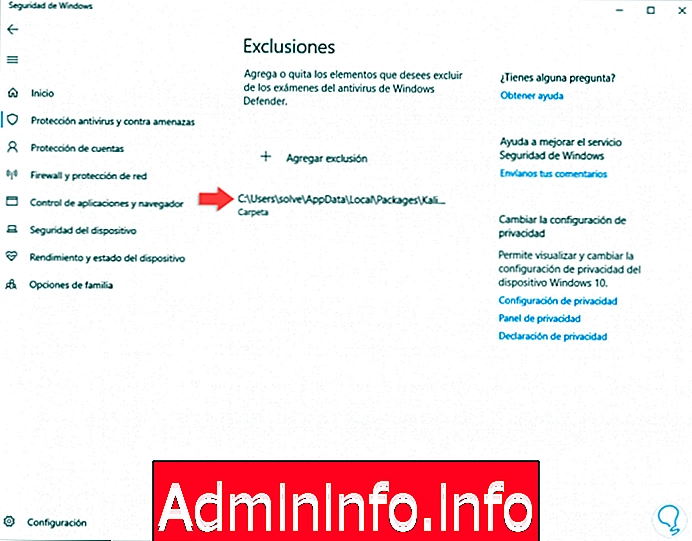
7. Установите инструменты Kali Linux на Windows 10
Шаг 1
Это душа системы, так как они помогут нам выполнить тесты, для этого мы перейдем к Kali на Windows 10 и выполним следующее:
sudo apt-get установить metasploit-framework
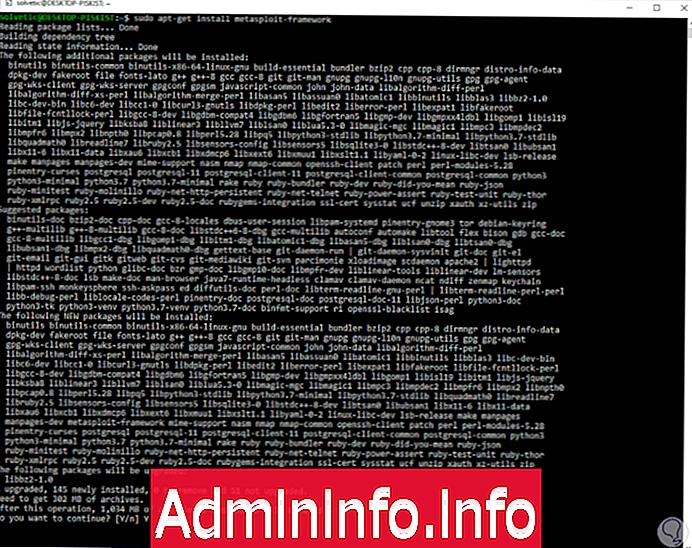
Шаг 2
Введите букву Y, чтобы начать установку инструментов:

Мы готовы повысить безопасность тех, кто в этом нуждается, и при этом не нужно использовать внешнее оборудование, кроме всего, что есть в нашей Windows 10.
СТАТЬИ