
В настоящее время тысячи приложений требуют использования флэш-памяти для оптимального выполнения в различных современных браузерах, но во многих ситуациях из-за ошибок конфигурации или проблем совместимости с Adobe Flash Player мы сталкиваемся с множеством ошибок времени выполнения, которые отображают экран черный или белый без воспроизведения содержимого этого сайта.
Размышляя об этой проблеме, сегодня Solvetic предлагает серию советов по исправлению этой ошибки.
1. Удалите и переустановите Adobe Flash на MacOS
Шаг 1
Это один из самых основных моментов, который заключается в удалении Adobe Flash Player из macOS и переходе по следующей ссылке для загрузки последней доступной версии Flash Player:
Adobe Flash

Шаг 2
Там мы скачиваем соответствующий пакет. Там мы выполним шаги мастера установки и после перезапуска системы сможем получить доступ к веб-сайтам с ошибками и проверить их оптимальное функционирование.

2. Включить Flash в Google Chrome или Safari
Двумя наиболее используемыми браузерами в macOS являются Safari по умолчанию или Google Chrome, но во многих случаях в его конфигурации Flash он отключается, что влияет на оптимальную и правильную работу элементов, которые требуют его использования в сети.
Чтобы включить Flash в этих браузерах, мы будем следовать шагам ниже.
В сафари
В Safari перейдем в меню «Safari / Preferences» и в окне перейдем к разделу «Веб-сайты», где мы найдем раздел «Adobe Flash Player», где у нас есть следующие опции:
- В добавленных сайтах определите поведение Flash (Включено, Не включено или спросите).
- Внизу мы можем определить те же параметры для новых веб-сайтов, которые мы посещаем.

В Chrome
В случае с Google Chrome, мы идем в меню «Настройка и управление Google Chrome» и выбираем опцию «Настройки» select, затем выбираем «Дополнительно» и переходим в раздел «Конфиденциальность и безопасность», и там мы нажимаем «Настройки». содержания »:

В новом окне мы находим строку «Flash», и там мы можем добавить включенные сайты, заблокировать другие или активировать опцию сначала спросить:

3. Очистить историю и очистить кэш Chrome и Safari
Другой вариант, хотя и один из самых радикальных, заключается в удалении всей истории браузера и очистке кеша. Это связано с тем, что многие проблемы возникают из-за накопления большого объема кеш-памяти, что в конечном итоге отрицательно влияет на оптимальный доступ к веб-сайты.
В сафари
В случае Safari мы идем в меню Safari и там выбираем опцию «Очистить историю»:
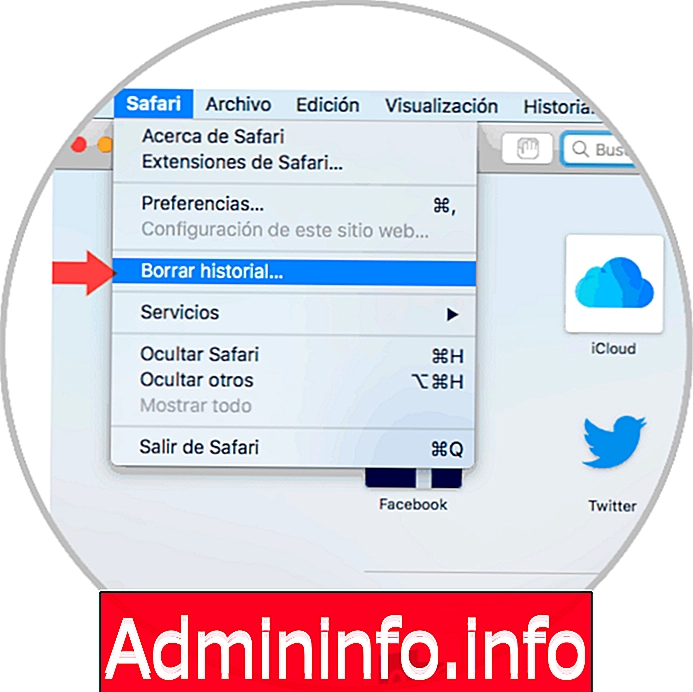
В появившемся окне мы выберем периодичность удаления данных истории:

В Chrome
После определения нажмите кнопку «Очистить историю», чтобы завершить процесс. В случае с Google Chrome мы переходим к значку «Настройка и управление Google Chrome» и идем по маршруту «дополнительные инструменты / Удалить данные для просмотра»:
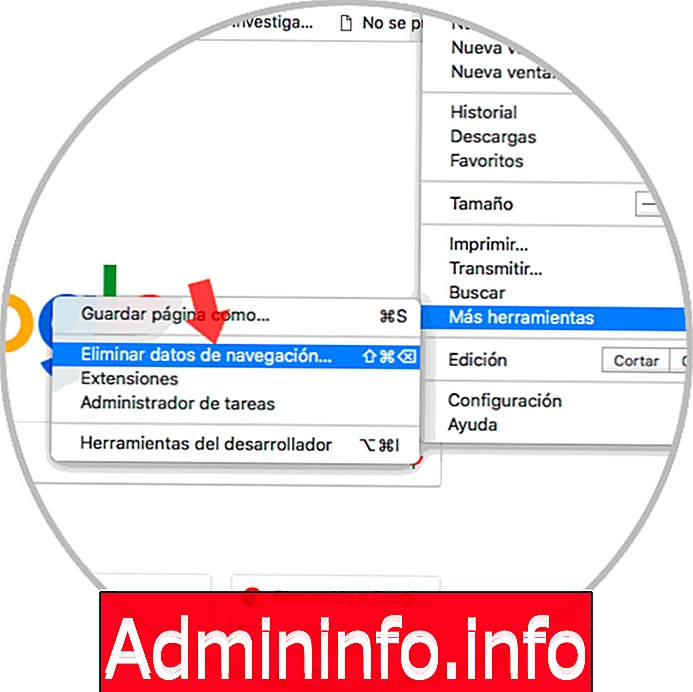
Появится следующее окно, в котором мы определим время, которое будет удалено из данных, и мы сможем активировать поля «Cookies и другие данные сайтов, изображений и кэшированных файлов». Нажмите на кнопку «Очистить данные», чтобы завершить действие.

4. Включить JavaScript в Chrome и Safari
Flash-контент требует правильного выполнения JavaScript, поэтому мы должны проверить, что он активен в системе.
В сафари
Для этого мы сделаем следующее. В Safari перейдем в меню «Safari / Preferences» и перейдем на вкладку «Безопасность», где мы активируем окно «Разрешить JavaScript»:
$config[ads_text5] not found
В Chrome
В случае Google Chrome, мы переходим к расширенным параметрам конфигурации и там, в Конфигурации контента, мы находим опцию «JavaScript». Здесь мы должны нажать на его переключатель, чтобы включить его, и мы также можем добавлять или блокировать веб-сайты.

5. Проверьте HTML 5 в Chrome и Safari
В настоящее время YouTube совместим с HTML 5 при условии, что мы используем используемую версию браузера.
Шаг 1
Чтобы убедиться в этом, мы пойдем по следующему маршруту:
Проверьте HTML 5
Шаг 2
Там мы должны будем проверить галочки для всех различных функций HTML 5, в случае, если что-то не выбрано, необходимо будет немедленно обновить браузер:

С любой из этих опций будет возможно в полной мере насладиться всем содержимым Flash в macOS.
СТАТЬИ