

Каждый день мы подключаемся к сети Интернет для доступа к нескольким задачам, таким как загрузка информации, отправка электронных писем, учеба, игра и т. Д., Что еще хуже, иногда наше соединение замедляется без видимой причины, и сегодня мы будем анализировать, как мы можем получить информацию о текущая и в режиме реального времени деятельность нашей сети.
Хотя существует несколько причин, влияющих на производительность сети, таких как вирусы, вредоносное ПО или избыток подключенных компьютеров, мы не всегда точно знаем, какая из этих причин влияет на производительность сети.
1 Мониторинг интернет-активности с помощью команды Netstat в Windows 10
Команда Netstat ( Статистика сети ) дает нам возможность получить подробную информацию о поведении, которое обрабатывается сетью, поскольку эта команда отображает входящие и исходящие соединения оборудования. Чтобы использовать эту команду, мы выполним следующий процесс.
Шаг 1
Мы получаем доступ к командной строке с правами администратора (щелкните правой кнопкой мыши / Запуск от имени администратора). В развернутой консоли мы введем следующую команду:
netstat -abf 5> solvetic.txt
Шаг 2
Эта команда составлена следующим образом:
-a
Показать открытые порты .
-b
Отображает, какие приложения или программы используют эти порты.
-f
Показать полное DNS-имя каждого соединения.
Шаг 3
Значение 5 указывает, что команда будет сканировать каждые 5 секунд, чтобы не отставать от подключений оборудования.

Шаг 4
Мы можем остановить анализ в любое время, используя следующую комбинацию клавиш .
Ctrl + C
Шаг 5
Файл хранится по умолчанию в пути C: \ Windows \ System32 . При его выполнении мы увидим следующее.

Мы получаем подробную информацию об используемом порту, IP-адресе источника, IP-адресе назначения и состоянии, помните, что мы установили опцию прослушивания портов. Таким образом, мы можем использовать netstat, чтобы проверить, какой тип соединений используется системой. Эта команда действительно интересна, поскольку позволяет нам видеть сетевые конфигурации нашего оборудования. Другая функция, которая может вас заинтересовать, - это возможность доступа к открытым портам и соединениям на вашем Windows 10.
Netstat открытые порты
2 Мониторинг интернет-активности с TCPView в Windows 10
TCPView - это бесплатный инструмент, который Microsoft предлагает нам для графического развертывания портов TCP и UDP, которые активно и в режиме реального времени используются системой Windows 10. Этот инструмент принадлежит к группе инструментов Sysinternals.
Шаг 1
Это можно скачать по следующей ссылке:
TCPView
Шаг 2
При выполнении TCPView мы можем видеть следующее окно.
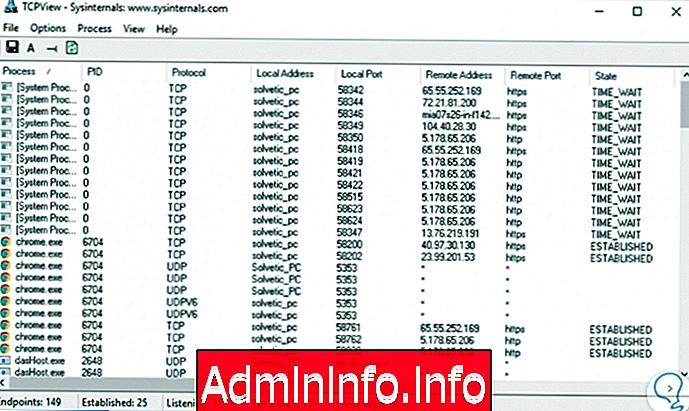
Шаг 3
Там мы можем увидеть подробную информацию, такую как:
Информация TCPView
- Наименование процесса в процессе исполнения.
- PID или идентификатор процесса.
- Протокол, который используется.
- Подключение источника оборудования.
- Локальный порт, который используется соединением.
- Адрес назначения
- Порт удаленного подключения
- Состояние соединения
Этот инструмент предлагает довольно полный список всех состояний подключения нашего оборудования в режиме реального времени.
3 Мониторинг интернет-активности с помощью CurrPorts в Windows 10
$config[ads_text5] not foundШаг 1
Еще один бесплатный инструмент, который будет очень полезен для анализа входящих и исходящих соединений нашей системы, - это CurrPort, который можно скачать по следующей ссылке:
CurrPorts
Шаг 2
Использование CurrPorts довольно просто, и оно отображает довольно полную информацию о состояниях портов и соединений. При выполнении инструмента мы увидим следующую среду.
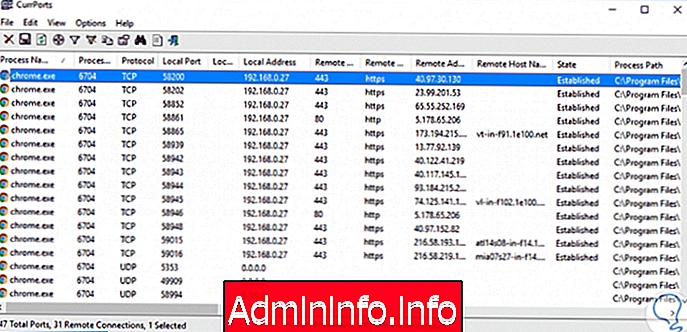
Шаг 3
Мы можем получить такую информацию, как:
Информация о CurrPorts
- Имя процесса
- Идентификатор процесса
- Используемый протокол
- Локальный порт
- Локальный адрес
- Удаленный порт
- Удаленный адрес
- Имя удаленного компьютера
- Состояние и маршрут процесса
Как вы видите, у нас есть эти три альтернативы для подробного отслеживания всех перемещений, выполняемых нашей командой, и, таким образом, централизованного контроля над всеми соединениями во избежание неправильного использования и несанкционированного доступа. Важно контролировать то, что происходит в нашей сети, поскольку мы можем действовать против любой аномалии. Если в дополнение к Windows у вас есть система Linux, у вас также есть возможность контролировать вашу интернет-сеть с помощью команд.
[color = # 0000FF] Мониторинг сети Linux [/ color]
СТАТЬИ