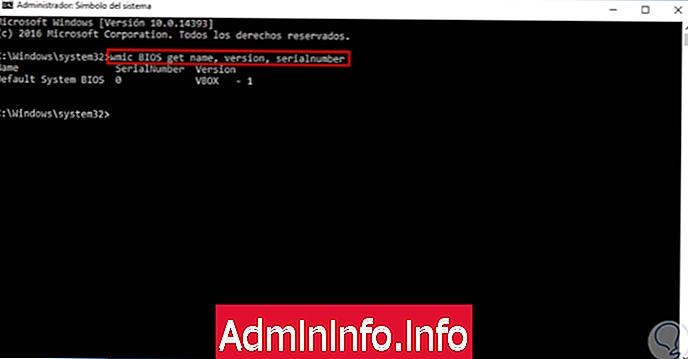
Знание деталей BIOS наших или наших компьютеров важно, потому что, если мы когда-нибудь захотим обновить какой-либо системный компонент, например, для выполнения приложения, такого как VMware, VirtualBox и т. Д. Нам понадобится эта информация.
BIOS иногда помогает нам использовать другие функции нашего компьютера при загрузке с внешней памяти или оптического привода. Мы даже можем запрограммировать наш компьютер так, чтобы solito запускался или выключался автоматически, и все из BIOS.
В Интернете есть инструменты, которые позволяют нам эту информацию, но сегодня мы увидим, как мы можем получить эту информацию, используя инструменты, включенные в Windows 10.
Вы должны знать, что информация в этом учебнике для получения информации о BIOS также совместима с версиями, отличными от Windows 10: Windows 7, 8 и Windows Server.
С помощью следующего видео-урока вы сможете более внимательно увидеть, как мы можем получить доступ к информации нашего BIOS как с помощью команд, так и графически, с помощью Windows 10 действительно простым способом.
1. Получить информацию о BIOS в Windows 10 с помощью команд
Шаг 1
Чтобы получить эту информацию, мы будем иметь права администратора (щелкнуть правой кнопкой мыши или запустить от имени администратора) командную строку в Windows 10. После развертывания терминала мы введем следующую команду:
wmic BIOS получает имя, версию, серийный номер
Шаг 2
Мы увидим, что отображаются следующие результаты.
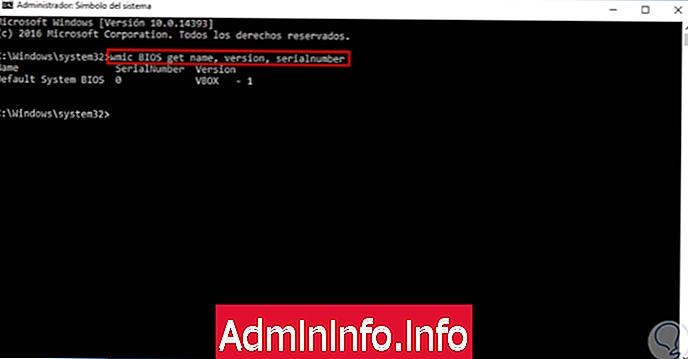
Шаг 3
Из другого типа машины мы увидим это.
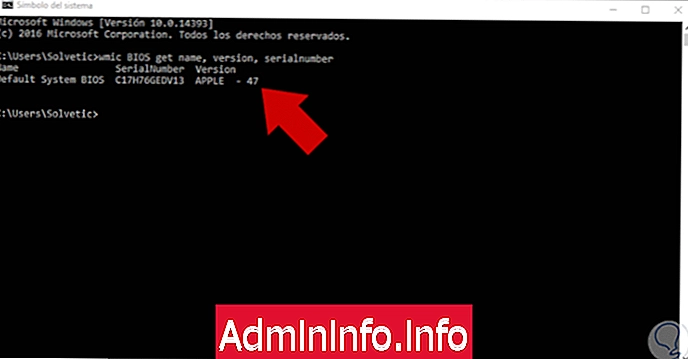
примечание
Как мы уже упоминали, существуют другие инструменты, такие как «HWINFO», которые предоставляют гораздо более подробную информацию обо всех компонентах BIOS в Windows 10.
2. Получить информацию о BIOS в Windows 10 в графическом режиме
Если нам нужна более дружественная и понятная среда, мы можем использовать графический режим для просмотра всей системной информации.
Шаг 1
Для этого мы открываем команду «Выполнить» и вводим следующее:
+ R
msinfo32
Шаг 2
Появится следующее окно, где мы увидим гораздо более подробную информацию о машине.
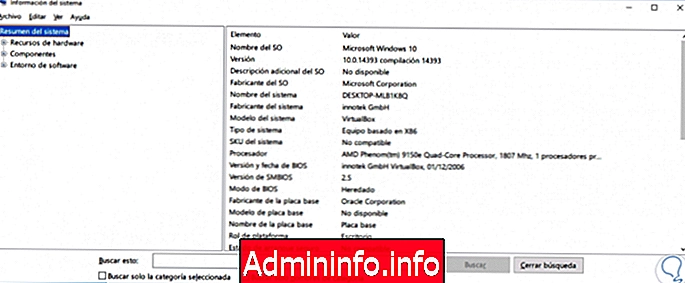
Таким образом, мы получаем полную или обобщенную информацию о BIOS не только в Windows 10, этот процесс также применяется в Windows 7, Windows 8 или Windows Server. Помните, что эта информация никогда не заканчивается и может быть очень полезна в любой момент нашей административной работы.
BIOS важен, так как он отвечает за проверку компьютера на наличие сбоев, и именно там он хранится, например, конфигурация для запуска компьютера, поэтому очень важно защитить его от изменений сторонних производителей, которые могут повредить его., Мы советуем вам установить пароль в вашем BIOS, чтобы он был безопасным в вашей Windows 10.
СТАТЬИ