
Google Chrome является одним из лучших браузеров на сегодняшний день благодаря своим различным функциям, но постоянно получает жалобы на то, как он влияет на оптимальную производительность операционной системы, и это потому, что когда мы запускаем Google Chrome, активны различные процессы, которые потребляют ресурсы и ресурсы. напрямую влияет на производительность системы Windows 10.
Лучше всего то, что эти процессы не видны в диспетчере задач Windows 10, поэтому мы можем продолжать влиять на них, не зная, как найти решение для корневой проблемы. Сегодня Solvetic проанализирует, как безопасно закрыть эти процессы и оптимизировать Windows 10.
1. Доступ к диспетчеру задач Google Chrome
Многие пользователи не знают, что в Google Chrome есть собственный диспетчер задач, из которого мы подробно рассмотрим процессы, которые необходимо выполнить для них.
Чтобы получить доступ к этому диспетчеру задач, нажмите на значок «Настроить и управлять Google Chrome» (три вертикальные линии расположены в правом верхнем углу (и там мы выбираем параметр «Дополнительные инструменты / Диспетчер задач»:

Примечание:
Для доступа к диспетчеру задач Google Chrome мы также можем использовать комбинацию клавиш Shift + Esc.
Shift + Esc
При обращении к администратору мы увидим следующее:
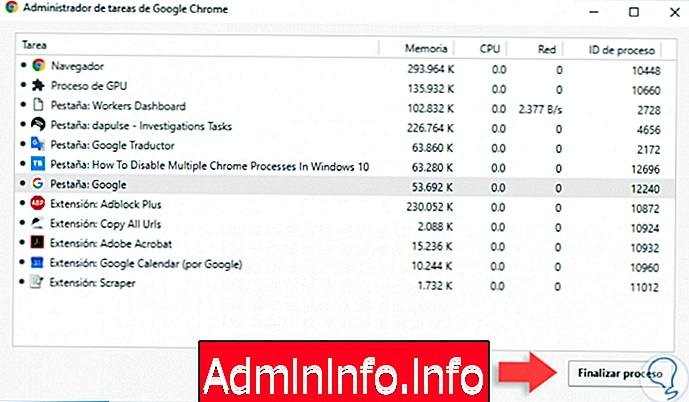
Мы можем подробно увидеть все активные процессы Google Chrome, а также текущее использование системных ресурсов. Чтобы завершить процесс, просто выберите его и нажмите кнопку «Завершить процесс», расположенную внизу.
2. Используйте расширенные параметры Google Chrome
Используя эту альтернативу, мы можем остановить процессы, которые работают в фоновом режиме Google Chrome. Для этого нажмите кнопку «Персонализация» и снова управляйте значком Google Chrome и выберите параметр «Настройки»:

В новом окне мы идем вниз и нажимаем на Дополнительные настройки:
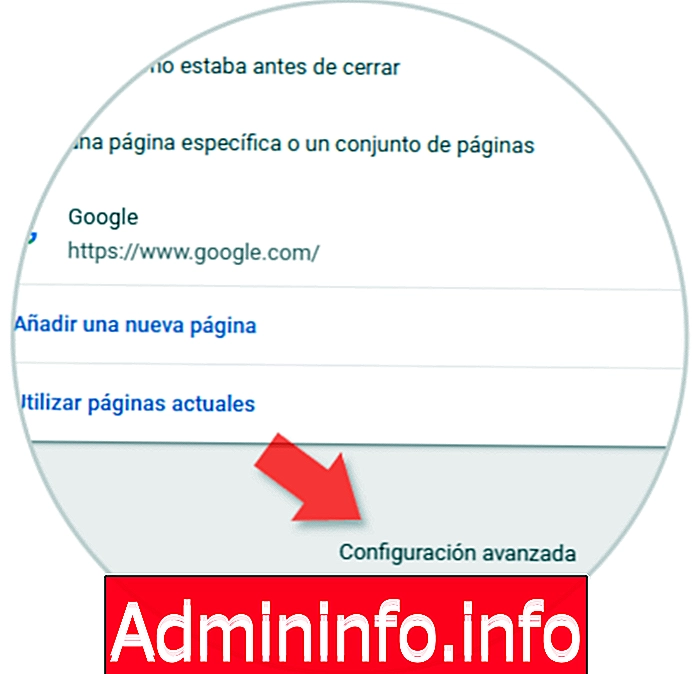
Там мы переходим в раздел «Система» и отключаем приложение «Продолжить запуск приложений» в фоновом режиме при закрытии Google Chrome:

3. Настройте Google Chrome для запуска простых процессов на различных вкладках.
Для этого щелкните правой кнопкой мыши значок Google Chrome на панели задач и снова нажмите правой кнопкой мыши на Google Chrome, где мы выберем параметр «Свойства»:

В появившемся окне мы введем строку –process-per-site в поле Destination:
-процесс-за сайт
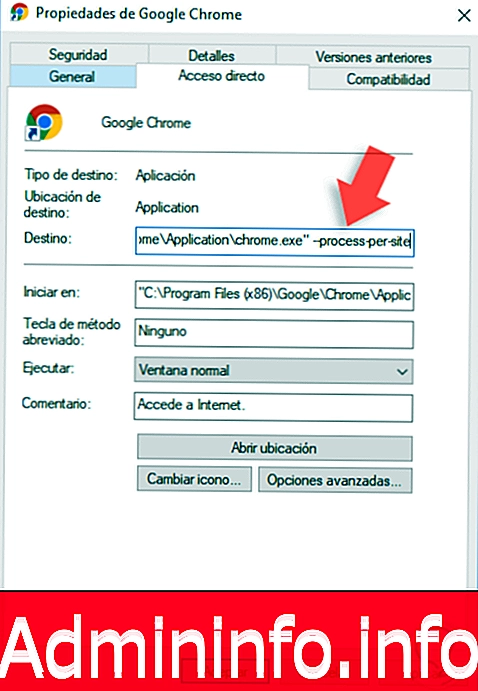
Нажмите Применить и Принять, чтобы применить изменения и выйти из свойств Google Chrome. С помощью этого метода мы будем выполнять только элементарные процессы во всех новых вкладках Google Chrome.
Еще один способ предотвратить использование системных ресурсов Google Chrome - избежать одновременного запуска нескольких надстроек. С помощью любого из этих шагов мы можем закрыть процессы Google Chrome и повысить производительность.
СТАТЬИ