
Google Hangouts - это средство общения и видеоконференций, аналогичное Skype, для создания виртуальных онлайн-встреч для работы, курсов, занятий или любых совместных действий. Hangouts присоединился к YouTube, чтобы транслировать прямые видеоконференции и оставлять полученное видео, записанное на платформе YouTube, на видеоканале, который мы указываем для передачи событий или тренингов, и что пользователи, которые не могли участвовать в прямом эфире, могут наблюдать за конференцией.

Hangouts - это кроссплатформенное приложение для обмена мгновенными сообщениями, разработанное Google, которое является результатом эволюции Google Talk, чтобы конкурировать со Skype.
Hangouts позволяет вам создать пространство для встреч, где можно бесплатно совершать видеозвонки с помощью до 15 человек в Интернете и до 10 человек, если мы организуем встречу по мобильному телефону.
Сервис работает онлайн через Интернет, просто имея учетную запись Gmail или Google plus.

Ambienta работает с мобильных устройств, если мы загружаем приложение.

Эта система может использоваться с Wi-Fi как любая система обмена сообщениями.
Интересным аспектом является то, что мы можем видеть все контакты, которые участвуют в собрании, если мы проводим видеоконференции, но мы можем излучать звук только для того, чтобы использовать меньшую полосу пропускания и чтобы передача не стала очень медленной или с помехами.
В Hangouts используется запатентованный протокол связи, запрограммированный Google, который ранее использовал протокол XMPP, тот же, который используется в настоящее время Facebook.
Как создать видео конференцию с YouTube
Сначала мы должны зайти на YouTube через нашу учетную запись Gmail, щелкнув опцию « Войти».

Когда мы вошли в систему, мы нажимаем кнопку «Загрузить», и появляется окно с вариантами загрузки видеозаписи с веб-камеры, настройки канала для прямой трансляции .
Запись видео позволяет, например, записать видео, отредактировать его в Интернете и оставить его на нашем канале YouTube для просмотра нашими пользователями.
Прямая трансляция позволяет пользователям подключаться в прямом эфире и смотреть видеоконференции, которые также будут записаны на имеющемся у нас канале YouTube.

Мы нажимаем « Пуск», и он переходит к экрану Creator Studio, где мы будем настраивать и иметь все параметры передачи.
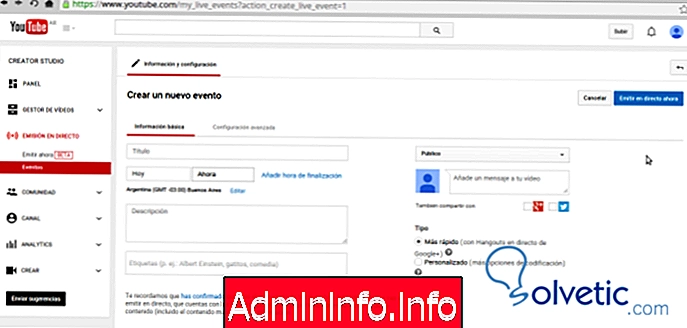
Мы настроим прямую трансляцию, для этого нажмите кнопку «Пуск», у нас будет две опции трансляции:
«События» - это опция для прямой трансляции, опция «Выпуск в настоящее время в бета-версии» не рекомендуется.
Прежде чем мы сможем создать передачу, мы должны проверить учетную запись с помощью мобильного телефона только один раз.

После того, как мы проверили учетную запись, мы можем создать нашу передачу, нажмите «События» и получите доступ к панели передачи.
Здесь мы нажимаем кнопку New Live event, настраиваем заголовок, время и день события, описание и, если это публичное или частное событие.
Если мы хотим, например, передать курс и доступ к которому имеют только студенты, то мы настраиваем событие как личное и добавляем пользователей, которые смогут видеть это событие, например, круг учащихся или отдельных пользователей.
Предположим, что мы преподаем курс WordPress и мы хотим создать прямое мероприятие для наших студентов, для этого мы ранее создали круг в Google plus, где мы добавили всех студентов курса, а затем выбрали в приватном мероприятии и добавили круг со всеми студенты. $config[ads_text5] not found
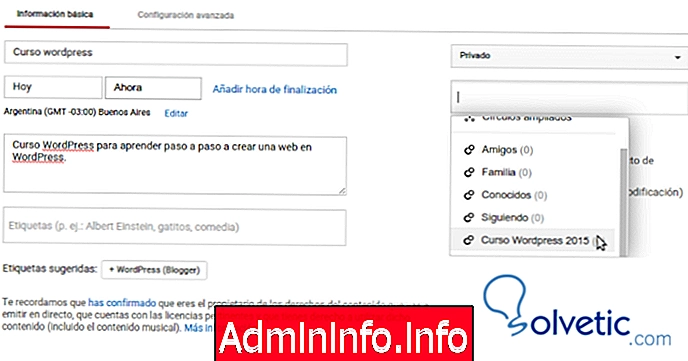
Теперь мы готовы к трансляции, для этого мы нажимаем кнопку Прямая трансляция сейчас, и Google Hangout будет инициализирован и предоставит нам временный URL, который вы отправите по почте нашим ранее выбранным пользователям.
После запуска Hangoout мы нажмем Начать трансляцию.

С этого момента мы будем передавать в прямом эфире и записи одновременно, пока мы не нажмем кнопку Остановить трансляцию.
Так что каждый пользователь, который подключается к событию, увидит то, что мы передаем, мы также можем поделиться своим экраном, чтобы объяснить некоторую тему нашим пользователям, например, здесь я делю экран, просматривая Solvetic.com. $config[ads_text6] not found
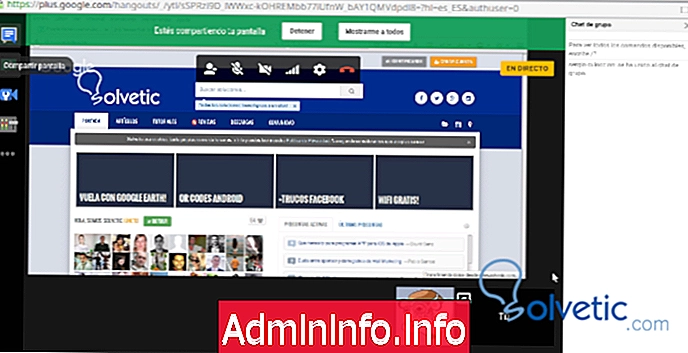
В дополнение к аудио и видео мы можем активировать колонку чата, чтобы участники могли задавать вопросы.
После того, как передача на созданном канале YouTube будет завершена, мы можем увидеть видео передачи, которое будет доступно тем, кто не участвовал в прямом эфире.

Прямые трансляции позволяют до 15 участников и 8 часов непрерывной передачи.
Мы можем планировать события передачи через Hangout, управляя календарем на нашем веб-сайте, мы всегда будем уведомлять наших контактов из учетной записи Gmail.
Мы также можем делиться документами Google Docs в видеовстрече, чтобы каждый мог писать, рисовать и изменять документы в режиме реального времени, объясняя или показывая конкретную тему.
Многие из этих характеристик начинают использоваться образовательными центрами, компаниями и правительствами, потому что они едва используют внутренние ресурсы для этих учреждений. Он совместим с любым браузером и может использоваться с мобильного устройства. В отличие от других программ, таких как Skype, Whatsapp или чат Facebok, Hangout позволяет использовать все инструменты Google, передачи сохраняются на серверах YouTube, и мы можем получить доступ к ним. то же самое из любого места, скачать их, редактировать их и всегда иметь их в наличии.
Важным аспектом, который следует учитывать, является безопасность: Google Hangouts передает каждое онлайн-событие в зашифрованном виде, но не обеспечивает надежной защиты и шифрования. В Google Hangouts нет шифрования между каждым подключаемым компьютером, поэтому разговоры или передачи могут быть перехвачены.,
Приложения и плагин, которые мы можем использовать в Google Hangouts
В Google Hangouts есть набор приложений, которые позволят нам сделать нашу трансляцию более интересной и интерактивной.
- Совместное использование экрана: эта функция доступна на той же платформе и позволяет нам делиться выбранным экраном между всеми открытыми нами экранами.
- Документы Google и Google Диск: в правом нижнем углу экрана Hangouts мы можем получить доступ к нашим документам Google или документам Google Диск, чтобы создать новые или поделиться ими с другими участниками передачи, помимо отправки файлов участникам, а также У нас может быть доска или документ для разработки совместного обмена, в котором участвующие люди могут изменить документ или разработать конкретную тему.
- Cacoo: это плагин, который добавляется в Hangout и позволяет создавать диаграммы в режиме реального времени. Этот плагин устанавливается из опции «Добавить приложения» в левом столбце нашей видеовстречи.

Здесь мы можем увидеть общую диаграмму в видеоконференции, объясняющую роли и решения службы технической поддержки, чтобы каждый мог видеть одновременно, как рисуется диаграмма во время обучения.
Администратор или создатель передачи из приложения Control Room может заставить человека замолчать или позволить ему открыть микрофон, дать другому человеку контроль над видеовстречей, управлять уровнем звука каждого человека, исключить человека из мероприятия. отключить микрофон или веб-камеру одного или нескольких человек. Таким образом, мы можем создавать события для передачи нашему сообществу или нашим клиентам.
После добавления мы можем создать диаграмму, которая будет видна всем пользователям, участвующим в передаче.

- 0

СТАТЬИ