
Microsoft разработала Outlook как одну из лучших платформ обмена сообщениями электронной почты, в которой мы находим несколько полезных функций для всех тем, связанных с контактами, календарем, электронной почтой и управлением собраниями.
Outlook постоянно обновляется вместе с пакетом Microsoft Office, и мы можем размещать сотни или тысячи электронных писем, каждый из которых имеет свой уровень важности или конфиденциальности. Именно по этой причине одной из лучших задач, которую мы можем выполнить, является создание резервных копий размещенных там элементов, особенно контактов, электронных писем и календаря, чтобы на случай, если что-то случится с платформой или с оборудованием, мы в безопасности. что ваш доступ снова будет чем-то простым, полным и надежным.
Создав резервную копию почтового ящика, у нас будет возможность получить доступ ко всем электронным письмам, когда мы не в сети; что является большим преимуществом. Эта резервная копия включает в себя все электронные письма, хранящиеся в папке «Входящие», черновики, отправленные элементы и нежелательные электронные письма. Outlook не экспортирует такие элементы, как метаданные, свойства папок (представления, разрешения и параметры автофайла), правила сообщений или списки заблокированных отправителей.
Случаи, когда полезно экспортировать нашу электронную почту,
- Когда мы переносим электронную почту с компьютера Outlook на другой компьютер Outlook, уже установленный.
- Когда вам нужно перенести электронную почту из одной учетной записи в другую.
- Когда вы хотите делать резервные копии периодически.
Именно по этой причине сегодня Solvetic объяснит, как создать эту резервную копию простым, но полным способом в Outlook Web.
Шаг 1
Чтобы начать процесс, мы перейдем на сайт Outlook по следующей ссылке.
прогноз
Как только мы войдем в систему, нажмите на значок шестеренки и выберите строку «Просмотреть все настройки Outlook»:

примечание
Эта опция доступна только в том случае, если мы решили использовать бета-версию Outlook.
Шаг 2
В появившемся окне перейдем в раздел «Общие», перейдем в категорию «Конфиденциальность и данные» и нажмите кнопку «Экспорт почтового ящика»:

Шаг 3
Нажав на эту кнопку, мы увидим, что начинается процесс экспорта нашего почтового ящика. Outlook.com будет отвечать за подготовку резервной копии в среднем за четыре дня, после чего вы отправите электронное письмо со ссылкой для загрузки почтового ящика в том же разделе «Конфиденциальность и данные». По истечении этого срока мы нажмем ссылку «Загрузить», чтобы начать процесс загрузки почтового ящика, содержащего электронные письма, контакты и элементы календаря.
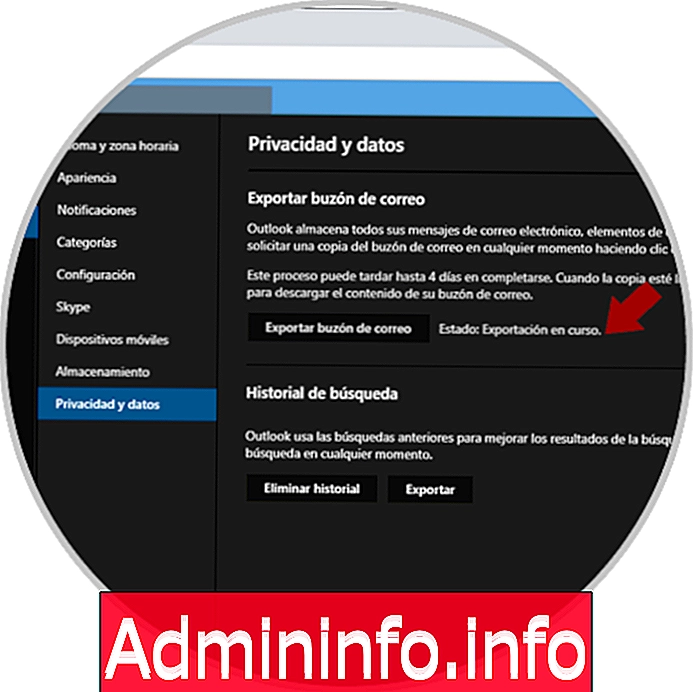
примечание
Эта резервная копия с расширением PST.
Следуя этим простым шагам, мы создадим резервную копию, чтобы защитить важную информацию от Outlook.com, которую мы не хотим потерять, такую как электронные письма, контакты или пошаговая календарная информация.
СТАТЬИ