
С выпуском Windows 10 Fall Creators Update появилась серия функциональных инноваций, направленных на повышение производительности каждого пользователя. Одна из этих новых функций - «Мои люди» или «Контакты», которая с точки зрения производительности полезна, поскольку позволяет размещать контакты на панели задач и в меню «Пуск».
С помощью этой функции будет легче и быстрее поддерживать связь с людьми, с которыми мы часто общаемся. Теперь они всего в одном клике, можно будет отправлять электронные письма и скайп.
Solvetic научит вас, как выполнить этот процесс в Windows 10 Fall Creators.
1. Доступ и использование приложения контактов Windows 10
Меню «Пуск» в Windows 10 позволяет нам настраивать все, в том числе приложения, настольные программы, папки и библиотеки, устройства в вашей локальной сети.
Шаг 1
В этой новой редакции Windows 10 мы можем установить контакты, и для этого мы идем в окно поиска Windows 10 и вводим текстовые контакты. Там мы выбираем приложение Контакты.

Шаг 2
При нажатии на нее появится следующее окно, откуда мы можем импортировать контакты из нескольких учетных записей:

Шаг 3
Там мы нажимаем кнопку «Импортировать контакты» и видим следующее:
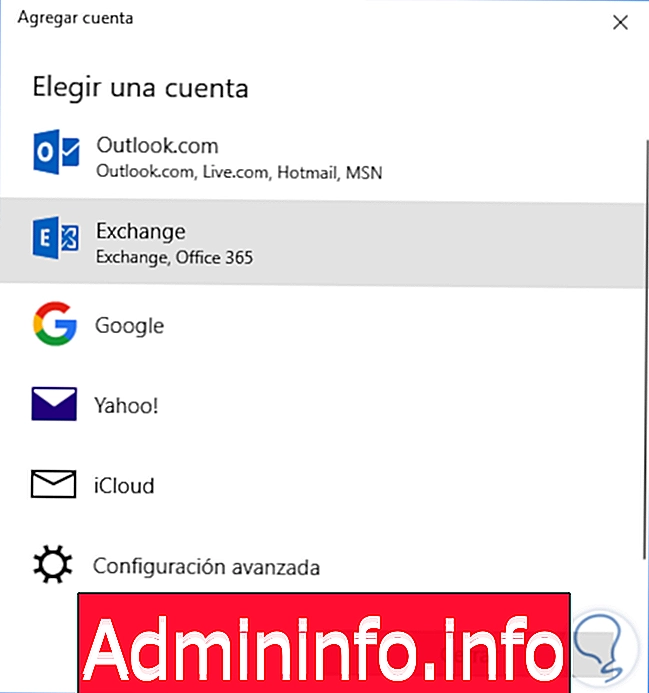
Шаг 4
Мы выбираем тип учетной записи, из которой будут импортироваться контакты, и после выбора мы добавим учетную запись для использования. Нажмите Next, а затем нажмите Start session

Шаг 5
Как только это будет сделано, мы увидим, что контакты этой учетной записи загружены:
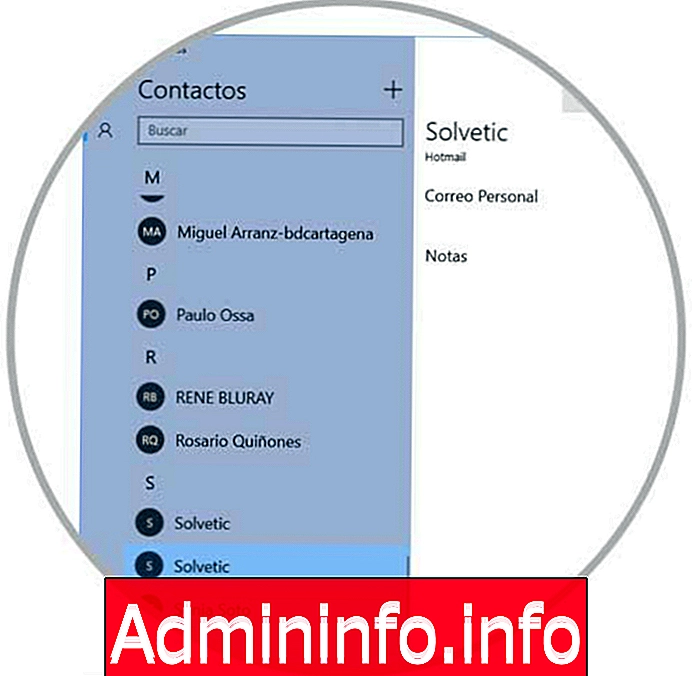
Шаг 6
Там мы можем искать контакт прямо из окна поиска. Как только контакт будет установлен, мы щелкнем по нему правой кнопкой мыши и отобразятся следующие параметры. Там мы можем установить его на панель задач или в меню «Пуск», выбрав соответствующую опцию.
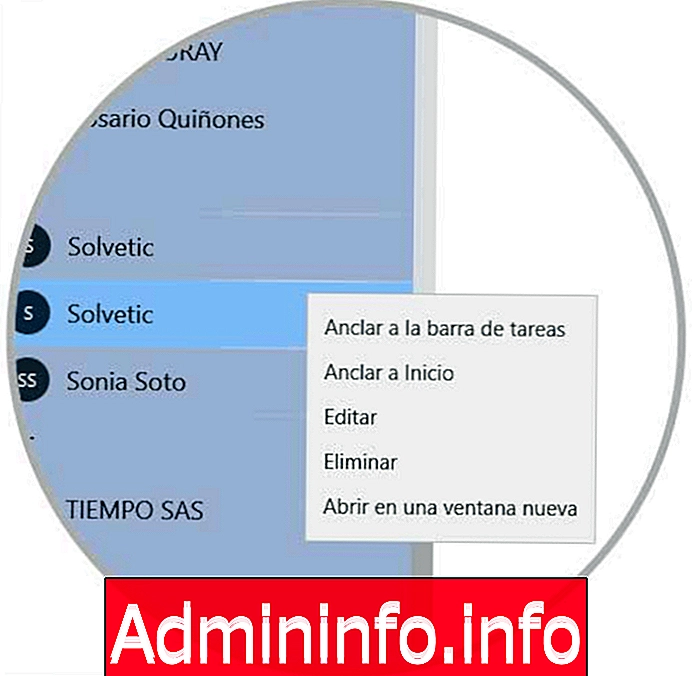
3. Закрепить контакт в меню Пуск Windows 10
Шаг 1
Мы можем установить пользователя в меню «Пуск», нажав на строку «Прикрепить к началу», и появится следующее сообщение:
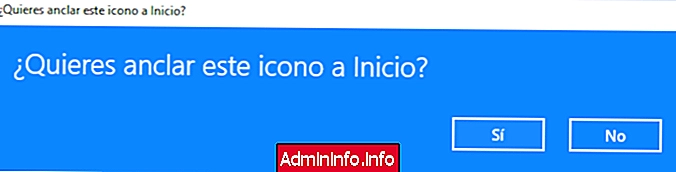
Шаг 2
Нажмите кнопку «Да», чтобы подтвердить действие, и теперь, когда мы откроем меню «Пуск», мы увидим этого пользователя:

Шаг 3
В этом доступе мы можем выполнять те же действия, что и пункты меню «Пуск», такие как изменение размера, удаление и т. Д., Щелкнув правой кнопкой мыши на нем:
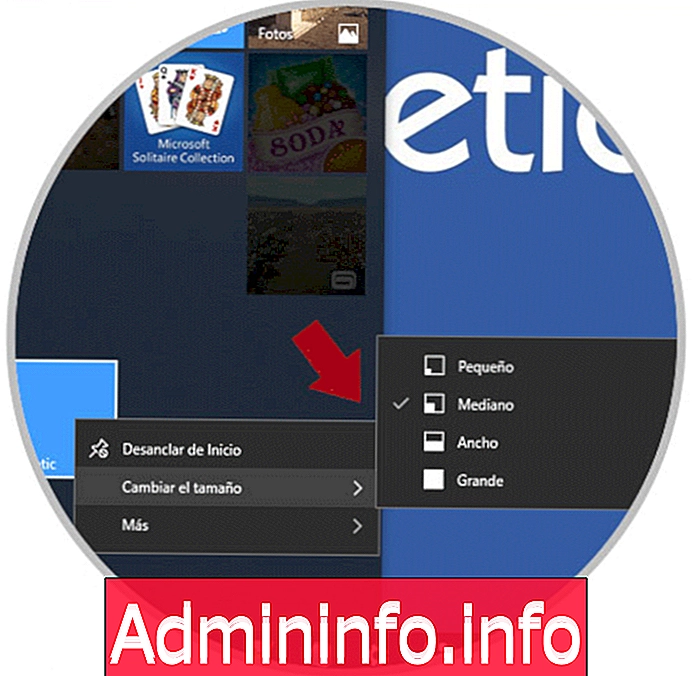
Если мы хотим удалить контакт из меню «Пуск», мы щелкаем по нему правой кнопкой мыши и выбираем опцию «Открепить от начала».
4. Закрепить контакт на панели задач Windows 10
Для этого процесса мы возвращаемся в приложение «Контакты» и выбираем опцию «Привязать к панели задач», щелкая правой кнопкой мыши по контакту:
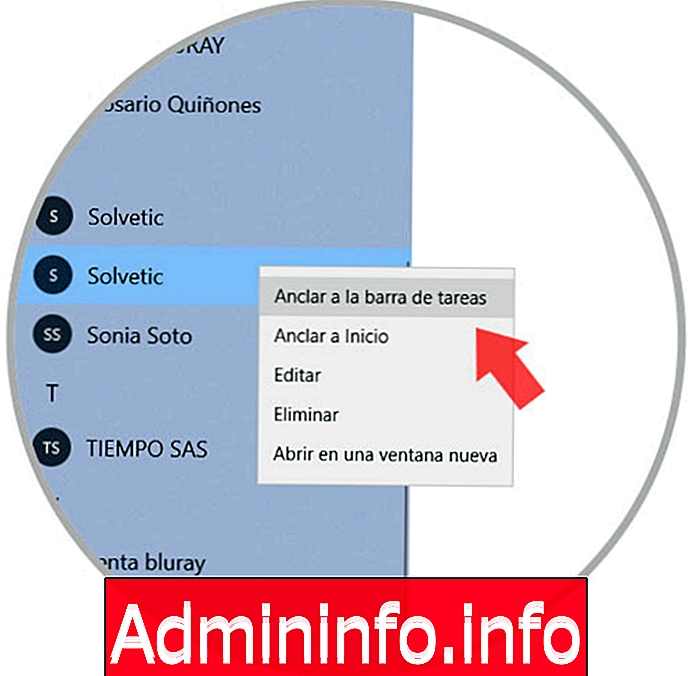
Мы увидим следующее сообщение:

Нажмите OK, чтобы подтвердить действие. Как только мы нажмем там, мы увидим контакт, расположенный на панели задач:

5. Как закрепить пользователей с помощью приложения «Контакты» на панели задач Windows 10
Шаг 1
Если мы не хотим выполнять этот процесс напрямую, мы можем использовать альтернативу приложения «Контакты», определенную по умолчанию на панели задач, которая имеет значок, представленный кнопкой с двумя пустыми силуэтами.
Нажав на этот значок, вы увидите следующее, где мы увидим уже настроенные контакты. Если мы хотим добавить новый, просто введите имя в поле поиска и привязки контактов. Там мы выбираем подходящий, и таким образом он будет привязан.
$config[ads_text6] not found
Теперь просто нажмите на любой из зарегистрированных там контактов, чтобы продолжить делиться объектами по электронной почте, Skype или другим.
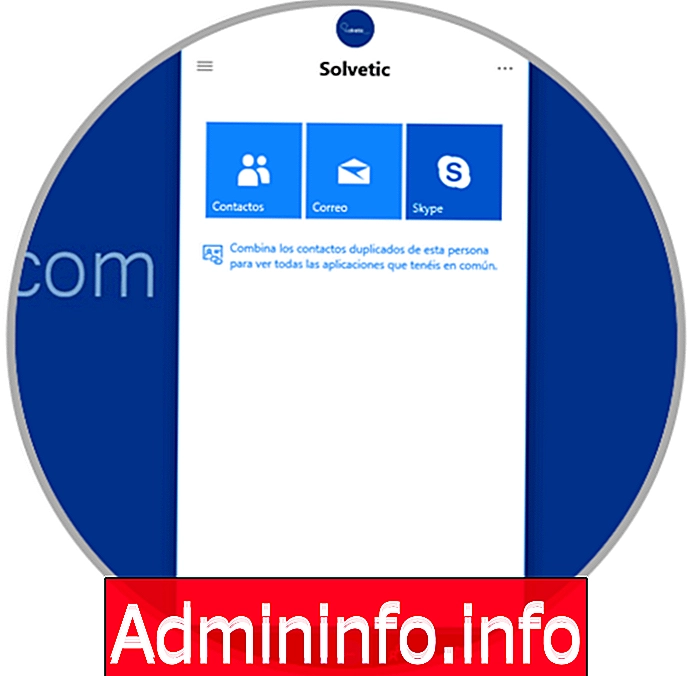
Настолько функциональна эта новая функция Windows 10 Fall Creators, которая будет очень полезна для всей проблемы коммуникации.
СТАТЬИ