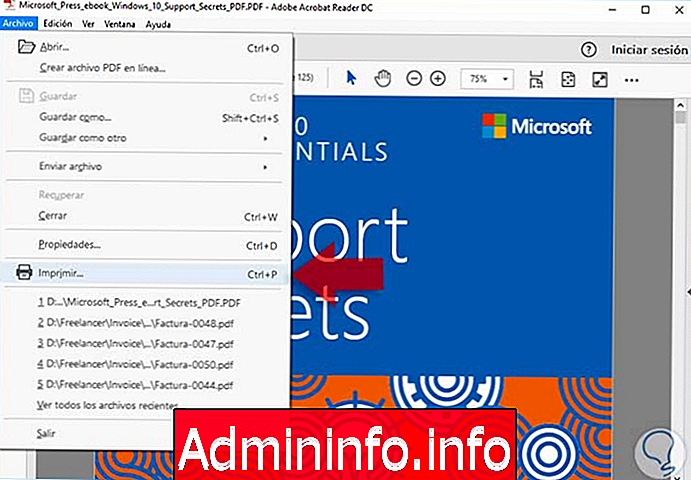
PDF-файлы очень популярны, поскольку они позволяют реализовать документы с хорошим качеством. Эти типы файлов широко используются и предлагают различные варианты, такие как возможность ввода пароля, с которым их значение увеличивается. У нас также есть другие варианты, такие как преобразование в редактируемые текстовые документы.
Во многих случаях, когда мы работаем с файлами PDF, мы можем заметить, что его размер довольно велик, поэтому по этой причине его сложно отправить по электронной почте или выполнить определенные задачи.
Поскольку невозможно удалить информацию из файла, чтобы уменьшить его размер, сегодня мы увидим некоторые параметры, которые позволят нам уменьшить размер файла PDF практичным, динамичным и абсолютно надежным способом.
1. Уменьшите размер PDF-файла с помощью PDF-конвертера
Первым методом, который мы проанализируем, будет использование некоторой бесплатной программы для преобразования и редактирования файлов PDF. В рамках наиболее распространенных программ мы имеем:
CutePDF
PrimoPDF
Foxit Reader
Шаг 1
Для этого анализа мы будем использовать PrimoPDF. Когда у нас есть файл PDF для управления, мы открываем меню «Файл» и выбираем опцию «Печать».
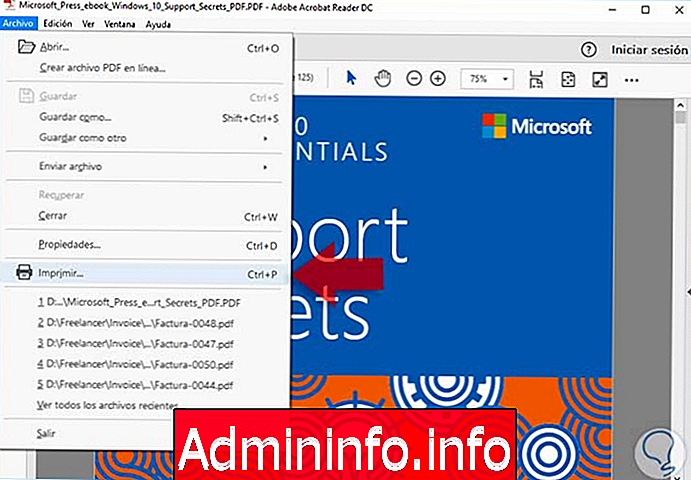
Шаг 2
Далее в появившемся окне мы выберем конвертер, который мы загрузили, в поле «Принтер», а затем нажмите кнопку «Свойства», расположенную вверху.
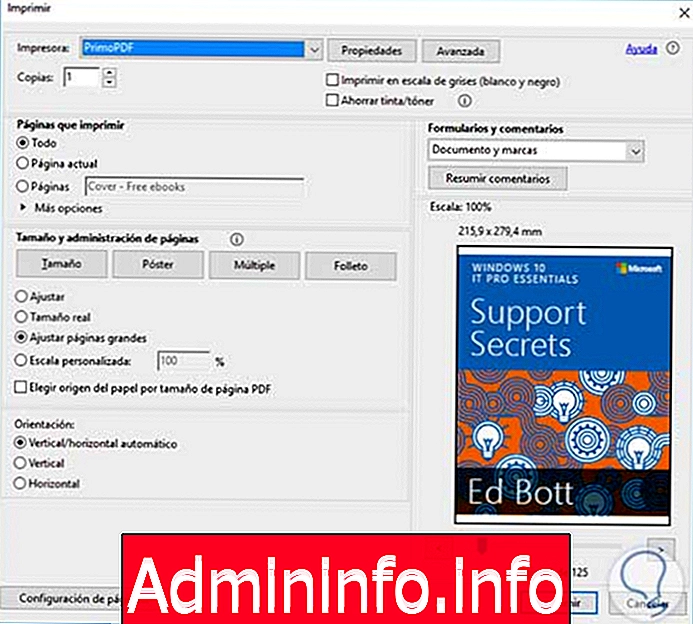
Мы увидим следующее окно:
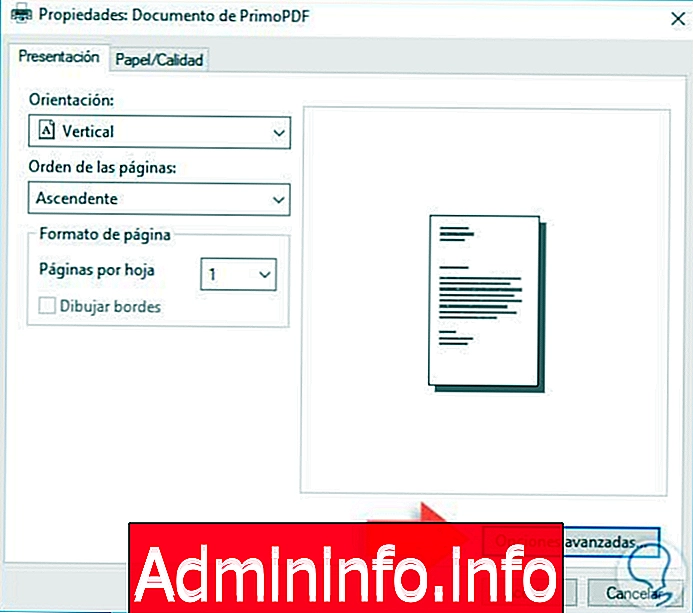
Шаг 3
Там мы выбираем кнопку « Дополнительные параметры» и в поле «Качество печати» можем выбрать меньший размер в dpi, чтобы файл сохранялся с меньшим весом, но без потери качества.
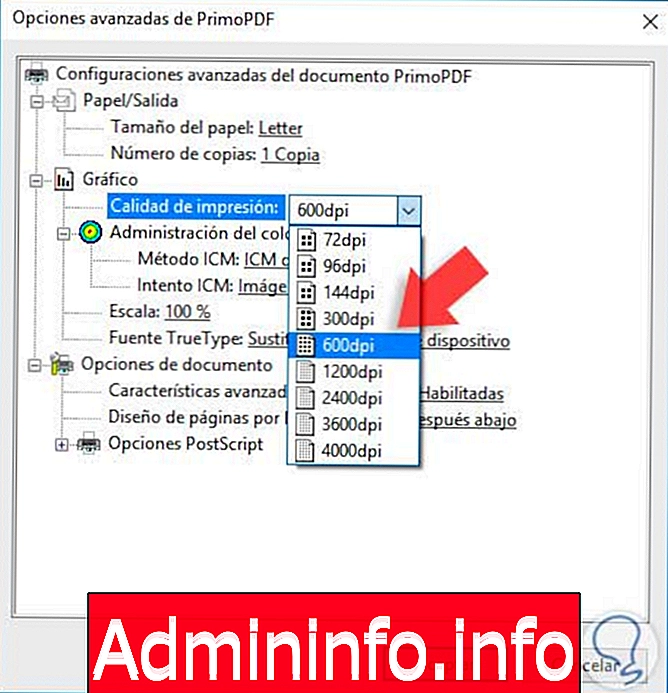
Нажмите OK, чтобы сохранить изменения. Таким образом, мы можем уменьшить размер файла PDF с помощью конвертера.
2. Уменьшите размер файла PDF с помощью онлайн-инструментов
Другой доступный вариант, который у нас есть для этой цели, - это использовать некоторые инструменты, которые мы находим в сети для этой цели, некоторые из них:
SmallPDF
Этот веб-сайт позволяет нам легко сжимать PDF-файлы, и одним из основных преимуществ является отсутствие ограничений по размеру.
smallpdf
Neevia в PDFCompress
Эта опция поддерживает файлы до 5 МБ, и ее использование также очень просто и эффективно
Для этого случая мы выбираем опцию SmallPDF:
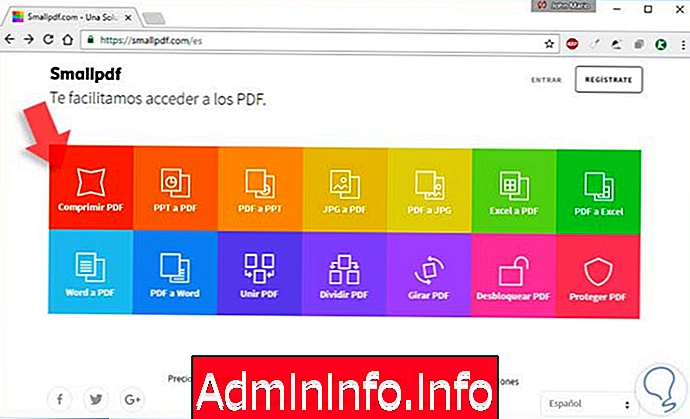
Как мы видим, он предлагает нам несколько опций для работы с PDF-файлами, в этом случае мы выбираем опцию « Сжать PDF» и в отображаемом окне перетаскиваем или ищем файл для сжатия и видим конечный результат:
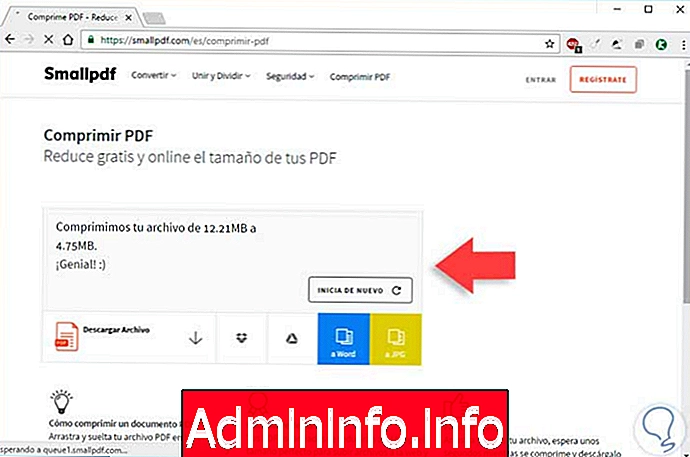
Там мы можем нажать на опцию Download File, чтобы получить новый уменьшенный файл.
3. Уменьшите размер файла PDF с помощью параметра уменьшенного размера в Acrobat.
У нас есть возможность использовать инструменты Acrobat Reader, чтобы уменьшить размер файла PDF. Для этого мы открываем PDF-файл, чтобы уменьшить его, и переходим в меню «Файл» - «Файл» и выбираем «Сохранить как другой» - « Сохранить как другой», а затем - « Уменьшенный размер PDF».
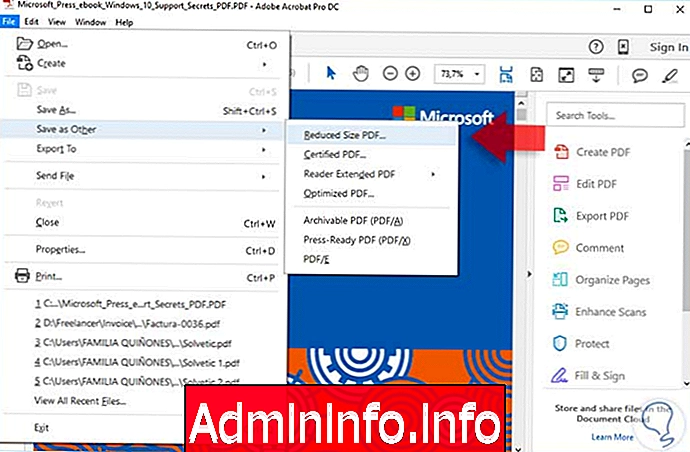
Мы увидим следующее окно:
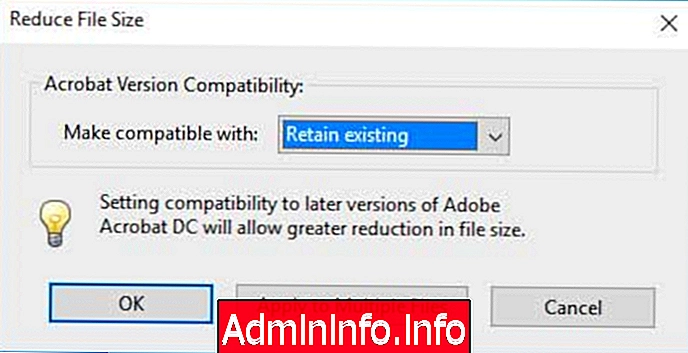
В этом окне мы определяем совместимость, с которой будет сохранен файл PDF. После определения версии совместимости нажмите кнопку « Применить к нескольким файлам».
4 Уменьшите размер файла PDF с помощью инструмента Acrobat Optimize
Этот инструмент оптимизирует свойства файла, чтобы уменьшить его размер, не влияя на внешний вид и качество файла.
Этот инструмент уменьшает пространство за счет устранения повторяющихся источников и ненужных вложенных изображений. Чтобы получить к нему доступ, перейдите в меню «Файл» - «Файл» и выберите «Сохранить как другой» - « Сохранить как другой». Мы находим опцию «Оптимизированный PDF»
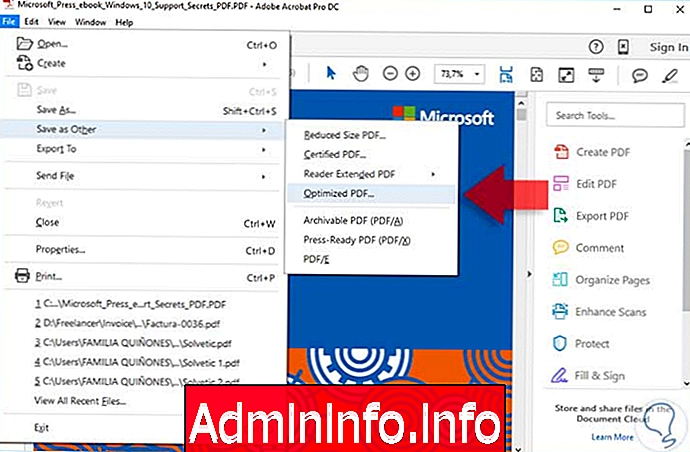
Мы видим, что отображается следующее окно:
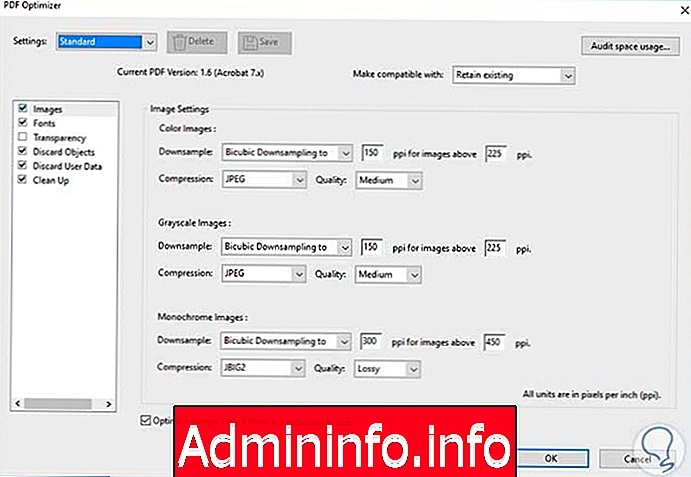
Отсюда мы можем определить параметры для уменьшения размера файла, такие как ppi на изображение, тип сжатия и т. Д. Как только параметры определены, мы выбираем Ok, чтобы сохранить изменения.
5 Уменьшите размер файла PDF, сжав его
Эта опция весьма полезна, поскольку операционные системы Windows и Mac OS имеют инструменты по умолчанию, которые позволяют сжимать файлы, чтобы уменьшить их размер и, следовательно, сделать их более управляемыми. Для этого просто щелкните правой кнопкой мыши файл, подлежащий сжатию, и выберите параметр «Отправить в / сжатую папку» (zip).$config[ads_text6] not found
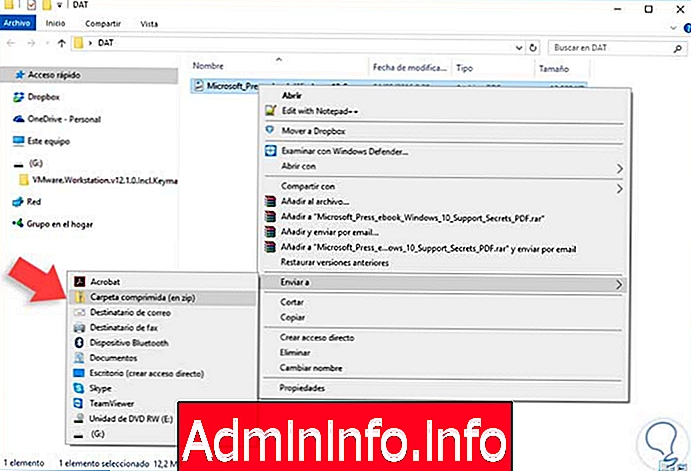
Таким образом, сжатый файл был создан автоматически. Кроме того, мы можем использовать инструменты сжатия, такие как 7Zip или Winrar, которые предлагают различные формы сжатия и безопасности:
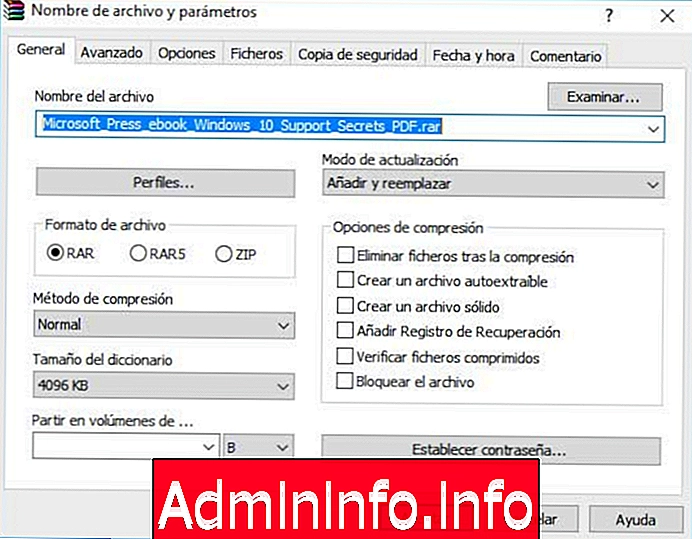
6 Уменьшите размер файла PDF в macOS Sierra
В операционных системах macOS Sierra или El Capitan мы будем использовать опцию Preview. Для этого дважды щелкните файл, и он автоматически откроется в режиме предварительного просмотра. Когда файл открыт, мы идем в меню File / Export и увидим следующее окно:$config[ads_text5] not found
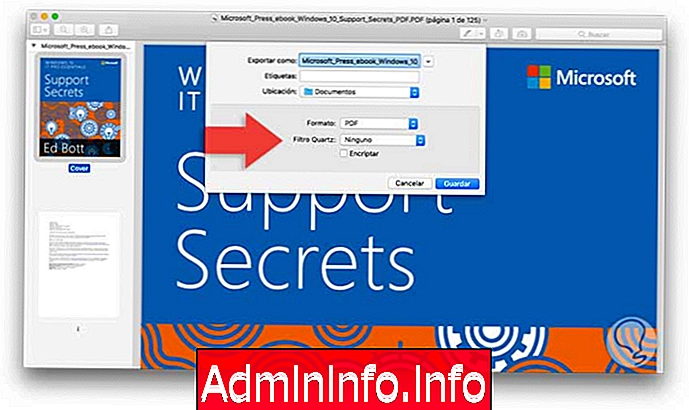
Там мы нажимаем на опцию Quartz Filter и видим следующие опции:
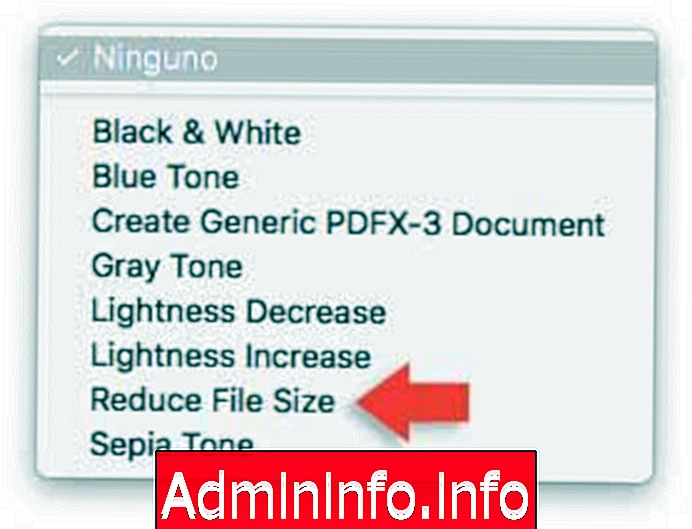
Мы выберем опцию Уменьшить размер файла. Мы можем зашифровать файл, если захотим, и определив эти значения, нажмите «Сохранить».
Используя эти опции, у нас есть альтернатива, чтобы уменьшить размер наших больших файлов PDF.
Редактировать PDF без Adobe Acrobat
СТАТЬИ