
В течение некоторого времени мы знаем преимущества виртуализации машин для тестирования новых операционных систем и их совместимости с приложениями. Это подразумевает экономию ресурсов за счет того, что не нужно вкладывать средства в покупку нового оборудования, повышенную безопасность и отсутствие влияния на производственную среду организации или физическое оборудование, если мы используем его дома. Лучше всего, вы можете полностью изучить каждую из новых функций, которые интегрированы в новые системы или приложения.
Существует несколько платформ виртуализации, но для этой цели Solvetic расскажет о конкретной платформе, созданной Microsoft, такой как Hyper-V. Далее мы научим вас устанавливать CentOS 8 и, таким образом, узнаем все его функции.
Что такое Hyper-V?
Hyper-V был разработан Microsoft как особенность ее операционной системы, благодаря которой у нас есть преимущества аппаратной виртуализации, позволяющей созданным машинам работать с виртуальным оборудованием. В этом аспекте Hyper-V дает нам возможность создавать виртуальные жесткие диски, виртуальные коммутаторы и многое другое, чтобы пользовательский опыт был таким же, как на реальном компьютере.
Hyper-V,
Платформа Hyper-V доступна в 64-разрядных версиях Windows 10 Pro, Enterprise и Education, но не доступна в версии для дома. Мы можем виртуализировать системы, такие как:
- Windows 7, 8 или 10
- Windows Server 2012, 2016 и 2019
- мягкая фетровая шляпа
- Ubuntu
- CentOS
- FreeBSD и многое другое
черты
Некоторые из его основных функций:
- Быстрое создание и доступ к галерее виртуальных машин
- Сеть по умолчанию (коммутатор NAT)
- Функция реплики Hyper-V
- Возможность обмена файлами между виртуальной машиной и физическим оборудованием и многое другое.
Поддержка Hyper-V
По умолчанию Hyper-V не включен в Windows 10, для его активации у нас есть два варианта:
Из Windows PowerShell выполните следующее:
Включить-WindowsOptionalFeature -Online -FeatureName Microsoft-Hyper-V -ВсеИз консоли командной строки запустите:
DISM / Онлайн / Включить-функцию / Все / Имя-функции: Microsoft-Hyper-VИли перейдите по пути «Панель управления \ Программы \ Программы и компоненты» и там выберите параметр «Активировать или деактивировать функции Windows» и в появившемся окне активируйте окно Hyper-V:

Образ ISO CentOS 8 доступен по следующей ссылке:
CentOS 8
Новая функция
Некоторые из новых функций этого издания:
- Улучшения веб-консоли (Cockpit)
- Новый контейнерный инструмент
- Новые общесистемные политики шифрования
- Улучшения TCP
- Новые интегрированные обновления пакетов
Далее мы увидим, как установить CentOS 8 на Hyper-V.
1. Как установить CentOS 8 на Hyper-V с Windows 10
Шаг 1
Первый шаг - получить доступ к консоли Hyper-V, которая выглядит следующим образом:
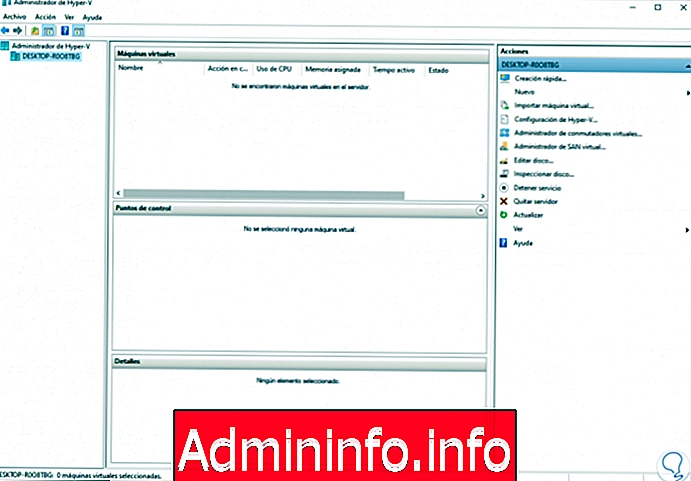
Шаг 2
Для создания нашей виртуальной машины у нас есть следующие опции:
- Нажмите на строку «Новая / Виртуальная машина» на правой панели.
- Из меню Действие / Новый / Виртуальная машина
- Щелкнув правой кнопкой мыши на названии физического оборудования и там выберите New / Virtual machine
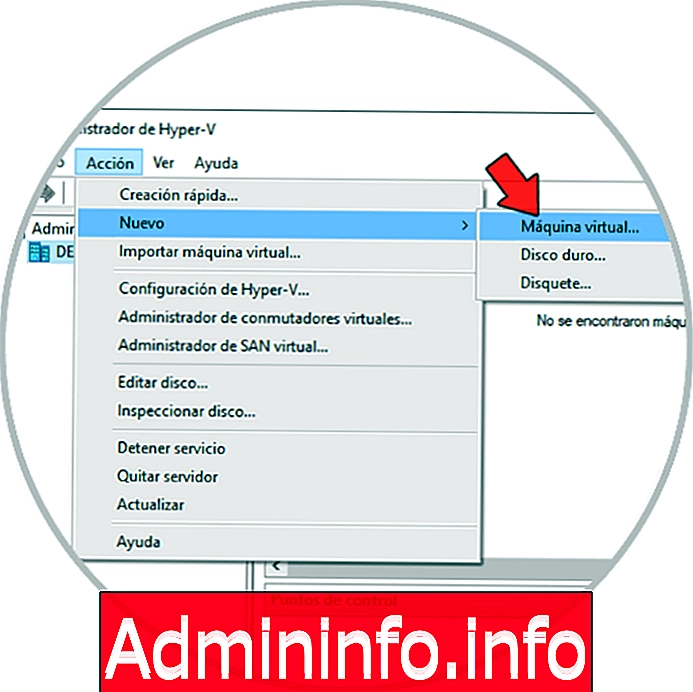
Шаг 3
Будет отображен следующий мастер:

Шаг 4
Мы нажимаем Далее и укажем имя виртуальной машины, а также маршрут, где она будет размещена:
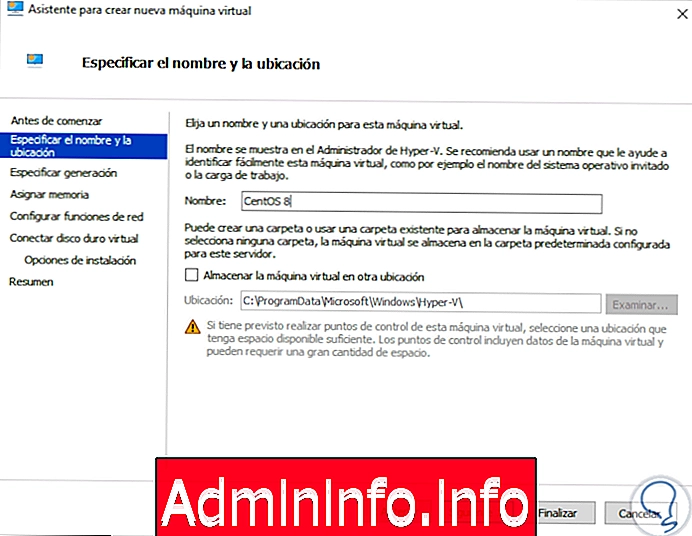
примечание
Там мы можем установить флажок «Хранить виртуальную машину в другом месте», чтобы определить собственный маршрут.
Шаг 5
Мы нажимаем Далее, и мы определим поколение виртуальной машины. Важно понимать следующее:
- Поколение 1 является самым простым, поскольку оно совместимо с BIOS и поддерживает 32-разрядные и 64-разрядные системы.
- Поколение 2 более безопасно, но работает только в UEFI и поддерживает только 64-битную систему

Выберите Поколение 1 и нажмите Далее
Шаг 6
Мы определяем ОЗУ для выделения виртуальной машине CentOS 8.

Шаг 7
В следующем окне можно будет определить аспекты сети:
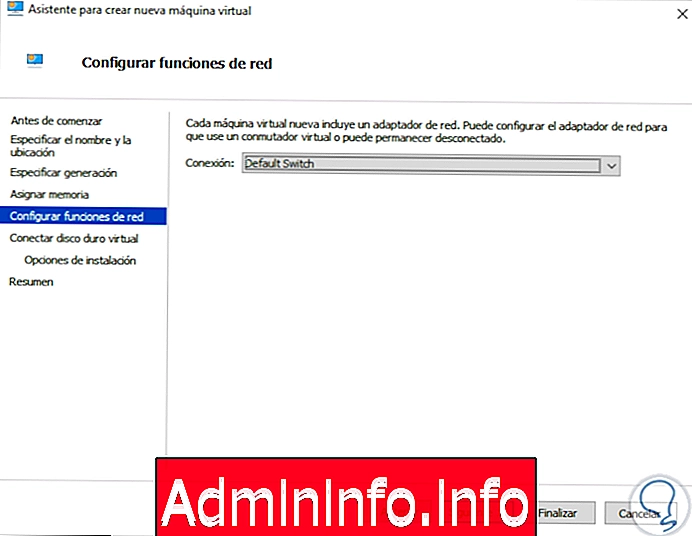
примечание
Позже Solvetic расскажет, как настроить виртуальный коммутатор для обеспечения связи с сетью.
Шаг 8
В следующем окне это будет возможно:
- Создайте новый виртуальный жесткий диск, назначив размер, имя и местоположение
- Использовать существующий виртуальный жесткий диск
- Не используйте виртуальный жесткий диск
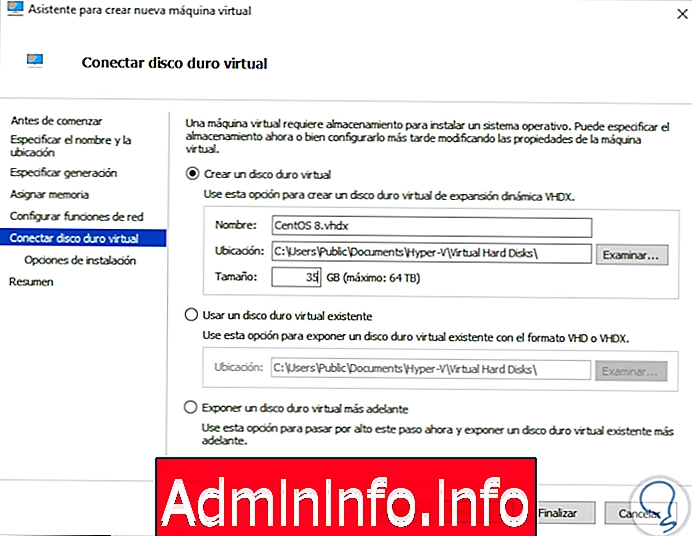
Шаг 9
Затем мы должны выбрать ISO-образ, который мы загрузили из CentOS 8. Для этого мы активируем поле «Установить операционную систему с загрузочного CD / DVD-ROM, а затем выберите CentOS 8 ISO:

Шаг 10
Среди вариантов - установить систему позже или не устанавливать операционную систему. После этого мы нажимаем Далее и видим сводку задач, которые необходимо выполнить:

Шаг 11
Нажмите «Готово», чтобы завершить процесс создания виртуальной машины CentOS 8 в Hyper-V:
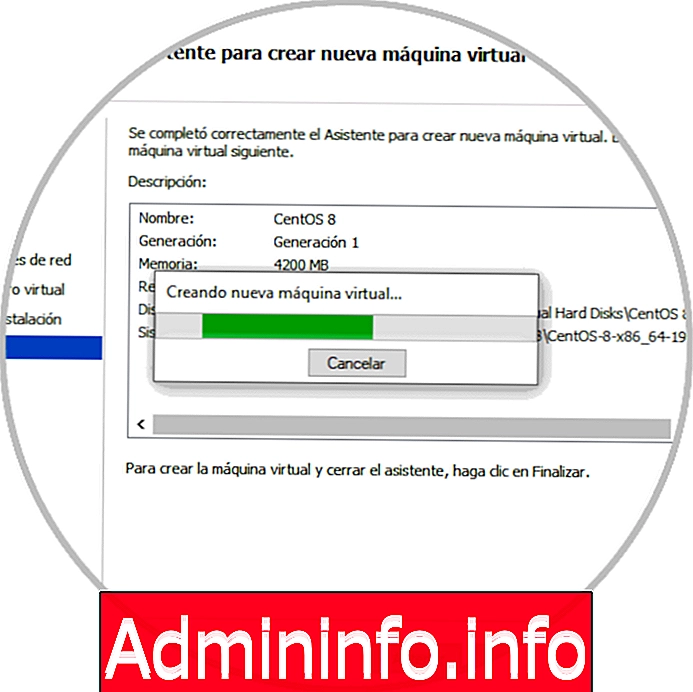
2. Как назначить виртуальный коммутатор Hyper-V
Шаг 1
Как мы уже упоминали, ключевым моментом является то, что мы создаем новый коммутатор, который позволит подключаться к Интернету, для этого в консоли Hyper-V мы выбираем строку «Virtual Switch Manager»:

Шаг 2
В отображаемом окне мы выбираем «Внешний», чтобы разрешить подключение к внешней сети:
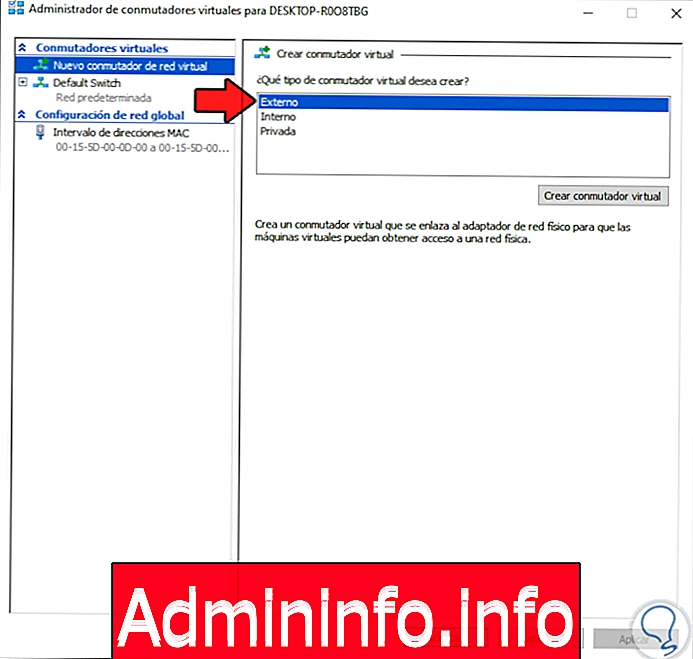
Шаг 3
Мы нажимаем «Создать виртуальный коммутатор» и затем определяем следующее:
- Имя виртуального коммутатора
- Тип подключения и физический сетевой адаптер для использования
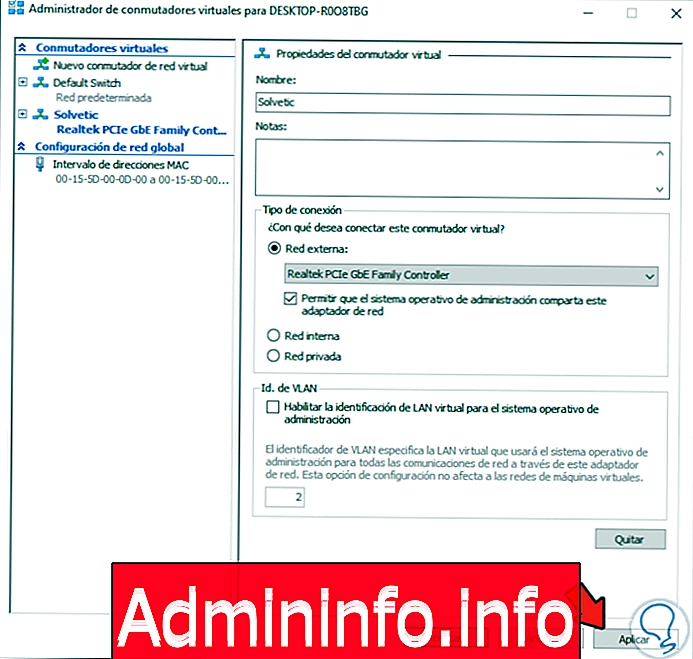
Как только это будет определено, нажмите «Применить» и «Принять», чтобы сохранить изменения.
Шаг 4
Далее мы выбираем созданную виртуальную машину, нажимаем «Конфигурация» и в разделе «Сетевой адаптер» выбираем созданный нами виртуальный коммутатор:

Нажмите Применить и Принять, чтобы сохранить изменения.
3. Как загрузить и настроить CentOS 8 в Hyper-V
Шаг 1
Как только мы настроим это, мы можем выбрать виртуальную машину, и там будет отображен ряд параметров:

Шаг 2
Нажимаем на строку «Подключить» и видим следующее:

Шаг 3
Там мы нажимаем Пуск, чтобы запустить мастер установки CentOS 8:
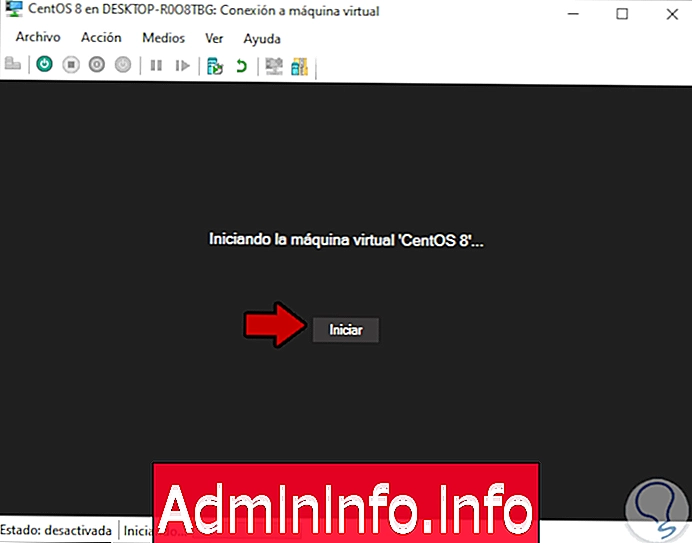
Шаг 4
Как только соединение будет установлено, мы увидим мастер установки CentOS 8:
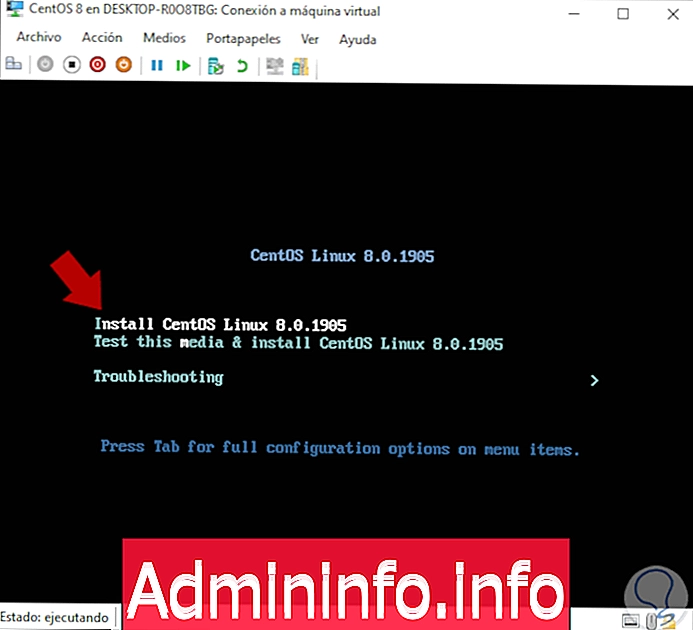
Там мы выбираем строку «Установить CentOS Linux 8.0.1905», чтобы выполнить установку, или мы можем решить проблемы установки.
$config[ads_text5] not foundШаг 5
После загрузки сервисов мы определим язык установки:
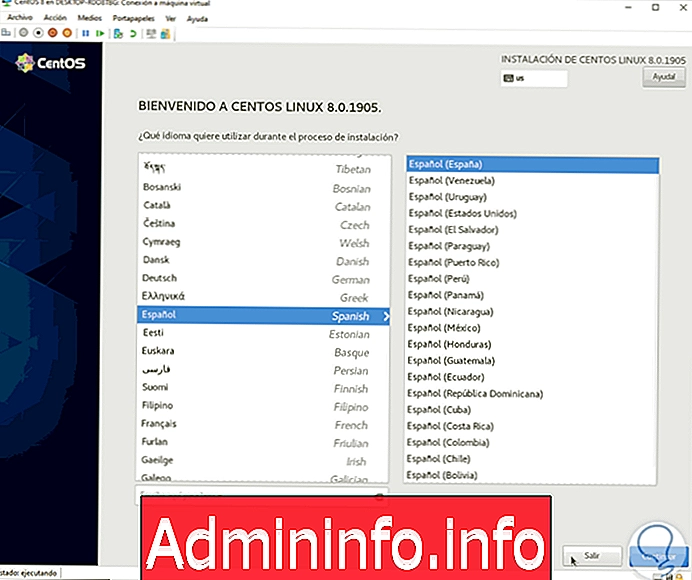
Шаг 6
Мы нажимаем «Продолжить», и тогда мы увидим следующее:
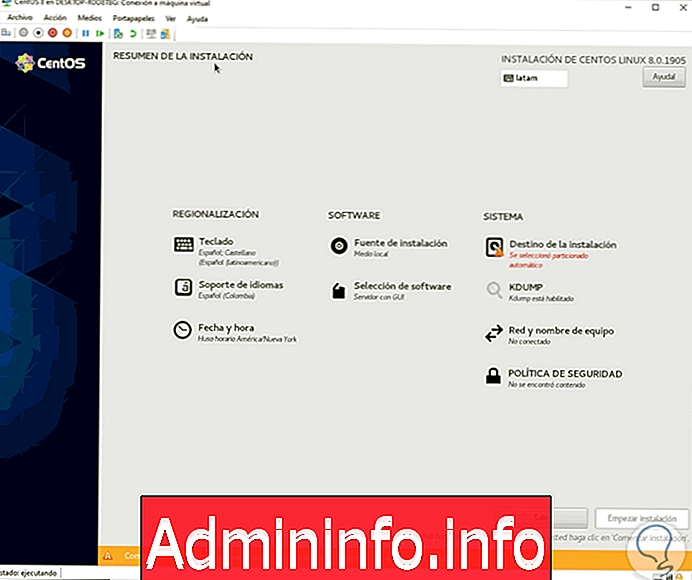
Там можно настроить следующее:
- В разделе «Клавиатура» определите язык клавиатуры в CentOS 8.
- В Языковой поддержке мы можем добавить больше языков, чтобы использовать их в системе.
- В Дата и время мы можем определить часовой пояс системы, если он отличается.
- В источнике установки мы находим выбранный образ ISO.
- В KDUMP мы можем активировать или нет эту функцию, которая отвечает за дамп ядра.
- Политика безопасности позволяет нам интегрировать дополнительные файлы безопасности в CentOS 8.
Шаг 7
Выбор программного обеспечения: там мы можем определить тип используемого сервера (консоль или графический интерфейс), а также определить, какие службы должны быть установлены в процессе:

По умолчанию сервер CentOS 8 будет установлен с графическим интерфейсом, но мы можем выбрать опцию «Сервер» для запуска из консоли.
Шаг 8
Имя сети и устройства позволяет нам активировать сетевой адаптер, а также определить имя для устройства:
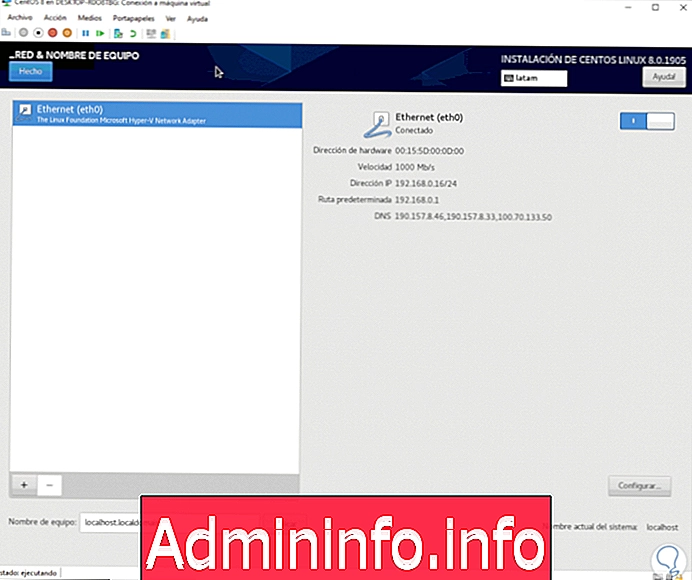
Шаг 9
В разделе «Выбор устройства» мы должны выбрать виртуальный жесткий диск, на котором CentOS 8 будет установлен на Hyper-V. Там у нас есть дополнительные опции, такие как настройка разметки вручную, добавление дисков и т. Д., Нажмите кнопку «Готово», когда мы определим это.
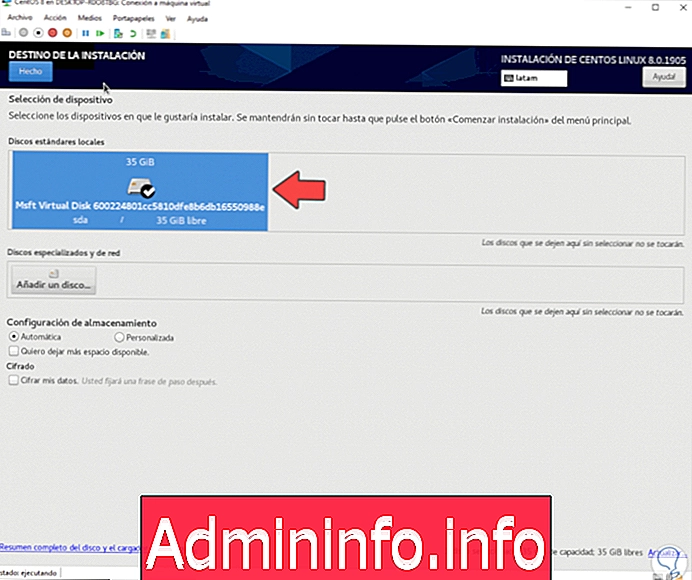
Шаг 10
Нажимаем «Начать установку» и увидим следующее:
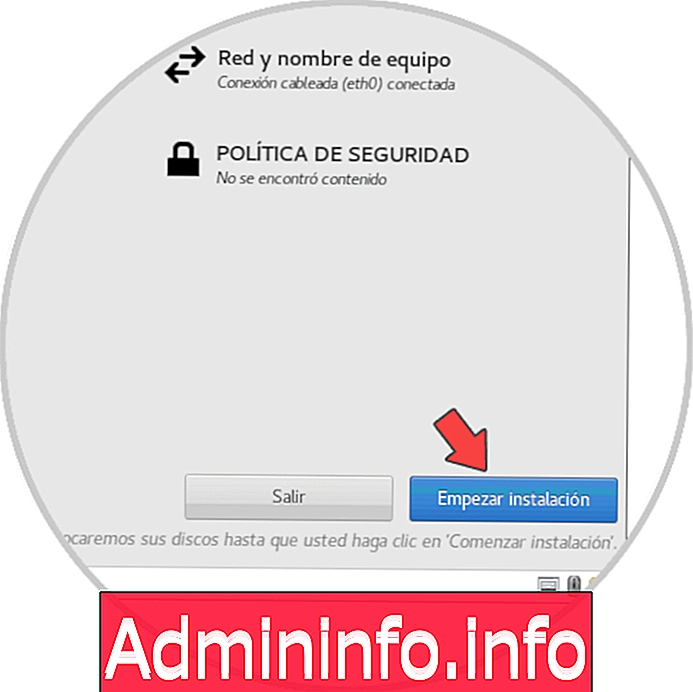
Шаг 11
Выберите «Root Password»
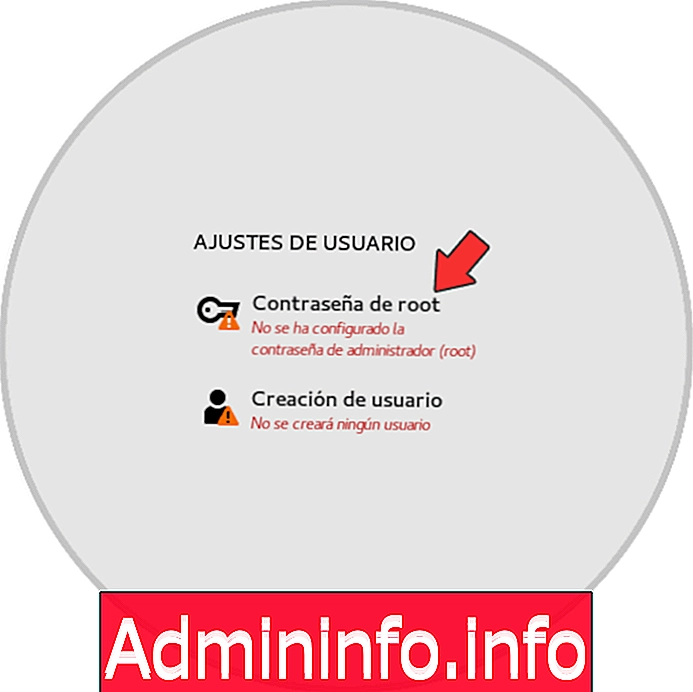
Шаг 12
Переходим к назначению пароля root в CentOS 8:
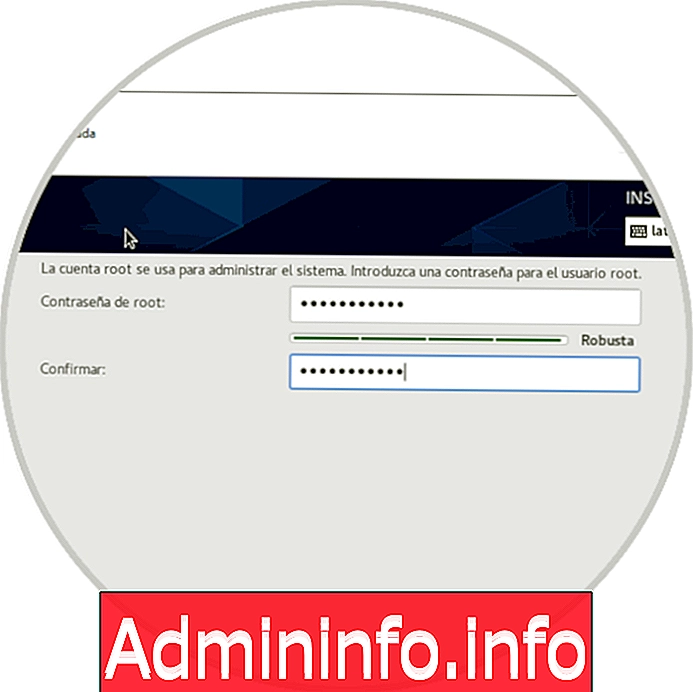
Шаг 13
Мы нажимаем «Готово», а затем настраиваем пользователя системного администратора:
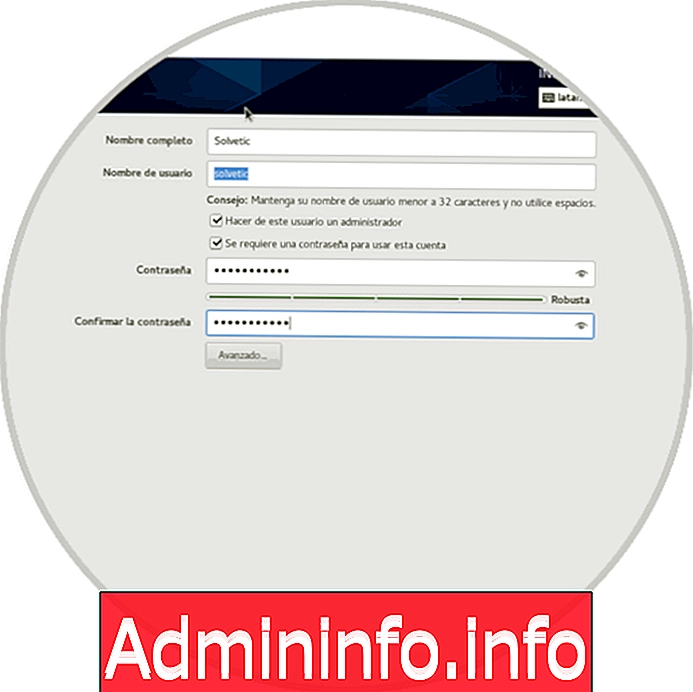
Шаг 14
Мы снова нажимаем «Готово» и продолжаем установку CentOS 8 на Hyper-V:
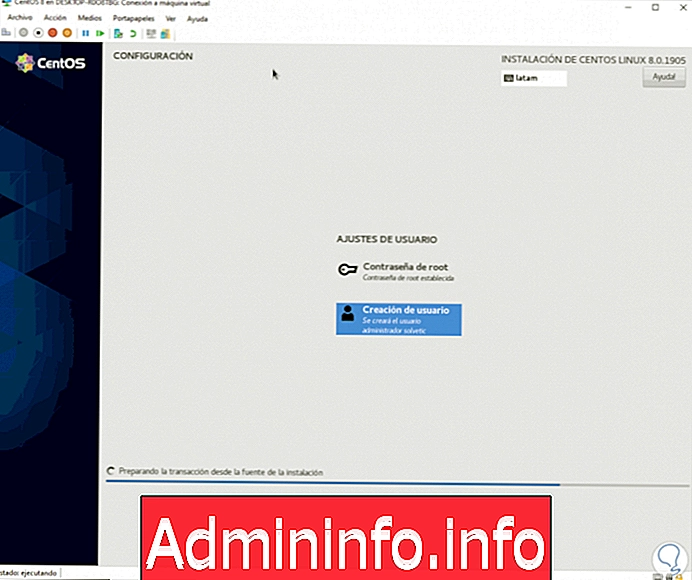
Шаг 15
Когда этот процесс закончится, мы увидим следующее. Там мы нажимаем на перезагрузку
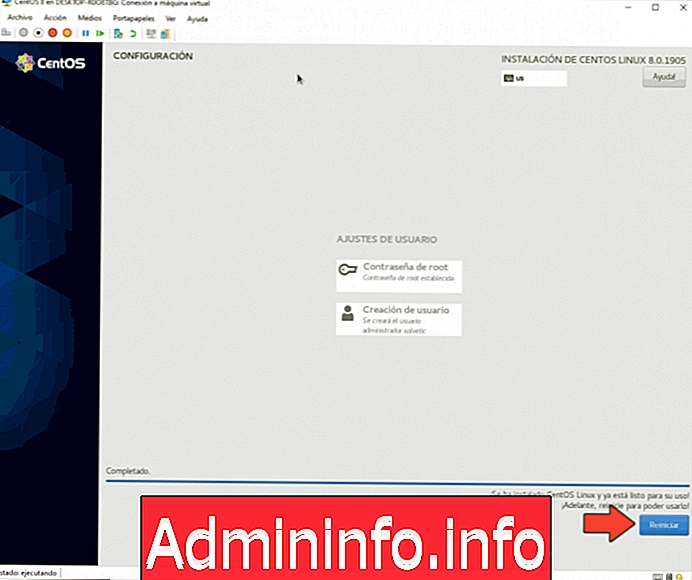
Шаг 16
Нам нужно будет извлечь носитель с помощью CentOS 8. ISO. Для этого перейдем в меню «ISO / Media / DVD / Eject»:
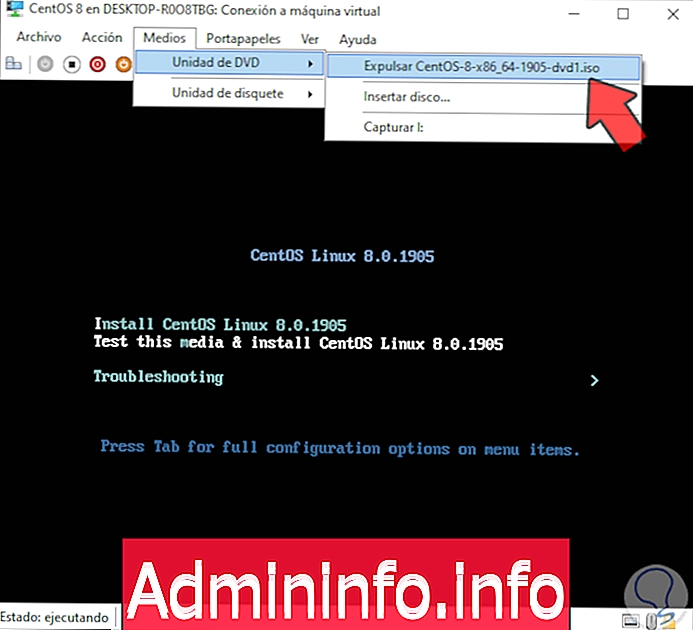
Шаг 17
После этого система будет перезапущена, и мы увидим следующее:
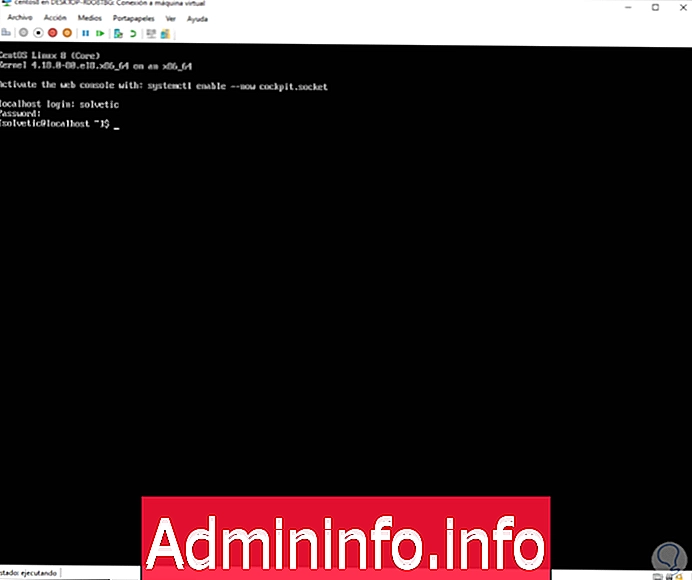
Если мы выбрали сервер с графическим интерфейсом, необходимо будет нажать «Информация о лицензии», чтобы принять условия лицензии. Там мы получили доступ к CentOS 8 на Hyper-V, и мы готовы исследовать его в полной мере.
4. Задачи, которые необходимо выполнить в CentOS 8 после установки
Теперь мы увидим некоторые вещи, которые вы можете сделать в CentOS 8, чтобы получить максимальную отдачу от них:
Нано установка
Nano является одним из самых универсальных текстовых редакторов по функциям и простоте использования и идеально подходит для редактирования различных системных файлов, для его установки необходимо выполнить следующее:
ням установить -й нано

Включить динамическую память на гостевой
Это функция, которую мы должны включить, чтобы использовать динамическую память с CentOS 8, для этого мы создадим файл по пути /etc/udev/rules.d с нужным именем, и в этом файле мы введем следующее:
SUBSYSTEM == "память", действие == "добавить", ATTR {состояние} = "онлайн" Мы сохраняем файл с помощью клавиш Ctrl + O и закрываем его с помощью клавиш Ctrl + X. Установите инструменты Hyper-V
Это набор инструментов, которые позволяют нам максимально расширить возможности платформы, для этого мы выполним следующее:
yum install -y hyperv-daemons
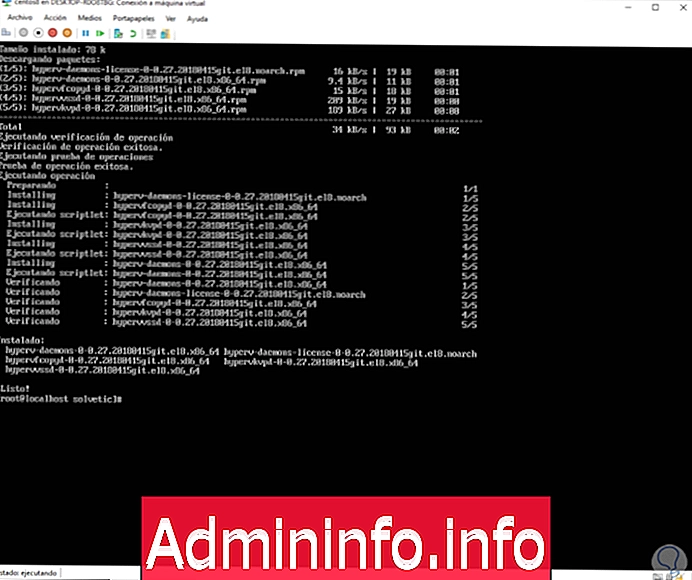
примечание
Помните, что для доступа с правами root вы должны выполнить команду «su», а затем пароль, который мы назначаем в процессе его создания.
С помощью Solvetic мы научились настраивать и создавать виртуальные машины с CentOS 8 в Hyper-V. Благодаря внедрению виртуальных машин мы сможем полностью раскрыть свой потенциал использования.
СТАТЬИ