

Одно из больших преимуществ, которые мы можем иметь как системные администраторы или как люди, увлеченные технологиями, - это возможность иметь две наиболее консолидированные и используемые операционные системы в истории, Microsoft Windows и MAC OS.
На первый взгляд это может показаться очень сложной задачей, но с большими достижениями сегодняшнего дня мы увидим, что, хотя это задача по уходу, это простой процесс. MAC OS X включает в себя инструмент Boot Camp, который позволяет нам установить другую операционную систему (называемую Windows или Linux) внутри жесткого диска нашей машины и, таким образом, иметь возможность загружать наш MAC с собственной системой или другой дополнительной,
В этом случае мы проанализируем, как у нас может быть Windows 10 на компьютере с MAC OS X El Capitan .
1. Что такое Boot Camp
Boot Camp - это приложение, включенное в операционные системы MAC, которое дает нам возможность устанавливать версии Windows или Linux в среде MAC OS X.
Как мы знаем, все в мире систем требует спецификаций для правильной работы, в этом случае Boot Camp не является исключением, мы увидим основные требования, которые мы должны выполнить, чтобы наша установка прошла успешно.
Требования к установке Boot Camp
- Оборудование MAC, на котором мы должны установить Windows 10, должно быть исключительно с процессором Intel
- У нас должно быть не менее 30 ГБ свободного дискового пространства для соответствующего раздела
- 64-битный образ Windows 10, который мы можем скачать с сайта Microsoft
- Клавиатура и мышь Apple и дополнительная USB-клавиатура и мышь
примечание
Если мы хотим установить другую версию Windows, мы можем проверить ее совместимость, перейдя по следующей ссылке.
2. Проверка системы Mac
Чтобы увидеть подробную информацию об оборудовании и, таким образом, проверить его совместимость, мы можем использовать опцию Системная информация или Системная информация. Чтобы увидеть этот вариант у нас есть два варианта.
Смотрите системную информацию
- Перейдите в главное меню Apple - выберите пункт « Утилиты» - « Утилиты», а затем выберите « Информация о системе» - « Информация о системе»
- Нажмите на значок Apple и там выберите « Об этом Mac» - « Об этом Mac» и во всплывающем окне выберите « Обзор» и нажмите нижнюю кнопку « Системный отчет - Системный отчет»

Таким образом, у нас есть необходимая информация, чтобы проверить, поддерживает ли наша система процесс Boot camp.
3. Подготовьте ISO-образ Windows 10
Как мы упоминали ранее, мы можем скачать Windows 10 ISO по официальной ссылке Microsoft и сохранить ее на USB-устройстве.
Важно получить доступ к следующей ссылке, чтобы загрузить соответствующий пакет обновлений Boot Camp в зависимости от устанавливаемой системы, поскольку в этом пакете вы найдете основные драйверы, которые во многих случаях являются головной болью.
4. Запустите Boot Camp
Мы начнем процесс создания нашего ISO-образа Windows 10, и для этого мы можем открыть Boot Camp, используя любую из следующих опций.
Открытый учебный лагерь
- В центре внимания мы можем ввести термин Boot и выбрать Boot Camp Assistant или Boot Camp Assistant
- В папке Utilities - Utilities мы можем выбрать Boot Camp .
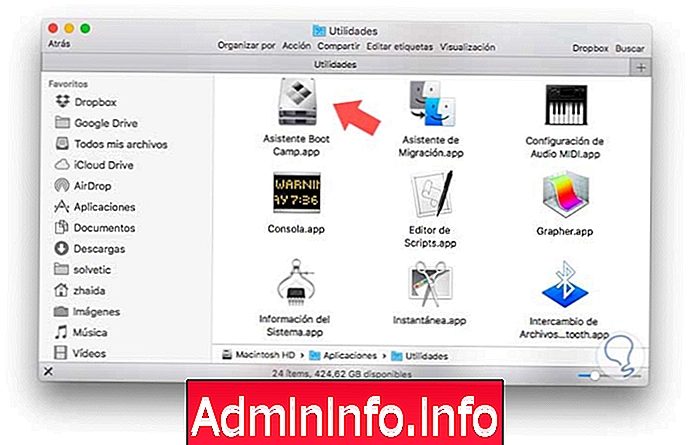
Шаг 1
Как только мы выберем Boot Camp, откроется следующее окно:
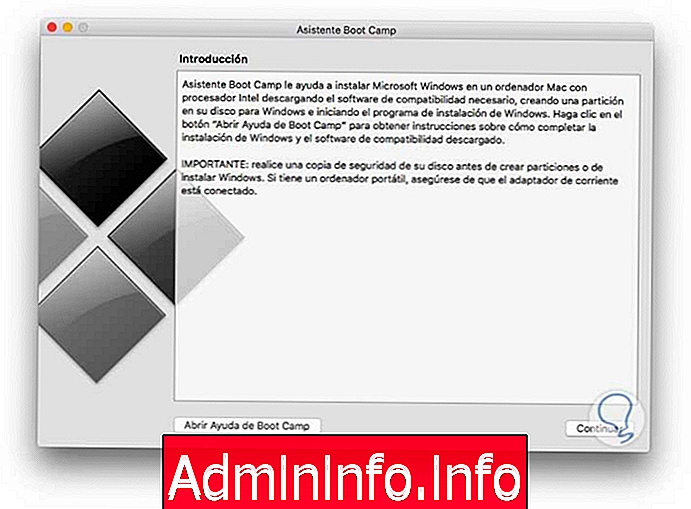
Шаг 2
В этом случае мы можем открыть справку Boot Camp или нажать кнопку «Продолжить», чтобы ускорить процесс. Мы увидим следующее:
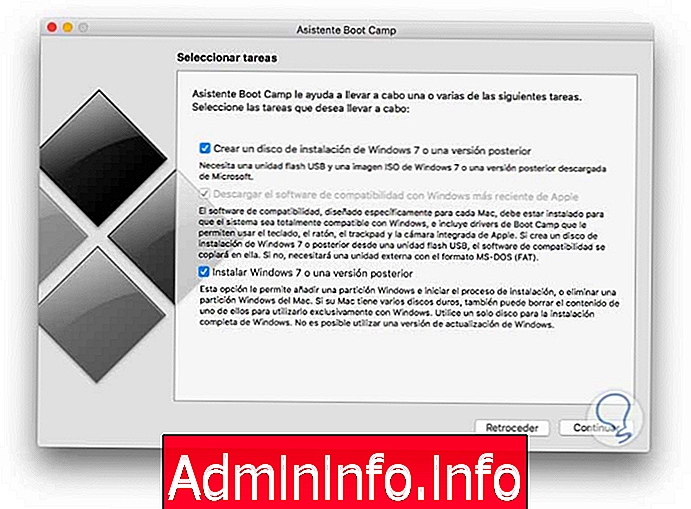
Шаг 3
На этом этапе мы видим, что мы можем выбрать задачу, которую нам нужно выполнить, создать или установить Windows 8 или выше, в этом случае Windows 10, мы увидим, что если мы выберем первый вариант, мы можем напрямую из Boot Camp загрузить образ Windows. 10 Нажмите продолжить и затем мы должны настроить параметры Boot Camp.
На этом этапе мы должны выбрать образ, который мы собираемся установить на Mac, и после выбора мы нажимаем кнопку, чтобы открыть его. Мы увидим, что откроется следующее окно, где мы должны указать место назначения образа Windows 10.

Шаг 4
Мы увидим предупреждение о том, что сохраненные данные будут удалены после форматирования. Нажмите Продолжить, и начнется процесс форматирования устройства.

Шаг 5
После этого шага мы видим, что необходимо указать, где мы собираемся создать раздел . В этом случае, если мы сочтем это необходимым, мы можем нажать на кнопку «Разделить на равные», чтобы оба раздела имели одинаковый размер. После определения нажмите «Установить», чтобы начать процесс.
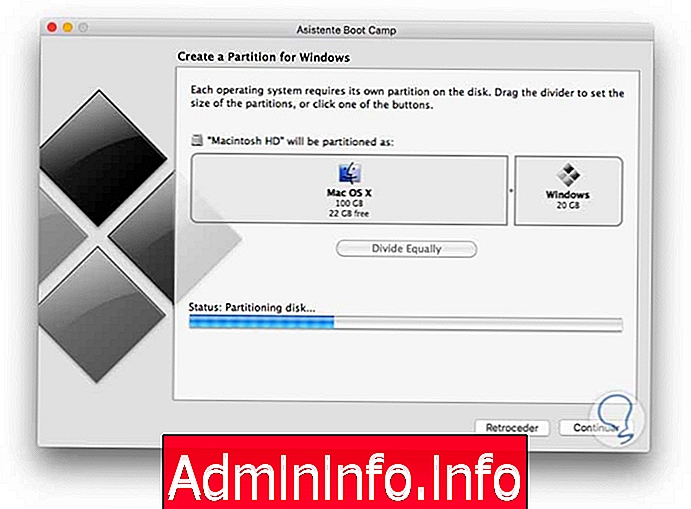
5. Формат раздела Windows 10 на Mac
Шаг 1
После того, как мы завершили шаги мастера Boot Camp, машина перезагрузится, и мы должны начать нормальный процесс установки Windows 10.
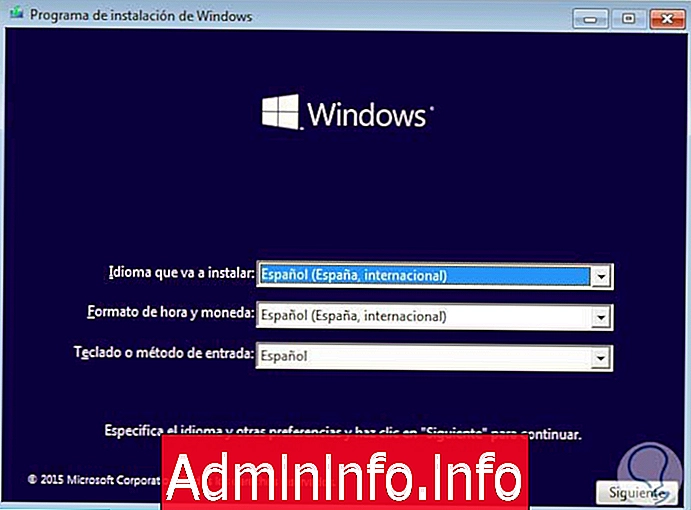
Шаг 2
Мы должны быть особенно осторожны, когда мы подходим к точке, где должна быть установлена Windows 10, мы должны выбрать Bootcamp.

Шаг 3
Мы продолжаем нормальный процесс установки Windows 10. После запуска компьютера мы видим, что наша система установлена правильно, и мы можем визуализировать соответствующие разделы на панели управления Boot Camp.

Финальные заметки
Важно помнить поддерживаемые функции Windows 10 на нашем компьютере Mac, некоторые из них:
- USB 3
- USB-C на MacBook Retina
- Клавиатура и мышь Apple
- удар молнии
- Слот для SD-карты.
Как мы видим, мы можем иметь двойную загрузку на наших компьютерах Mac с загрузкой и не использовать виртуальную машину, которая является наиболее распространенной и эффективной, которую мы можем внедрить в наших организациях или в наших домах, если нам нравится испытывать новые вещи, которые очень полезны в наших Ежедневно жить.
В случае, если мы заинтересованы в установке OS X на Windows 10, мы также сможем это сделать. В следующем уроке подробно объясняются шаги, чтобы вы могли сделать это, если вам интересно.
Установите ОС El Capitan в VirtualBox
СТАТЬИ