
В Windows 10 интегрированы различные инструменты, разработанные для того, чтобы предложить конечному пользователю идеальную альтернативу в управлении своими файлами, такими как текст, аудио или видео, но одно из наиболее практичных современных приложений для Windows 10 - это «Фотографии», которые позволяют нам просматривать, редактировать фото и видео, создавайте фильмы и многое другое из элементов, хранящихся там, и одним из его больших преимуществ является широкая возможность применять к ним фильтры и другие эффекты.
Особенности фотографии
В рамках характеристик приложения «Фотографии» в Windows 10 мы находим:
- Улучшенная навигация и дизайн для облегчения работы пользователя.
- Мы можем искать в библиотеках фотографий как людей, так и места, чтобы они были автоматически помечены.
- Возможность создавать новые видеопроекты, в которых интегрированы фотографии и видео с музыкой, фильтрами, текстом и другими действиями.
- Используйте функцию видео ремикс для создания профессиональных видео.
Особенности фотографии
Если у вас нет приложения «Фотографии», вы можете скачать его по следующей ссылке:
фотографии
Теперь Solvetic расскажет о различных способах доступа к этому приложению и максимально использует его возможности.
1. Откройте Фото из меню «Пуск» поиска в Windows 10
Это один из самых простых методов, поскольку нам просто нужно получить доступ к окну поиска в меню «Пуск» и ввести термин «фотографии». Там мы выбираем приложение Фото для доступа к нему.

2. Откройте Фото с панели задач в Windows 10
Шаг 1
Это метод, который дает нам возможность доступа к фотографиям одним щелчком мыши, для этого мы должны привязать приложение к панели задач, чтобы добиться этого, мы находим приложение в меню «Пуск» и затем щелкаем по нему правой кнопкой мыши, чтобы выбрать «Привязка». на панель задач »:

Шаг 2
После этого мы увидим созданный там доступ и нажмем на него одним кликом:

3. Откройте Фото из меню Пуск в Windows 10
Для этого мы нажимаем клавишу Windows, чтобы отобразить меню «Пуск», а затем перейдем к букве, из которой доступно приложение, F, если это «Фотографии», или «P», если это «Фотографии»:

4. Откройте Фото из плиток в Windows 10
Шаг 1
Плитки - это набор программ и приложений, доступных в правой части меню «Пуск» и откуда мы можем получить к ним доступ одним щелчком мыши:

Шаг 2
Если мы не видим там фотографий, мы должны поместить их в меню «Пуск», щелкнуть по ним правой кнопкой мыши и выбрать «Прикрепить к началу»:

Шаг 3
После этого мы увидим фотографии в плитках Windows 10:

5. Откройте Фото из Проводника в Windows 10
File Explorer в Windows 10 не только полезен для доступа к жестким дискам, файлам и системным библиотекам, но также дает нам возможность открывать фотографии.
Для этого просто перейдите в адресную строку браузера и введите следующее. Нажмите Enter, и мы получим доступ к приложению Фотографии.
мс-фото:

6. Откройте Фото из команды «Выполнить» в Windows 10
Шаг 1
Открыть фотографии из другого простого способа доступа к фотографиям - использовать «Запустить», к которому мы получаем доступ с помощью следующей комбинации клавиш
+ R
Шаг 2
Затем в отображаемом окне мы выполняем «ms-photos:». Нажмите OK или нажмите Enter, чтобы получить доступ к фотографиям.
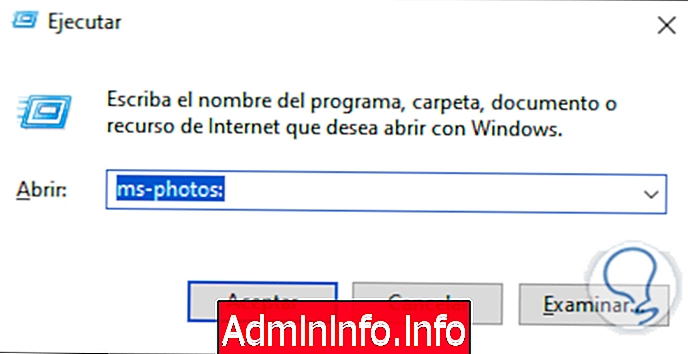
7. Откройте фотографии из командной строки в Windows 10
Шаг 1
Как и в предыдущем методе, просто запустите команду ms-photos следующим образом:
начать MS-фотографии:$config[ads_text6] not found
Шаг 2
Нажмите Enter и, таким образом, из консоли командной строки можно будет получить доступ к этому приложению. Мы даем Enter, чтобы выполнить команду.
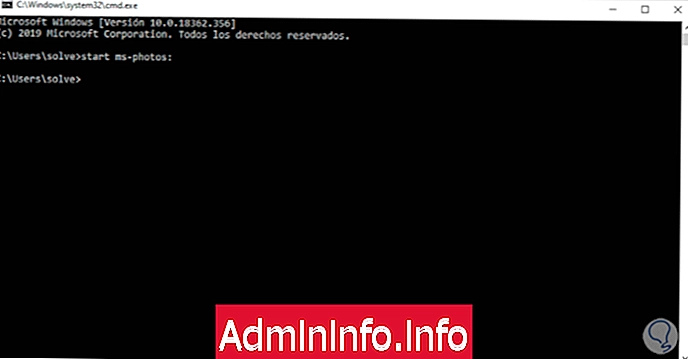
8. Откройте Фото из диспетчера задач в Windows 10
Шаг 1
Чтобы получить доступ к Администратору, мы щелкнем правой кнопкой мыши на панели задач и там выберем Диспетчер задач, затем в Администраторе перейдем в меню Файл / Выполнить новую задачу:

Шаг 2
Во всплывающем окне мы вводим команду ms-photos:
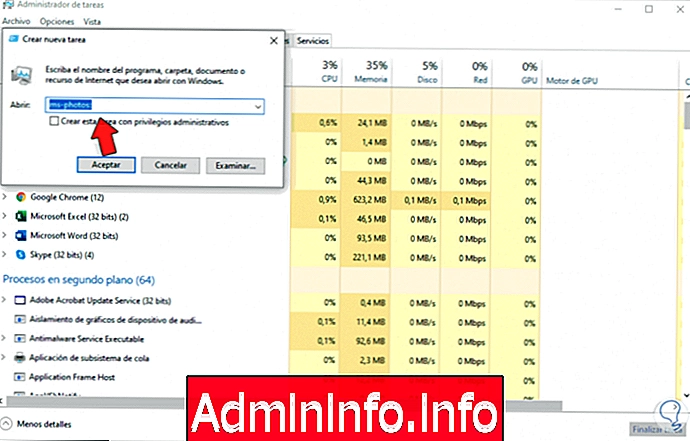
Шаг 3
С помощью любого из методов, описанных Solvetic, будет легко получить доступ к фотографиям и использовать каждую из встроенных в них функций для управления изображениями и видео, сохраненными в системе.

Таким образом, наше приложение «Фото» будет готово для просмотра наших любимых изображений в Windows 10.
СТАТЬИ