
В некоторых случаях различные пользователи обращались к нашему оборудованию, и по соображениям безопасности целесообразно назначать каждому пользователю учетную запись, чтобы у них не было информации о нашем доступе в виде паролей и меньшего доступа к нашей информации.
Когда эти люди больше не имеют доступа к наиболее логичному оборудованию из-за проблем с пространством и безопасностью, это означает исключение этих пользователей из системы, поскольку они не потребуются в любое время, и сегодня мы увидим, как мы можем легко и просто удалить этих пользователей из нашей системы. практика.
Для этого анализа мы будем использовать две среды: Windows 7 и Windows 10 (процесс в Windows 8 аналогичен Windows 10)
Следующий видеоурок поможет вам увидеть, как вы можете удалить профиль учетной записи пользователя и все ее данные в Windows 10, 8 и 7 графически и с помощью команд.
1. Создать резервную копию пользовательской информации
Хотя пользователь больше не обращается к компьютеру, рекомендуется выполнить резервную копию файлов, которые есть у пользователя, поскольку в какой-то момент может потребоваться какой-то деликатный файл, и когда мы удаляем пользователя Windows, мы знаем, что все конфигурации и файлы удаляются из этот пользователь
Шаг 1
Для создания этой резервной копии мы перейдем к следующему маршруту.
C: \ Users
Шаг 2
Там у нас будет список всех активных пользователей системы, и мы должны скопировать информацию пользователя, которую нужно удалить (в этом случае это будет пользователь с именем Solvetic Access).

2. Удалите пользователя в Windows 10/8 с помощью меню «Настройки».
Чтобы удалить учетную запись пользователя в средах Windows 8 или Windows 10 с помощью параметра «Настройки», необходимо выполнить следующий процесс.
Шаг 1
Мы открываем меню «Настройки» из меню «Пуск» и видим следующее окно.

Шаг 2
Там мы выбираем опцию «Счета» и откроется следующее окно.

Шаг 3
Перейдем на вкладку «Семья и другие люди», где увидим удаляемую учетную запись пользователя.

Шаг 4
Выберите учетную запись для удаления, в данном случае Solvetic Access, и мы увидим, что для пользователя активированы дополнительные параметры.

Шаг 5
Нажмите на кнопку «Удалить», и мы увидим следующее предупреждающее сообщение.

Шаг 6
Нажмите на кнопку «Удалить учетную запись и данные», если мы уверены, что удалили этого пользователя. Мы видим, что пользователь был правильно удален в Windows 10 или 8.
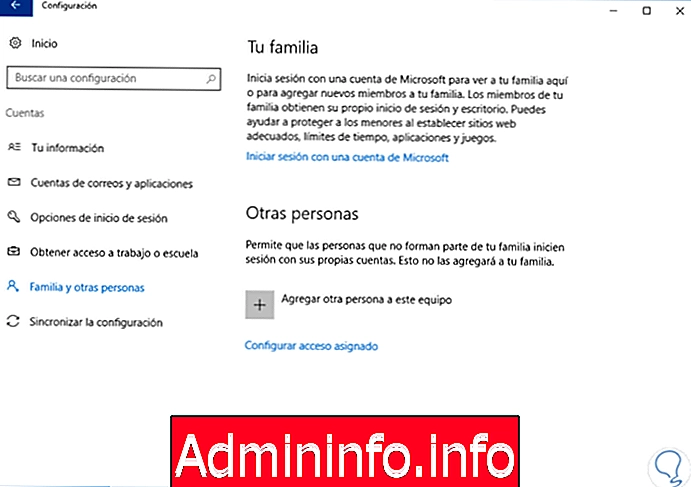
3. Удалите пользователя в Windows 10/8 с помощью PowerShell или командной строки.
Шаг 1
Если мы хотим исключить пользователя, использующего любую консоль, предоставляемую в Windows 10 в качестве CMD или PowerShell, мы должны использовать следующий синтаксис.
net user (Пользователь) / удалить
Шаг 2
В этом случае мы исключим пользователя Solvetic Access, поэтому вводим следующее:
Чистый пользователь Solvetic доступ / удаление

4. Удалить пользователя в Windows 7 с помощью панели управления
Шаг 1
Чтобы удалить пользователя из Windows 7, мы должны получить доступ к опции «Учетные записи пользователей или учетные записи пользователей», используя один из следующих способов:
- Перейти к маршруту Панель управления / Учетные записи пользователей и защита детей / Учетные записи пользователей - Панель управления / Учетные записи пользователей и Family Safety
- В поле поиска вводим термин «пользователь - пользователь» и выбираем необходимую опцию.
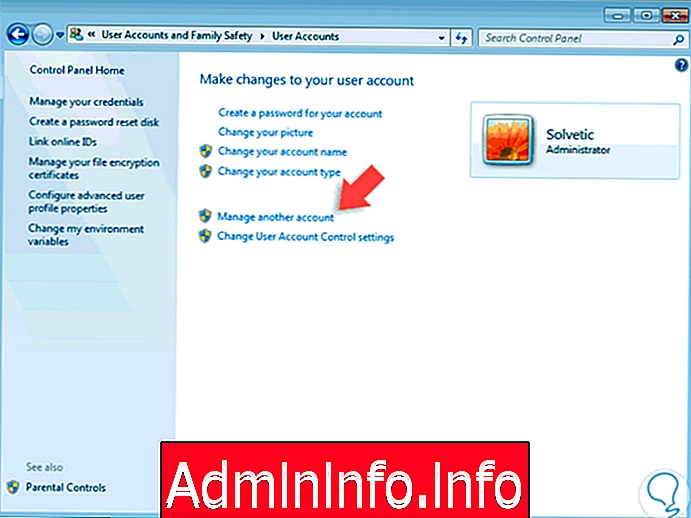
Шаг 2
Там мы нажимаем на опцию «Управление другой учетной записью - Управление другими учетными записями», и мы увидим следующее окно, где у нас есть доступ ко всем активным пользователям Windows 7.

Шаг 3
Мы выбираем пользователя, которого хотим удалить, и видим, что отображаются следующие параметры.
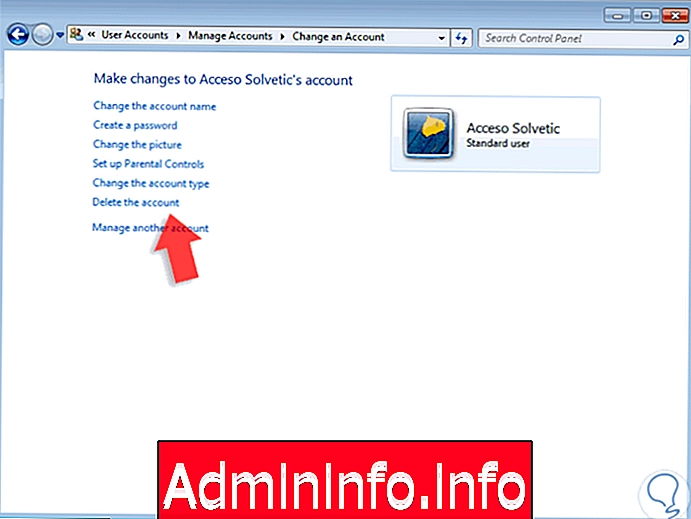
Шаг 4
Там мы нажимаем на опцию «Удалить учетную запись - Удалить учетную запись», и будет отображаться следующее.

Шаг 5
С этого места мы можем использовать опцию «Сохранить файлы - Сохранить файлы», чтобы резервная копия информации пользователя. Нажмите на эту опцию для проблем резервного копирования, и мы увидим, что откроется следующее окно.

Шаг 6
Наконец, мы нажимаем «Удалить учетную запись - Удалить учетную запись», чтобы удалить этого пользователя из Windows 7. Мы видим, что пользователь был успешно удален из Windows 7.

Таким образом, мы можем исключить одного или нескольких пользователей, используя графический интерфейс панели управления.
$config[ads_text5] not found5. Удалите пользователя в Windows 7 с помощью командной строки
Удалить пользователя из Windows 7 с помощью командной строки очень просто.
Шаг 1
Просто откройте командную строку и используйте следующий синтаксис:
сетевой пользователь (имя пользователя) / удалить
Шаг 2
В этом случае мы будем использовать следующую строку:
Чистый пользователь Solvetic доступ / удаление
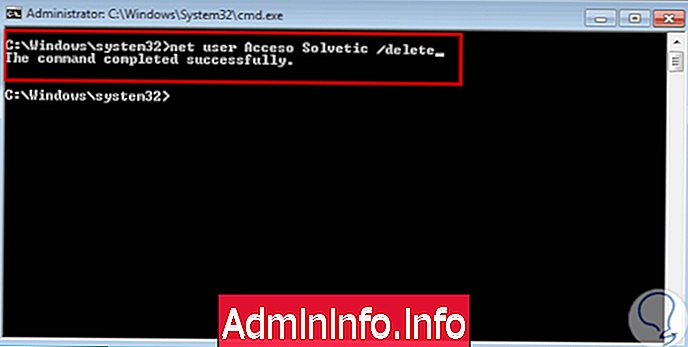
С помощью этой простой команды мы исключили пользователя из командной строки Windows 7.
Используя эти простые и практичные методы, мы можем с полной уверенностью устранить всех тех пользователей, которые больше не имеют активности в операционной системе и поэтому занимают ненужное место на компьютере. Не забудьте в течение разумного времени сохранить резервную копию пользовательской информации, которая будет удалена на случай, если потребуется доступ к некоторому важному файлу для редактирования.
Если удаление учетной записи кажется чрезмерным и вам необходимо временно активировать учетную запись, мы советуем вам заблокировать ее, чтобы к ней нельзя было получить доступ, но не удалить ее вообще. Таким образом, если кто-то снова присоединяется, например, к команде, он может восстановить позицию с этим пользователем. Здесь вы можете временно заблокировать учетную запись в Windows 10.
$config[ads_text5] not found
СТАТЬИ