
Безопасность всегда должна быть одним из главных столпов, которые мы должны учитывать при использовании любой операционной системы или просто при управлении несколькими пользователями в организации, мы очень хорошо знаем, что сегодня угрозы скрыты в сети, и мы можем быть уязвимы с помощью с различных сайтов, ссылок, электронных писем и других.
Хорошая новость заключается в том, что Windows 10 и ее миллионы пользователей имеют возможность проводить периодические анализы для выявления недостатков или уязвимостей в системе безопасности благодаря встроенному средству безопасности под названием Защитник Windows.

В новых выпусках Windows 10 в эту утилиту были добавлены значительные улучшения, поскольку этот Центр безопасности Защитника Windows содержит Антивирус Защитника Windows и Брандмауэр Windows с целью защиты устройства на более высоком уровне. диапазон.
Защитник Windows использует защиту в режиме реального времени для проверки всего, что мы загружаем из сети или запускаем на компьютере, что делает его более безопасным.
Некоторые из преимуществ, которые мы получим при использовании Защитника Windows, - это расширенная защита от угроз, сканирование сетевых дисков, ограниченное периодическое сканирование, автономное сканирование, Security Center Console и защита от уязвимостей, что позволяет нам централизованно управлять несколькими уровнями безопасности.,
Сегодня мы увидим, как автоматически программировать задачу сканирования в Windows 10, чтобы сохранить безопасность системы и размещенных там данных.
Доступ к планировщику задач
Сначала мы должны получить доступ к планировщику задач, используя один из следующих параметров:
- Использование комбинации клавиш + R и выполнение команды taskschd.msc
- Использование окна поиска Windows 10 для поиска термина задач и выбора соответствующего приложения.
- В пути Панель управления \ Система и безопасность \ Администрирование и там, нажав на строку
1. Как получить доступ к планировщику задач и отредактировать задачу в Windows 10
Шаг 1
При доступе к этому приложению мы увидим следующее:

Шаг 2
В этом открытом окне мы пойдем по следующему маршруту:
- Библиотека планировщика заданий
- Microsoft
- Windows
- Защитник Windows

Шаг 3
Там мы дважды щелкнем по задаче «Сканирование по расписанию Защитника Windows», расположенной на центральной панели, и появится следующее окно.

Шаг 4
Там мы можем оставить параметр уже установленным, теперь мы переходим на вкладку Triggers и видим следующее:

Шаг 5
Нажмите кнопку «Создать», чтобы создать новый триггер, и в появившемся окне мы выберем опцию «По расписанию» в поле «Запустить задачу» и определим время и дни, в которые должны применяться задачи сканирования:

Шаг 6
Нажмите OK, и мы увидим, что наша конфигурация создана. Нажмите кнопку ОК, чтобы выйти из помощника планировщика задач.

2. Как создать персонально запланированное задание в Windows 10
Шаг 1
Если мы хотим выполнить это сканирование из консольного режима, мы должны выполнить следующую строку в командной строке:
C: \ Program Files \ Защитник Windows \ MpCmdRun.exe "/ Сканировать

Шаг 2
Результаты можно увидеть в консоли Центра Защитника Windows:
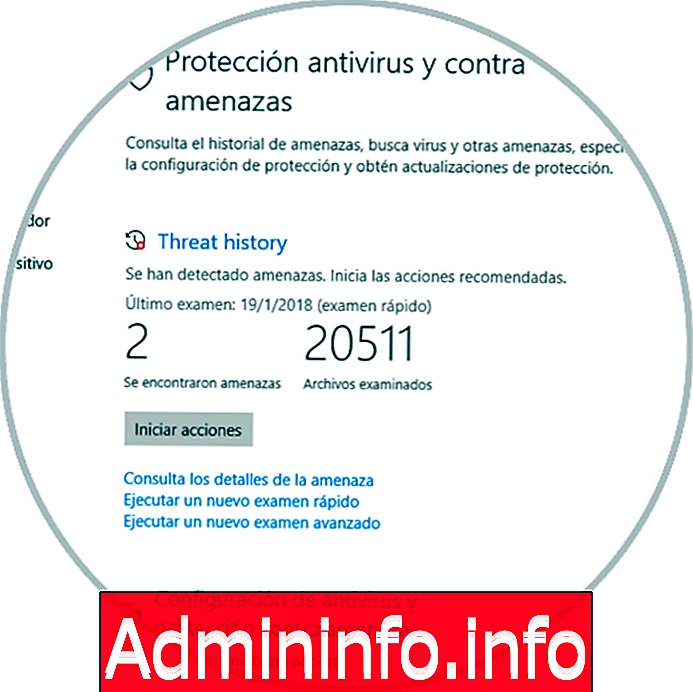
Шаг 3
Если мы хотим увидеть графический интерфейс во время сканирования, мы можем выполнить следующую строку:
«C: \ Program Files \ Защитник Windows \ MSASCui.exe» -FullScan$config[ads_text6] not found
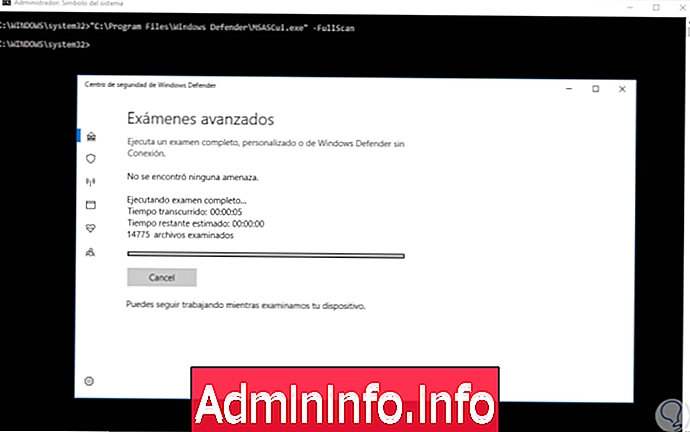
Мы видели различные варианты, предлагаемые Защитником Windows для установления мер безопасности в нашей операционной системе, и это следует воспринимать как хорошую практику, поскольку угрозы не дают перемирия и всегда будут присутствовать.













СТАТЬИ