

Office не перестает нас удивлять, и каждая новая версия, которая запускает циферблат, превосходит предыдущую. Включение новых функций, расширенные возможности и лучшее управление нашей работой делают Microsoft Office наиболее используемым офисным пакетом во всем мире.
В Office есть пользователи от базового уровня до продвинутого уровня . Это подходит для любого типа публики, и это делает его расширение увеличивается. Мы можем обнаружить, что как государственные, так и частные компании и образовательные учреждения имеют эту услугу. Кроме того, большинство компьютеров, которые находятся в домах, также имеют его, и именно Word, Excel и PowerPoint во многих случаях являются частью нашей повседневной жизни.
Зная различные функции Office, подобные показанным ниже, я могу предположить, что он станет для нас важным инструментом.
- Введите пароль к своим документам
- Добавить дополнения
- Восстановите файлы и активируйте автосохранение
- Импорт контактов из Outlook в Gmail
Далее мы проведем анализ того, где находятся его основные утилиты и как использовать его новые функциональные возможности.
1. Создать документ
Выберите документ
Первое, что мы должны сделать, это выбрать документ. Для этого нам нужно открыть приложение Word и выбрать пустой документ или шаблон, который больше всего напоминает то, что нам нужно. Мы рекомендуем вам выбрать пустой шаблон, чтобы его было проще настроить.

Найти последние файлы
Вы можете получить доступ к файлам, хранящимся на ПК или Mac, как если бы они находились в различных облачных сервисах. Мы должны нажать на кнопку «Файл» - «Последние», и все наши сохраненные файлы появятся.

Оставайтесь на связи
Если вам нужно где-то работать с разными устройствами, теперь вы можете это сделать. Нажмите «Файл» - «Открыть» и войдите в систему и получите доступ к недавно использованным файлам в любом месте или на любом устройстве, благодаря отличной интеграции между Office, OneDrive, OneDrive для бизнеса и SharePoint. Нажмите на нижний символ + для поиска, если появится нужная опция
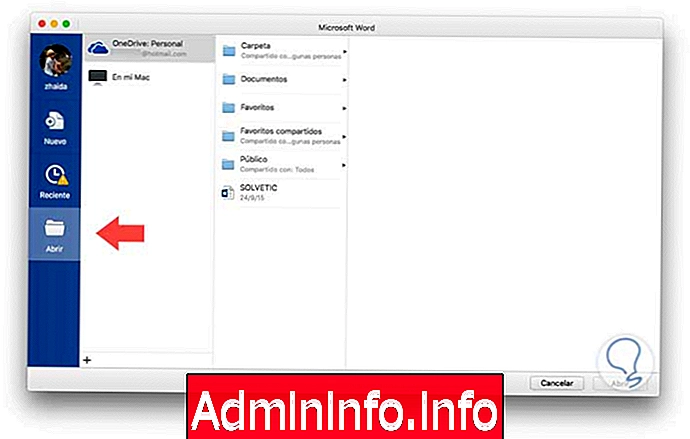
2. Внутри документа
Откройте для себя контекстные инструменты
Чтобы получить доступ к контекстным командам ленты, мы должны выбрать соответствующие объекты в документе. Примером может быть то, что при нажатии на вставленное изображение отображается вкладка инструментов изображения. Другим примером может быть то, что в разделе «Ссылки» - «Автоматическое оглавление» показываются различные варианты
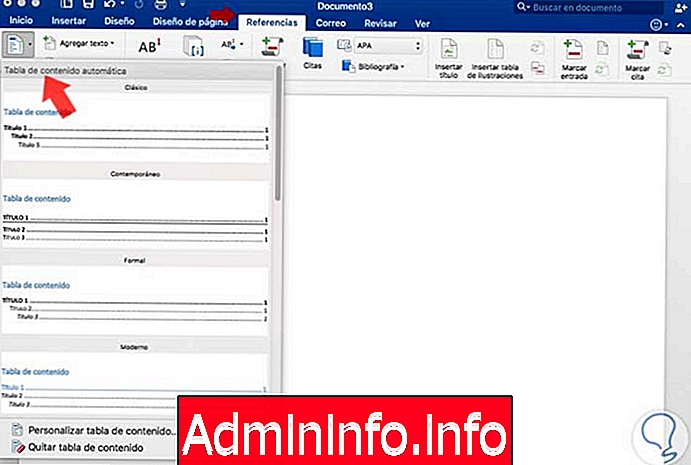
Просмотр и мониторинг изменений
На вкладке «Проверка» вы можете проверять орфографию, количество слов или постоянно сотрудничать с другими людьми. Здесь мы видим основные команды для отслеживания, анализа и управления всеми изменениями, внесенными в документ.

Стильный формат документа
В верхней части панели инструментов в начальном разделе мы видим раздел, в котором написано «Панель стилей» . В этом разделе вы можете применять различные стили для текста и просмотра текущего документа. Если мы отобразим меню, мы увидим все доступные опции.

Работать вместе в режиме реального времени
Если мы сохраним документ в Интернете в OneDrive или SharePoint, мы сможем поделиться им с большим количеством людей, чем выберем. Кроме того, если наши гости вносят изменения в документ, мы можем видеть их в реальном времени по мере их появления.
Чтобы все это произошло, мы должны сначала сохранить документ в Интернете. После сохранения мы должны выбрать правый верхний значок (силуэт со знаком +) и нажать «Пригласить людей».
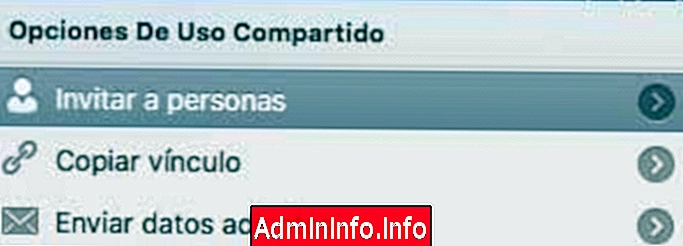
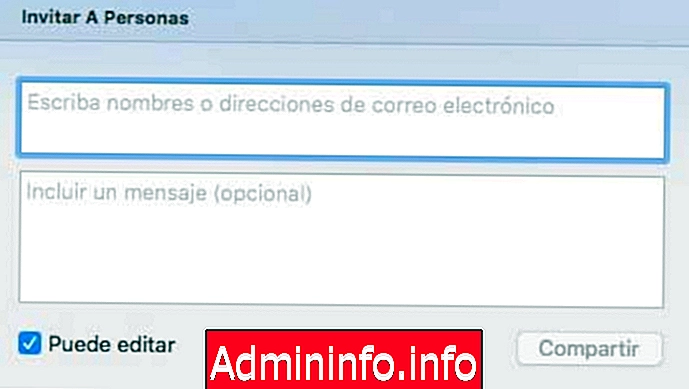
После того, как мы сделали приглашения, которые считаем необходимыми, каждый из гостей получит это письмо.
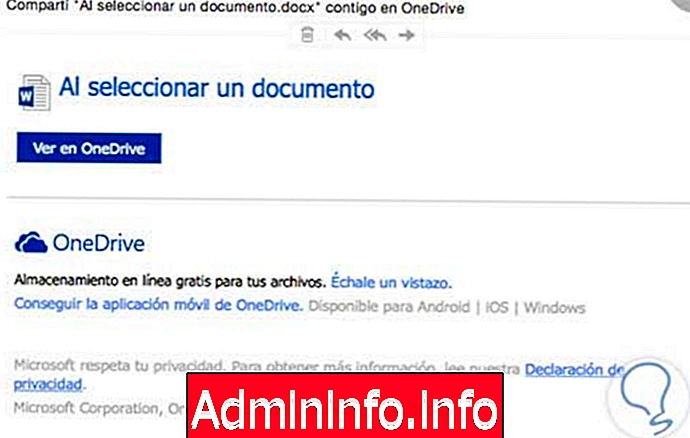
Как только они примут, они могут изменить документ в режиме реального времени, и другие пользователи будут в курсе этих изменений. Для дифференциации у каждого пользователя будет флаг со своим цветом и именем, который будет отображаться при написании. Кроме того, это также будет показано, если запись содержит орфографические ошибки, как в примере.

Над чем ты работаешь?
В новом Word 2016 есть то, что они назвали «Умный поиск». Это своего рода исследование, проводимое Bing, в котором при выборе слова или фразы Word дает нам определение или статью о том, что мы выбрали. Для этого нужно сделать выбор и нажать правую кнопку мыши и выбрать «Умный поиск» .
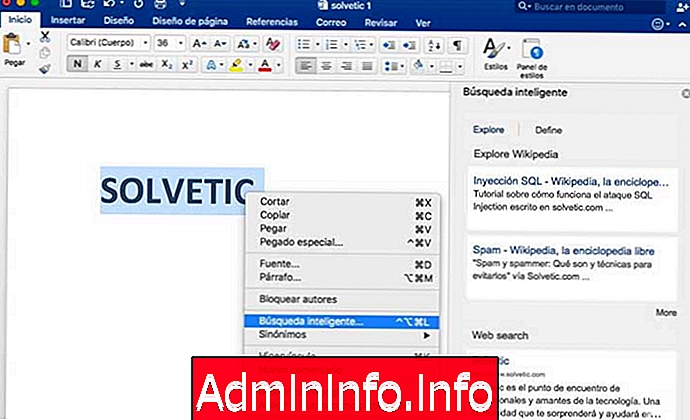
Делайте вещи быстро с помощью поиска «личный помощник»
Когда мы работаем над Word в Интернете, у нас есть новая опция, например, раздел поиска, что вы хотите сделать?, Этот помощник по поиску позволяет нам написать, что мы хотим сделать, чтобы предложить ряд предложений.
Это простой способ найти то, что мы ищем. Нам нужно только написать слово или фразу в поисковой системе, которая находится в конце панели инструментов.

Включить математические уравнения
С этой новой версией мы можем гораздо проще включить математические уравнения. Если мы хотим выполнить этот шаг, мы должны перейти к «Вставить» - «Уравнение» и выбрать тип. После выбора мы можем написать наше уравнение и изменить его при необходимости.

Как вы уже видели, новое Word 2016 пытается упростить вашу жизнь благодаря новым поискам, возможности совместного использования и создания файлов в Интернете и множеству опций для разработки нашего документа так, как мы ищем. Не бойтесь попробовать его в течение месяца на веб-сайте Office.
$config[ads_text5] not found
СТАТЬИ