
Когда мы работаем с компьютером, мы обычно используем приложения для создания наших документов, редактирования текстов и т. Д. Самый известный офисный пакет в мире - это Microsoft Office. В рамках этой платформы мы находим различные приложения. Среди этих программ одной из самых известных является Excel. Но, несмотря на то, что нам известно, количество функций, предлагаемых нам, большинству из нас неизвестно.
Excel 2016 предлагает нам разнообразные и разнообразные функциональные возможности, которые сделают нашу повседневную работу приятным опытом, и самое лучшее - это динамизм, с которым мы можем работать с объемом предоставленных данных независимо от их типа. Excel 2016 - это мощное приложение, разработанное Microsoft, благодаря которому у нас есть сотни возможностей для работы с данными всех видов, таблицами, сводными таблицами, функциями и формулами.
Сегодня Solvetic предлагает ряд трюков и функций, которые позволят нам быть более продуктивными и иметь под рукой лучшие инструменты, чтобы получить максимальную отдачу от этого замечательного приложения.
Выберите все ячейки на листе
Это основная задача, которую мы выполняем в Excel 2016, чтобы переместить информацию на другой лист, скопировать данные в другое место назначения и т. Д.
- Наиболее распространенный способ выполнения этого процесса - использование комбинации клавиш:
Ctrl + E
- Второй - щелкнуть значок, расположенный в верхнем левом углу между строками и столбцами.

Переключение между различными файлами Excel 2016
Мы часто открываем разные файлы Excel 2016 одновременно для сбора информации, ввода новых данных, сравнения и т. Д. Если мы будем использовать нашу мышь, мы увидим, что процесс идет медленно, поскольку иногда мы не нажимаем на нужный лист или можем выбрать файлы, которых нет.
Чтобы решить эту проблему, лучше всего использовать комбинацию клавиш:
Ctrl + Tab
Таким образом, мы будем напрямую обращаться к каждому файлу в соответствии с порядком открытия, что позволит избежать ошибок при выборе этого файла.
Откройте несколько файлов Linux одновременно
Обычно, когда мы постоянно работаем с Excel 2016, мы должны открыть несколько файлов для правильного выполнения задачи.
Это долгий процесс, когда нужно идти файл за файлом, выполняя процесс открытия, и поэтому наиболее практичным способом является:
- Нажмите клавишу Ctrl
- Нажмите на каждый файл, чтобы открыть и, наконец, нажмите клавишу Enter.
Вставить несколько строк или столбцов одновременно
В случае организационных проблем иногда необходимо добавлять новые строки или столбцы, чтобы лучше управлять существующими данными или добавлять новые заголовки и т. Д.
Для этого мы обычно делаем это:
- Выберите строку или столбец.
- Нажмите Ctrl и символ +, чтобы добавить этот элемент.

Это добавит количество выбранных строк или столбцов:
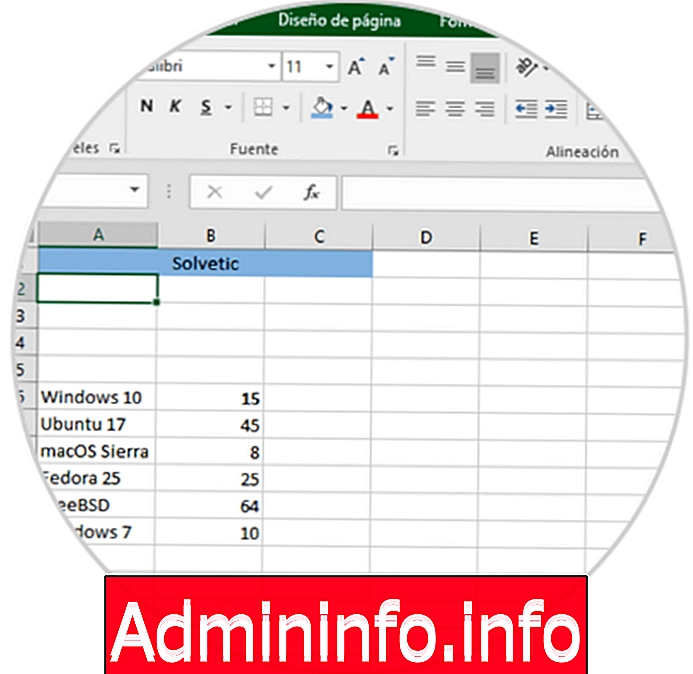
Настройка панели быстрого доступа к Excel 2016
Excel 2016 предлагает панель быстрого доступа, которую мы находим в верхней части приложения, и с помощью нее мы можем выполнить три действия по умолчанию: Сохранить, Отменить или Повторить действие.
Это не единственные три действия, которые мы можем выполнить с панели инструментов, поскольку, если мы отображаем параметры настройки, мы можем добавлять новые действия, такие как «Открыть», «Создать», «Печать» и т. Д .:

Мы можем щелкнуть опцию « Больше команд», чтобы найти больше опций, или можно установить панель быстрого доступа внизу ленты, а не вверху, как по умолчанию.
Используйте формулы Excel 2016
Несомненно, одной из самых выдающихся особенностей Excel 2016 является широкий спектр формул различных категорий, благодаря которым у нас будет возможность лучше управлять хранящимися там данными. Несмотря на то, что в Excel 2016 доступны сотни формул, это дает нам возможность легко получить к ним доступ и узнать синтаксис каждой из них, чтобы она выполнялась наилучшим образом.
$config[ads_text5] not foundЧтобы получить доступ к этой опции, перейдем на вкладку «Формулы» и в группе «Библиотека функций» мы увидим различные доступные категории, там мы отобразим каждую категорию, чтобы увидеть доступные функции каждой из них:

Мы можем нажать на опцию Вставить функцию, чтобы получить прямой доступ к мастеру функций Excel 2016.
Вставьте значения с нулями в Excel 2016
Несколько раз мы сталкивались с трудностями при добавлении числа, начинающегося с нуля (0), в ячейку Excel, поскольку по умолчанию Excel удаляет нули и оставляет целое число.
Например, если вы введете нас, 002, 00002 или 000000002, при нажатии клавиши Enter в ячейке всегда останется значение 2. Чтобы исправить это и оставить желаемое значение в нуле, мы поставим кавычку перед данными, например, ´002, ´00002 и т. Д. Это позволит зарегистрировать значение с нулями.
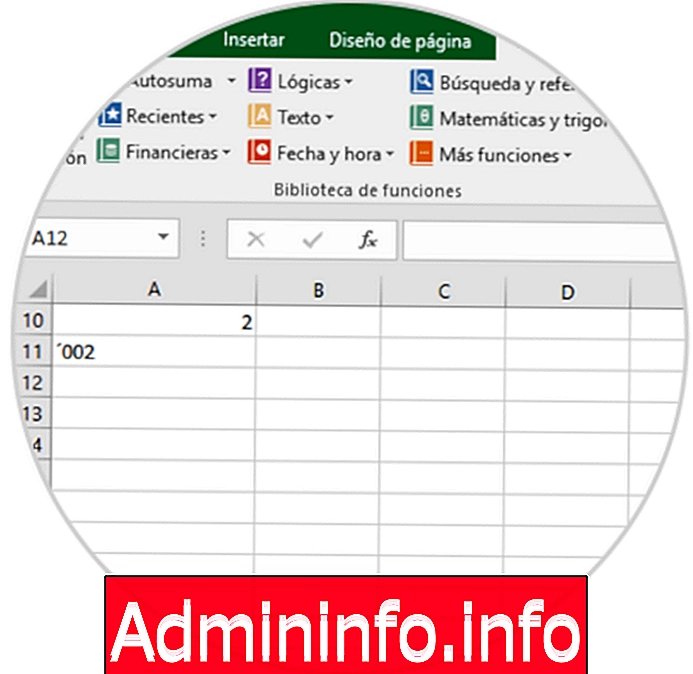
Переименовать книгу Excel 2016
Мы знаем, что по умолчанию в Excel 2016 и во всех выпусках Excel рабочие листы на активном листе именуются как Лист1, Лист2 и т. Д.
Один из распространенных способов изменить имя листа - щелкнуть правой кнопкой мыши на листе и выбрать вариант «Переименовать», но это намного быстрее, если дважды щелкнуть лист и ввести желаемое имя.

Преобразование строк в столбцы в Excel 2016
Это задача, которая, хотя и кажется сложной, в Excel 2016 предоставляет инструменты, которые делают ее простой и функциональной. Иногда мы должны изменить зарегистрированные данные из строк в столбцы или наоборот, и процесс прост.
Сначала мы копируем данные, которые нужно изменить, а затем на вкладке «Главная» отображаем параметры «Вставка» и выбираем вкладку «Транспонирование». Это изменит порядок данных.
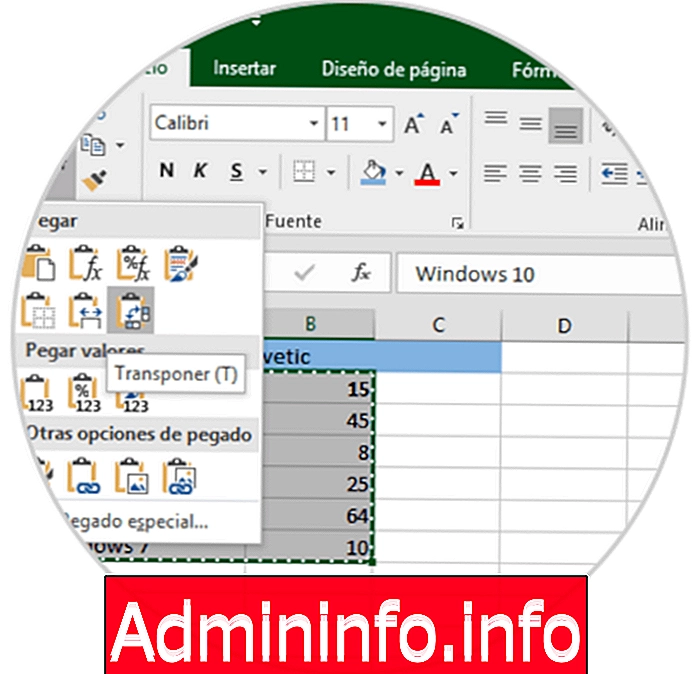
Изменить текстовое содержимое
Мы можем при необходимости изменить текстовое содержимое ячейки, для этого Excel 2016 предлагает следующие параметры:
ВЕРХНИЙ
Преобразовать текстовую строку в верхний регистр
НИЖНИЙ
Преобразовать текстовую строку в нижний регистр
ПРАВИЛЬНОЕ
Преобразовать первую букву строки в верхний регистр
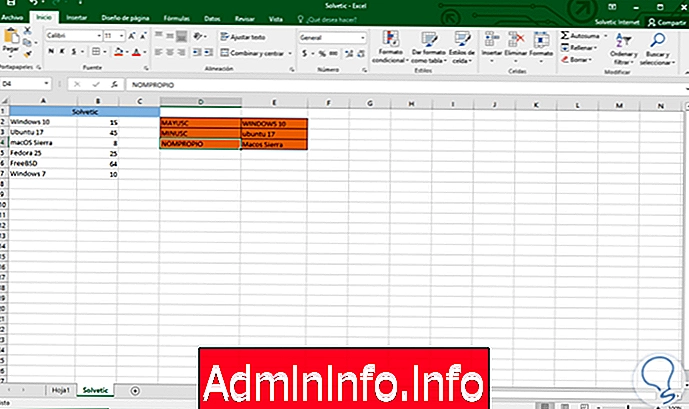
Удалить дубликаты в Excel 2016
Часто мы находим ситуации, в которых необходимо удалить дубликаты данных в листе Excel, чтобы сохранить более точный и централизованный контроль.
Чтобы выполнить этот процесс, просто выберите столбец или строку, в которой будут удалены дубликаты, перейдите на вкладку «Данные» и выберите параметр «Удалить дубликаты», расположенный в группе «Инструменты данных».

Этот процесс автоматически удалит дубликаты в выбранном диапазоне.

Объединить ячейки в Excel 2016 с помощью знака &
Эта опция полезна, когда предоставленные данные разделены и необходимы по административным или контрольным причинам, которые связаны между собой, это часто встречается в именах и фамилиях.
Самый простой метод - использование синтаксиса A1 и B1, это автоматически объединит содержимое этих ячеек.
Если мы хотим, чтобы данные оставались в соответствующем пространстве для лучшего контроля, мы будем использовать синтаксис A1 & "" & B1
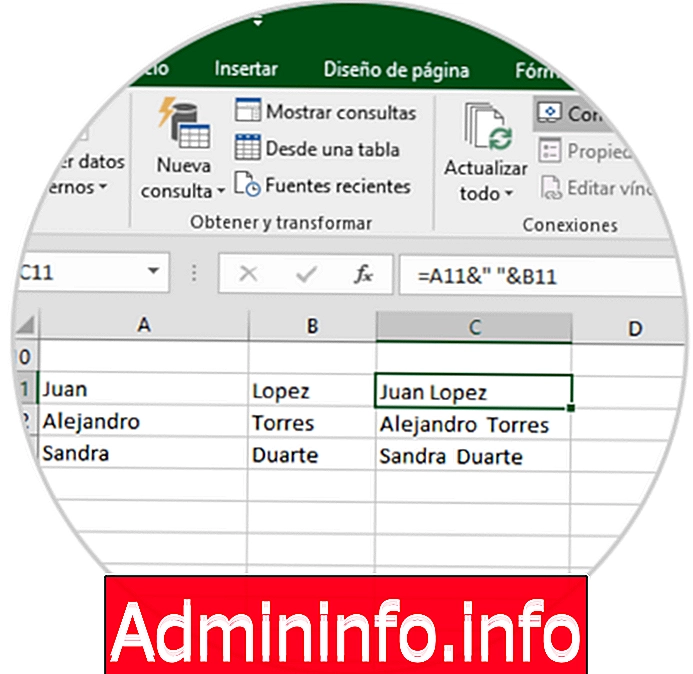
Добавить диагональную линию в ячейку
В некоторых случаях мы можем захотеть добавить диагональную линию в ячейку для решения проблем проектирования или управления данными.
$config[ads_text6] not foundЧтобы добавить этот тип линии, мы щелкнем правой кнопкой мыши по ячейке, и в отображаемом списке мы выберем Формат ячеек, и в окне мы перейдем на вкладку Границы и там щелкнем по последнему значку внизу, чтобы добавить диагональную линию. Нажмите OK, чтобы применить изменения.

Удалить пустые ячейки
При управлении большими объемами данных обычно бывает, что многие ячейки не заполнены или пусты, и это может привести к конфликтам в анализе или в формулах, которые будут выполнены.
Чтобы удалить пустые ячейки из Excel 2016, мы применим фильтр к данным из меню «Данные / Фильтр», а затем отобразим список столбцов, в которых мы хотим удалить ячейки, и в отображаемых параметрах мы только активируем поле Пусто:
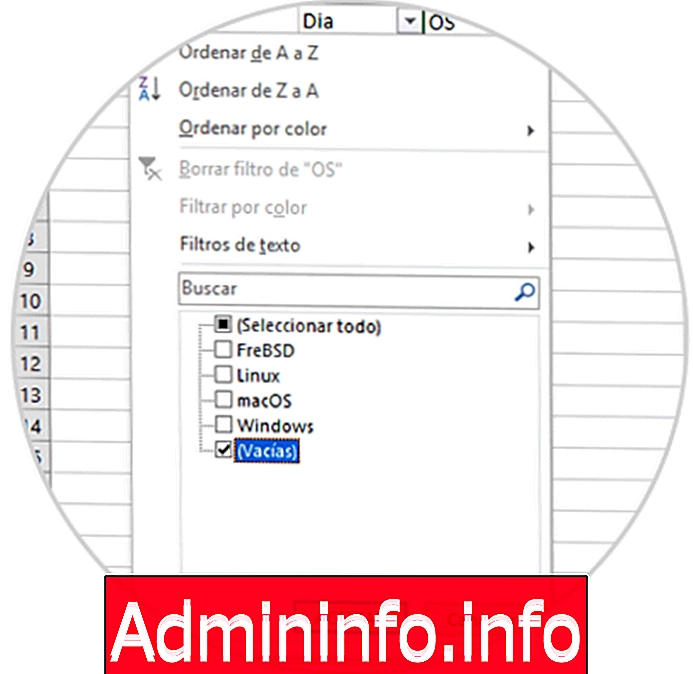
Таким образом, будут отображаться только пустые ячейки, и мы можем приступить к их устранению.
$config[ads_text5] not foundГенерация уникальных записей
В рамках всего спектра возможностей контроля и управления, предлагаемых Excel 2016, у нас есть специальная возможность, которая включает в себя получение уникальных результатов из выбранного диапазона. Это удобно для знания данных без повторения данных.
Для этого мы выбираем столбцы, которые нужно проанализировать, переходим в меню «Данные» и в группе «Сортировка и фильтрация» нажимаем «Дополнительно». В появившемся окне мы укажем место для копирования данных и активируем поле Только уникальные записи, расположенное внизу.

Создать ограничения на ввод данных
Мы можем использовать функцию проверки данных, чтобы разрешить только те значения, которые мы установили в качестве значений, введенных в выбранную ячейку.
$config[ads_text5] not foundМы можем определить значения времени, текст, даты и многое другое. Для этого мы выбираем ячейку, в которую должны быть введены данные, переходим в меню «Данные» и в группе «Инструменты данных» нажимаем «Проверка данных». В отображаемом окне мы определим следующие параметры:
- Тип данных для ввода
- состояние
- Входные и выходные сообщения
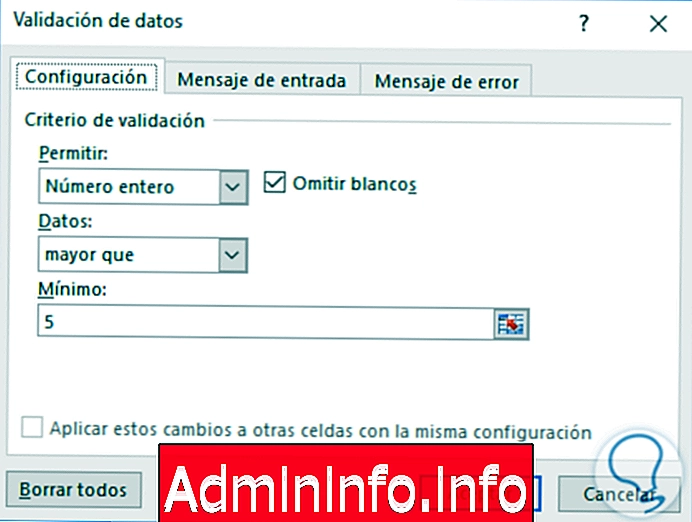
Таким образом, если введенное значение не соответствует условиям, будет показано сообщение, которое мы указали:

Скрыть данные из ячейки
$config[ads_text6] not foundОдин из практических способов, с помощью которых Excel 2016 предлагает нам скрыть часть данных в ячейке, - это выбрать ячейку, которую нужно скрыть, щелкнуть правой кнопкой мыши по ней, выбрать параметр «Формат ячеек», перейти на вкладку «Число / Пользовательский» и ввести там знаки; ;;
Это приведет к тому, что значение ячейки будет скрыто:

Как мы уже видели, Excel 2016 предлагает множество вариантов, которые будут очень полезны в повседневной жизни с этим инструментом. Мы рекомендуем вам продолжить посещать категорию учебных пособий по Microsoft Office, здесь есть сотни учебных пособий Excel, Word, PowerPoint ...
$config[ads_text5] not found
СТАТЬИ