
При управлении компьютерами с операционными системами Windows мы должны знать обо всех возможных способах получения информации об их аппаратных и программных компонентах, чтобы поддерживать оптимальный контроль и иметь более четкие общие аспекты системы.
Хотя существуют сторонние инструменты, которые предоставляют нам подробную информацию, сама операционная система содержит полезные команды, с помощью которых у нас будет доступ к точной и прямой информации о некоторых компонентах, и одна из этих команд - это сети.
Сегодня Solvetic узнает о некоторых основных применениях, которые мы можем использовать с помощью этой команды, и таким образом получу новую опцию поддержки в Windows.
Что такое netsh
Netsh (Network Shell) - это утилита командной строки, с помощью которой мы можем выполнять несколько задач управления как локально, так и удаленно. Одно из применений, которые мы можем использовать с сетями, - это связать конфигурацию WLAN для отображения информации или выполнения определенных задач в сети Wi-Fi.
С Netsh на уровне сетей Wi-Fi мы сможем использовать различные команды Netsh WLAN для настройки локального компьютера или настройки нескольких компьютеров с помощью сценария входа в систему. Точно так же можно будет использовать команды nets WLAN для отображения параметров групповой политики беспроводной связи, применяемых в средах Windows.
Важно уточнить, что все профили политики беспроводной сети (IEEE 802.11) доступны только для чтения и поэтому не могут быть изменены или удалены с помощью команд Netsh WLAN.
Далее мы увидим некоторые из наиболее полезных команд Netsh WLAN.
1. Просмотр профилей сети Wi-Fi
Для просмотра профиля (ов) сети Wi-Fi, хранящихся в Windows 10, мы должны использовать команду:
сети WLAN Показать профилиПомните, что профиль создается каждый раз, когда устройство подключается к новой беспроводной сети. Результат будет следующим:

Эта команда отобразит все профили всех активных беспроводных интерфейсов. Если мы хотим развернуть профили одного интерфейса, необходимо выполнить следующую команду:
nets wlan show profile interface = "имя_интерфейса"
2. Получить информацию с беспроводного контроллера
Эта опция важна, когда нам необходимо подробно узнать технические данные адаптера для поддержки или административных задач.
Чтобы узнать эту информацию, мы будем использовать следующую команду:
сетевые драйверы WLAN ShowРезультат будет следующим:

Там мы можем подробно увидеть все данные контроллера, такие как имя, производитель, дата создания, текущая версия, тип драйвера и т. Д.
3. Ознакомьтесь с возможностями использования контроллера Wi-Fi
В Windows есть определенные функции, в которых не все сетевые адаптеры совместимы, например, для поддержки размещенных сетей.
Чтобы подробнее узнать о возможностях контроллера Wi-Fi, мы будем использовать следующую команду:
Сети WLAN Show WirelessCapabilities
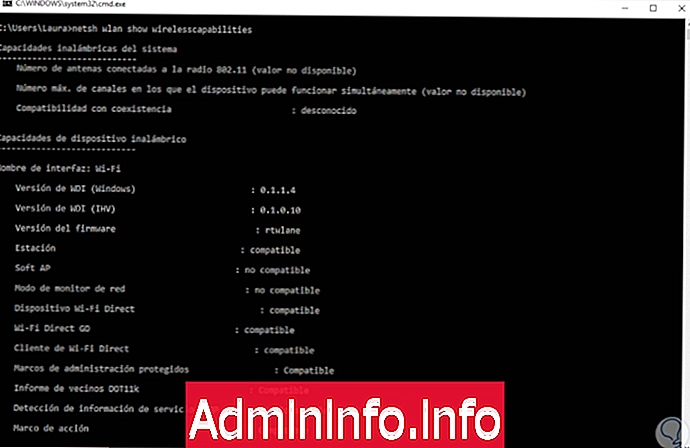
Там мы можем более полно визуализировать детали контроллера и его возможности использования.
4. Знайте настройки адаптера Wi-Fi
Детальное знание конфигурации контроллера является фундаментальной частью задач поддержки, поскольку они позволяют нам точно знать детали драйвера и, таким образом, иметь возможность загружать необходимые обновления или предоставлять идеальную поддержку.
сети WLAN Show интерфейсы
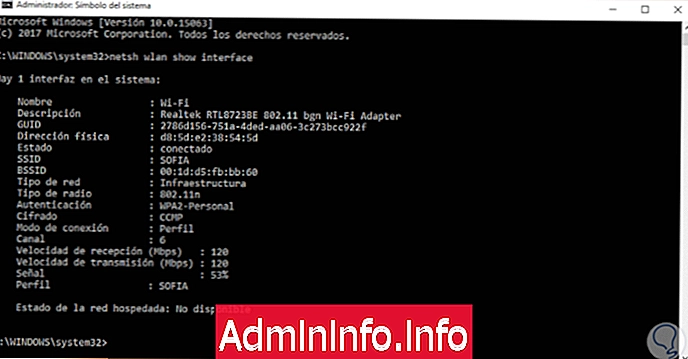
Как мы видим, мы можем видеть конкретные детали, такие как имя, MAC-адрес, тип сети, версия Wi-Fi, текущий канал, процент сигнала, скорость приема и т. Д. Если мы хотим увидеть детали специального интерфейса, мы будем использовать следующую команду:
nets wlan show interface name = "Имя_интерфейса"
5. Восстановите ключи безопасности из сохраненных профилей
В некоторых ситуациях мы могли забыть ключ безопасности определенного профиля для доступа к сети Wi-Fi, в этом случае мы можем использовать следующую команду:
nets wlan show profile name = "Профиль" ключ = очистить

Благодаря этой команде мы восстановим текущий ключ.
$config[ads_text6] not found6. Остановите автоматическое подключение к сети Wi-Fi.
Во многих случаях мы активируем опцию Подключаться автоматически, когда определяем новое соединение, но это может привести к сбоям безопасности при подключении к незащищенным сетям.
Если мы хотим установить соединение вручную с сетью, мы выполним следующую команду:
nets wlan set profileparameter name = "Имя профиля" connectionmode = ручной
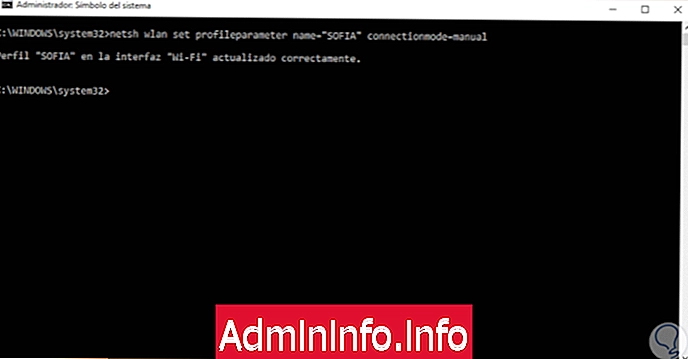
Таким образом, отныне будет необходимо вводить код доступа к указанному профилю.
7. Удалите профиль сети Wi-Fi.
Если по какой-либо причине мы сохранили различные сетевые профили, к которым мы больше не подключаемся, хорошим решением будет исключить их, чтобы избежать сбоя подключения.
Для этого просто выполните следующую команду:
nets wlan delete profile name = "имя профиля"
8. Экспорт и импорт сетевых профилей Wi-Fi
Полезной практикой является экспорт текущей конфигурации сетевого профиля, чтобы всегда сохранять резервную копию в случае сбоев или проблем с доступом.
Если мы хотим экспортировать профиль, мы будем использовать следующую строку:
ключ профиля nets wlan export = clear folder = "Path"
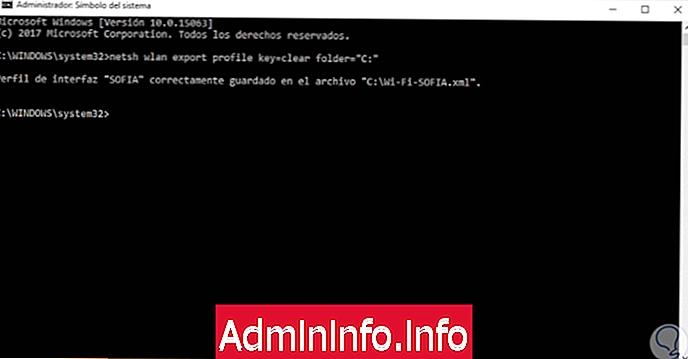
Как видим, этот профиль создан с расширением .XML.
Чтобы импортировать этот профиль в нужное время, мы будем использовать следующий синтаксис:
nets wlan добавить профиль filename = "file.xml"
9. Создать отчет по контроллеру Wi-Fi
Благодаря Netsh WLAN у нас есть возможность создавать и сохранять локально отчет по всей конфигурации адаптера Wi-Fi для последующего анализа.
Чтобы создать этот отчет, просто выполните следующую команду:
сети wlan show wlanreport

Как видим, файл создан по указанному пути. Если мы получим доступ к файлу HTML, это будет его содержание:
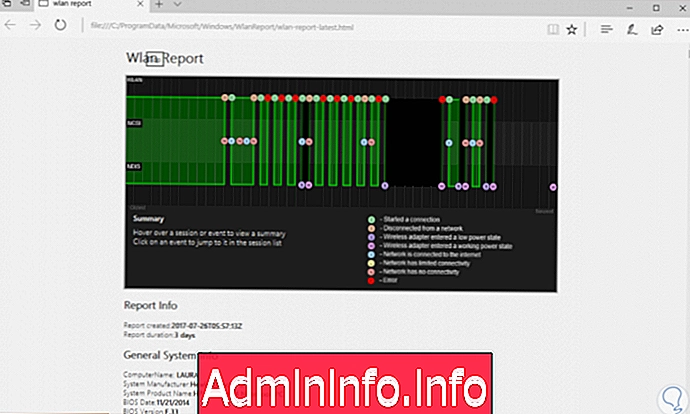
Мы подробно рассмотрим все компоненты контроллера с их характеристиками.
10. Netsh WLAN Help
Если мы хотим отобразить справку и команды, доступные из Netsh WLAN, просто запустите следующую строку:
сети WLAN

Там мы увидим все варианты, доступные для использования.
11. Дополнительные параметры использования
Вот некоторые дополнительные опции для использования с Netsh WLAN:
добавить фильтр
Добавьте сеть Wi-Fi, используя свой идентификатор набора услуг (SSID), в список разрешенных или отключенных. Его синтаксис:
добавить разрешение фильтра = разрешить ssid = WirelessNetworkNamenetworktype = adhoc
добавить профиль
Позволяет добавить в систему новый профиль сети Wi-Fi. Его синтаксис есть.
добавить имя файла профиля = имя [[interface =] интерфейс] [[пользователь =] текущий]
соединять
Разрешает подключение к сети Wi-Fi с использованием определенных параметров. Его синтаксис:
подключиться [[ssid =] имя сети] name = ProfileNameinterface = Interface
отключать
Это позволяет нам отключаться от конкретной сети, ее синтаксис:
отключить интерфейс = интерфейс
настройка автоконфигурации
Это позволяет включать или отключать сервис Wi-Fi в качестве интерфейса, его синтаксис:
установить автоконфигурирование включено = нет интерфейса = интерфейс
установить заблокированные сети
Это позволяет развертывание или нет сетевых блоков в списке видимых сетей, его синтаксис:
установить показ заблокированных сетей = показать
С этими опциями у нас есть практическая команда для управления сетями Wi-Fi в системах Windows.
СТАТЬИ