
Мы часто можем записывать видео или загружать их в нашу операционную систему Windows 10, чтобы выделить презентацию, отправить их нашим друзьям или семье или просто посмотреть их снова и снова на компьютере локально.
Теперь, для некоторых из этих видео, мы можем захотеть применить какие-то изменения, чтобы сделать презентацию намного более впечатляющей, и многие пользователи Windows 10 не знают о том, что в самой Windows 10 есть скрытый видеоредактор, с которым она будет можно выполнять такие действия как:
- Обрезать видео
- Создавайте наши собственные домашние фильмы или слайд-шоу
- Создавайте видео автоматически.
1. Обрезать, уменьшать, фотографировать или рисовать на видео в Windows 10
Шаг 1
Чтобы выполнить эти традиционные действия в видео, его необходимо открыть с помощью приложения «Фото», для этого мы выбираем видео, щелкаем по нему правой кнопкой мыши, выбираем «Открыть с помощью» и выбираем «Фото»:

Шаг 2
Видео автоматически откроется и начнет воспроизводиться в приложении «Фотографии»:

Шаг 3
Там мы нажмем на строку «Редактировать и создать», чтобы такие параметры, как:
- Обрезать выбранное видео
- Сохранить фотографии
- Рисовать на видео
- Добавьте эффект замедленного движения и многое другое
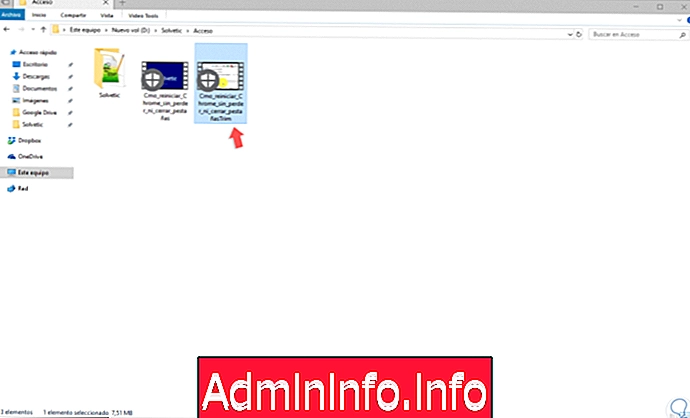
Шаг 4
Если мы хотим обрезать видео, мы выбираем опцию «Обрезать», видео откроется снова и просто перетащите две точки на панели воспроизведения, чтобы выбрать часть видео, которая будет активна, все остальное будет удалено, это возможно Перетащите синий значок булавки, чтобы отобразить то, что появляется в этом разделе видео, или нажмите кнопку «Воспроизвести», чтобы воспроизвести раздел видео, который мы выбрали в этом процессе:
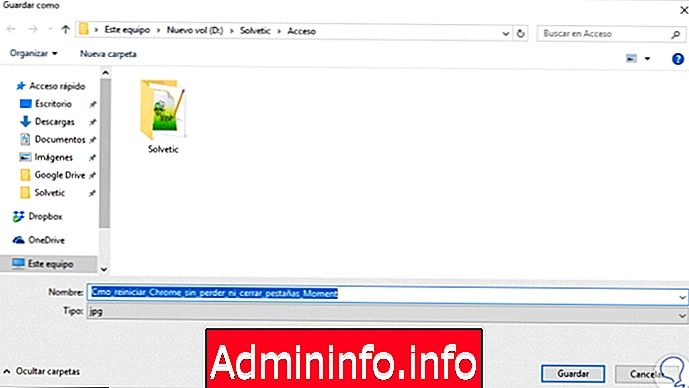
Шаг 5
Как только эти ограничения видео будут определены, мы можем щелкнуть опцию «Сохранить копию», расположенную в правом верхнем углу, чтобы сохранить копию обрезанного фрагмента видео, если мы не хотим сохранять изменения, мы нажмем «Отмена».
Когда изменения были применены, приложение «Фотографии» напрямую не влияет на исходное видео, вместо этого оно сохраняет копию, в случае опции «Обрезать», с конечным «Обрезать»:
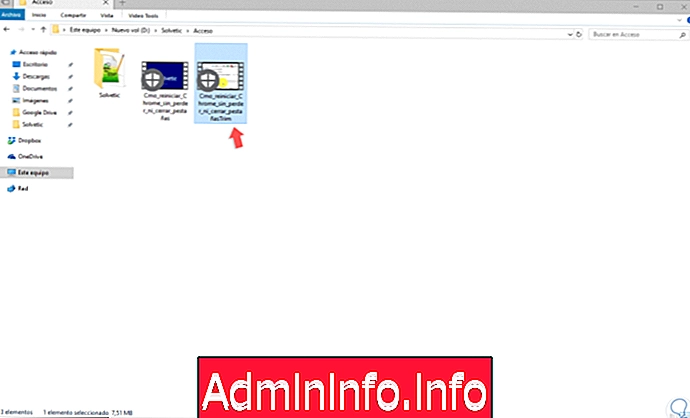
Шаг 6
Некоторые инструменты, доступные в Фото, играют аналогичную роль с точки зрения работы, например, инструмент «Добавить замедленное движение» позволяет нам выбирать более медленную скорость, а затем применять ее к разделу видеофайла, чтобы создать замедляющий вид:

Шаг 7
В верхней части будет возможно определить уровень скорости, чтобы применить. С помощью инструмента «Сохранить фотографии» у нас будет возможность выбрать кадр выбранного видео и сохранить его как саму фотографию.
Выбрав этот инструмент, мы увидим следующее.
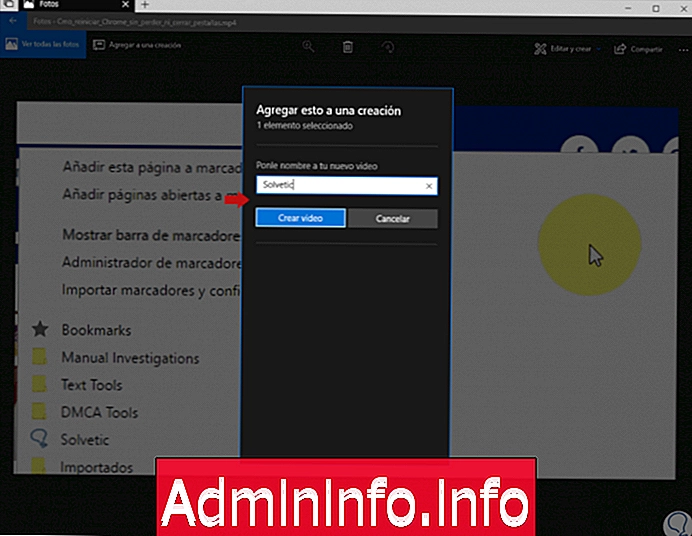
Шаг 8
В нижней части окна мы видим кнопки «Предыдущий кадр» и «Следующий кадр», которые позволяют нам выбрать конкретный кадр видеофайла и после его определения нажать кнопку «Сохранить фотографию», расположенную вверху., Нажав там, мы увидим, что это фото будет сохранено с расширением .webp:
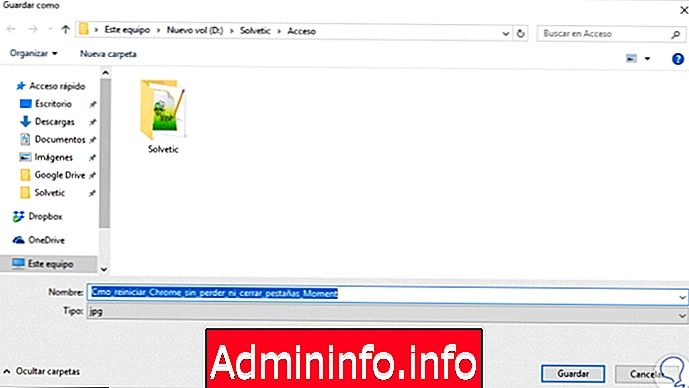
Шаг 9
Еще один из наиболее полезных инструментов, позволяющих нам добавить новую схему к видео, - это инструмент «Рисование», который позволяет нам создавать серию инструментов для рисования в видео.
Нажав на нее, мы увидим это:

Шаг 10
Мы можем использовать такие утилиты, как:
- Шариковая ручка
- карандаш
- ручка для каллиграфии
- Инструменты Ластик или выберите новый диапазон цветов.

2. Объединяйте видео, добавляйте текст и применяйте 3D-эффекты в Windows 10
Это некоторые расширенные возможности Windows 10 для редактирования наших видео благодаря встроенному редактору.
Шаг 1
Чтобы начать создание видеопроекта, мы должны нажать на инструмент «Создать видео с текстом» или «Добавить 3D-эффекты» или мы также можем нажать на кнопку «Добавить к созданию» в верхнем левом углу в данный момент. чтобы открыть видео, а затем нажмите «Новое видео с музыкой».
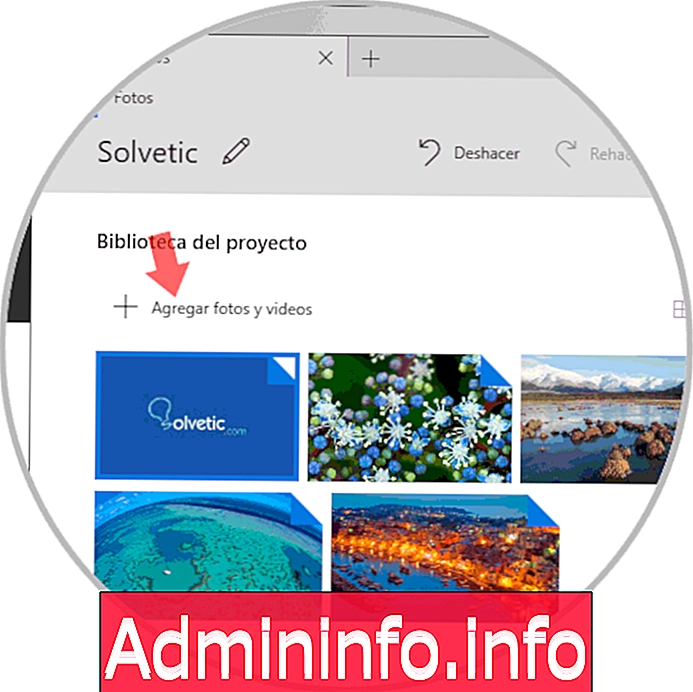
примечание
Еще одна альтернатива для запуска пользовательского видео проекта - получить доступ к приложению «Фото» из меню «Пуск» и нажать «Создать / Пользовательское видео с музыкой» на главной странице приложения.

Шаг 2
Выбор опции «Автоматическое видео с музыкой» дает нам возможность выбрать наши собственные фотографии или видео. Приложение для фотографий автоматически объединяет их в персонализированное видео.
При выборе опции для создания видео мы должны присвоить имя:
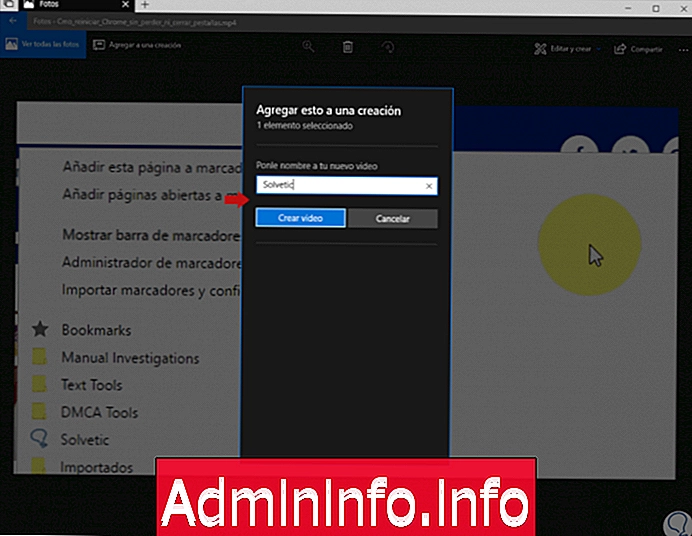
Шаг 3
Нажмите кнопку «Создать видео», и для создания персонализированного видео необходимо добавить хотя бы одно видео или одну фотографию.

Шаг 4
После выбора элементов нажмите кнопку «Создать», и мы увидим, что процесс создания начинается:

Шаг 5
После завершения среды у вас появится экран с библиотекой проекта, предварительный просмотр видео и панель раскадровки для задач редактирования:

Шаг 6
Чтобы добавить одно или несколько видео или фотографий в активный проект, мы можем перетащить их из библиотеки проекта на раскадровку или выбрать параметр «Добавить фотографии и видео» в библиотеке проекта, чтобы добавить больше видео в библиотеку, а затем перетащите их на раскадровку:
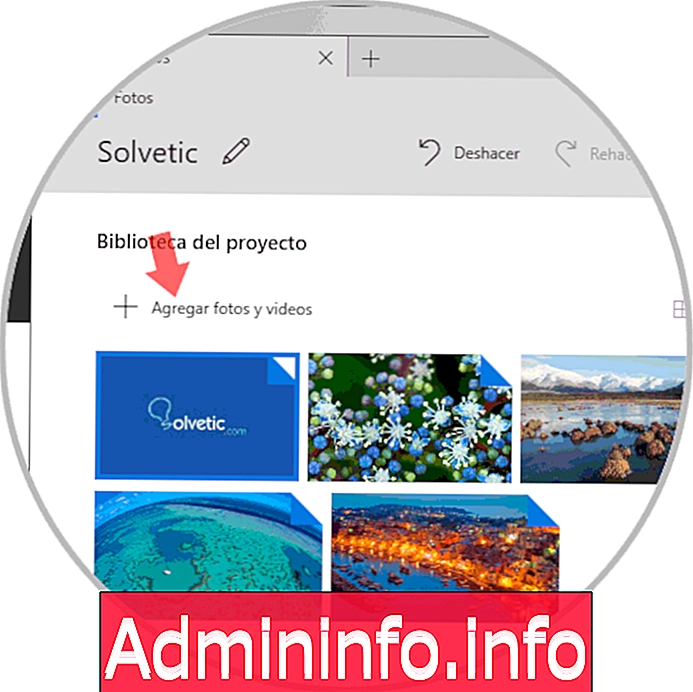
Шаг 7
В случае добавления видео будут отображаться некоторые дополнительные инструменты, такие как визуальные фильтры, вставка текста, применение эффектов движения с помощью движения и вставка 3D-эффектов с помощью 3D-эффектов:
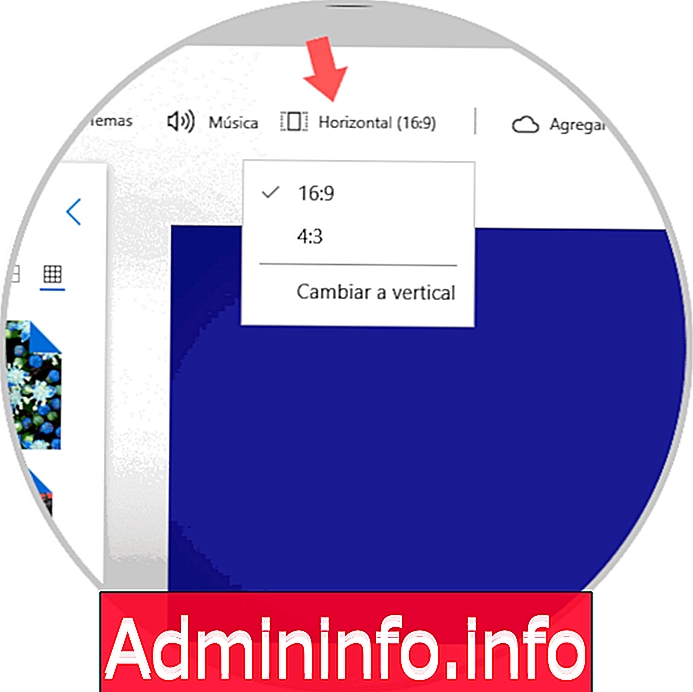
Шаг 8
Большинство опций очень просты в использовании, обрезка уменьшает длину видео, изменение размера позволяет нам редактировать размеры этого, и один из самых ярких вариантов - это «Фильтры», где отображается ряд альтернатив для добавления эффект для выбранного элемента.
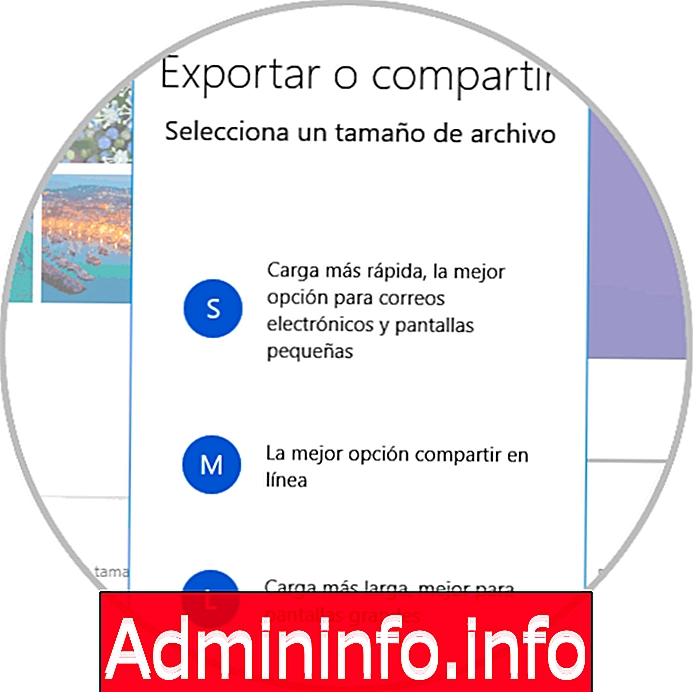
Шаг 9
Инструмент «Текст» предоставляет нам различные стили и рисунки анимированного текста, которые можно использовать в разных местах выбранного видео.

Шаг 10
С помощью инструмента «Движение» мы можем выбрать различные стили движения камеры для выбранного видео или фотографии и добавить к нему еще больше эффектов:
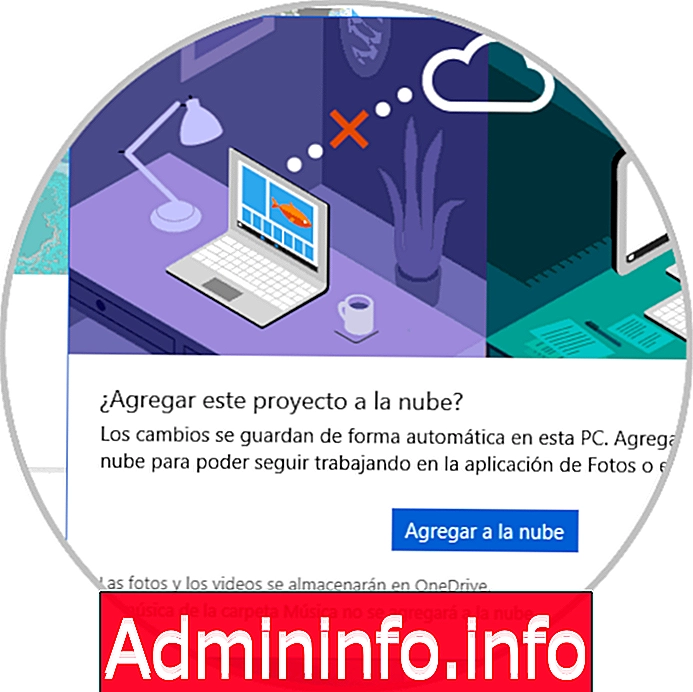
Шаг 11
Все это можно найти в разделе «Фильтры», еще одно полезное действие этого интегрированного редактора - возможность использовать 3D-эффекты, которые, несомненно, добавляют еще больше динамичности нашим видео, так как эта 3D-библиотека эффектов имеет такие эффекты, как Неоновые шары, пузыри, водопады, электрические искры и многое другое.
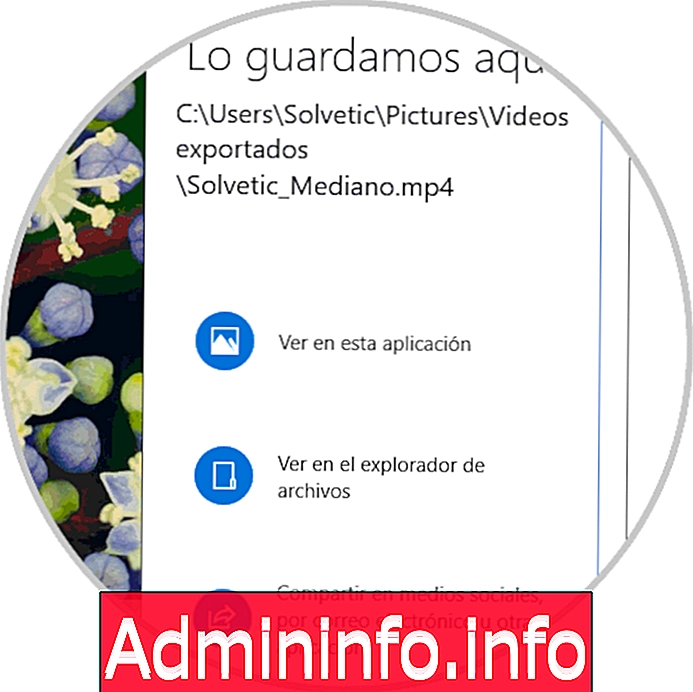
Шаг 12
Можно применить один или несколько 3D-эффектов, и каждый эффект имеет различные параметры для его настройки, некоторые 3D-эффекты должны быть размещены где-то конкретно для сцены, в то время как другие применяются ко всей сцене в целом.

Шаг 13
У фотографий есть опция «Темы», расположенная в верхней части окна, и благодаря этому можно будет выбирать различные темы, которые содержат фильтры, музыкальные и текстовые стили, которые работают вместе, и могут быть дополнены предварительными видео, которые отображаются как Это будет его окончательный вид:
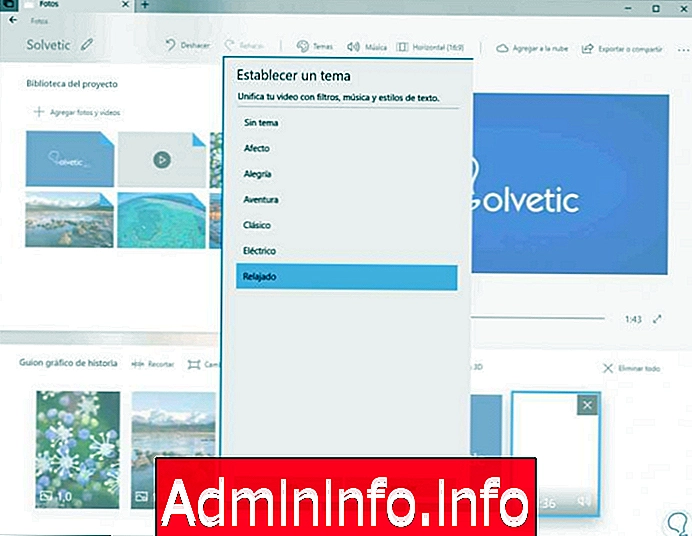
Шаг 14
Чтобы добавить музыку к определенному видео, мы должны нажать на кнопку «Музыка» вверху. Приложение «Фотографии» включает в себя некоторые варианты выбора собственной музыки, но, конечно, мы также можем выбрать вкладку «Ваша музыка», чтобы вставить музыкальный файл из нашей библиотеки:

Шаг 15
Внизу мы можем установить флажок «Синхронизировать видео с ритмом музыки», чтобы создать гармонию между ними. У нас также есть опция соотношения сторон на панели инструментов, которая может использоваться для переключения между различным видом и портретной ориентацией для выбранного видео.
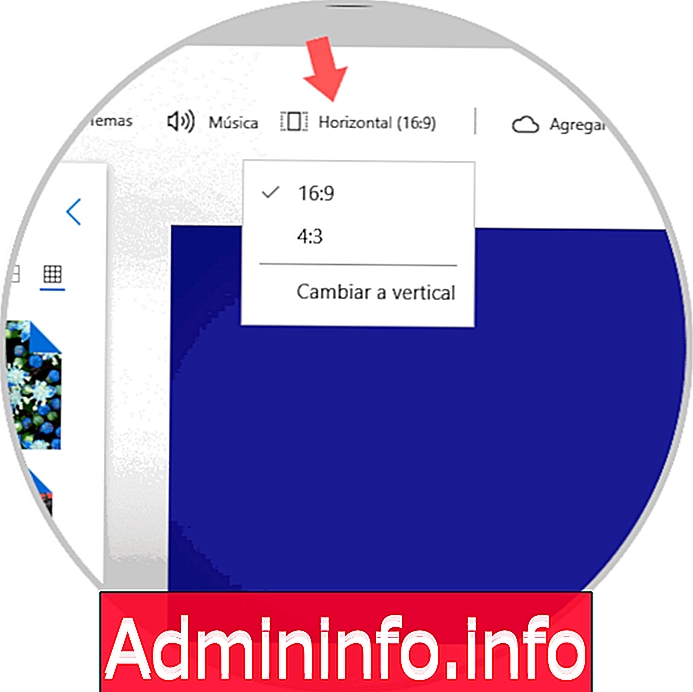
Шаг 16
В конце создания нашего видео мы можем нажать опцию «Экспортировать или поделиться», чтобы экспортировать видео проект в файл, где у нас есть возможность выбрать лучший вариант для использования:
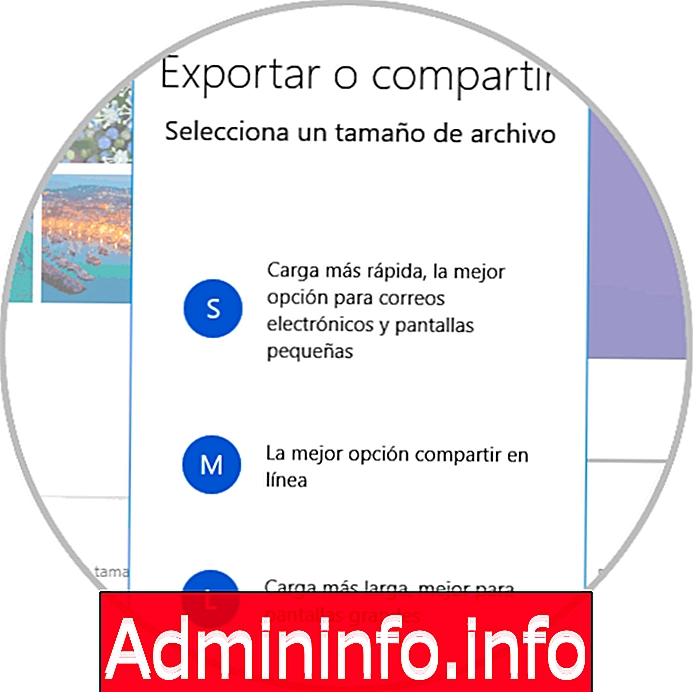
Шаг 17
Мы также можем нажать кнопку «Добавить в облако», если мы хотим загрузить видео в облако Microsoft, что позволяет нам возобновить редактирование в приложении «Фотографии» на другом компьютере, где вы вошли в систему с той же учетной записью Microsoft.
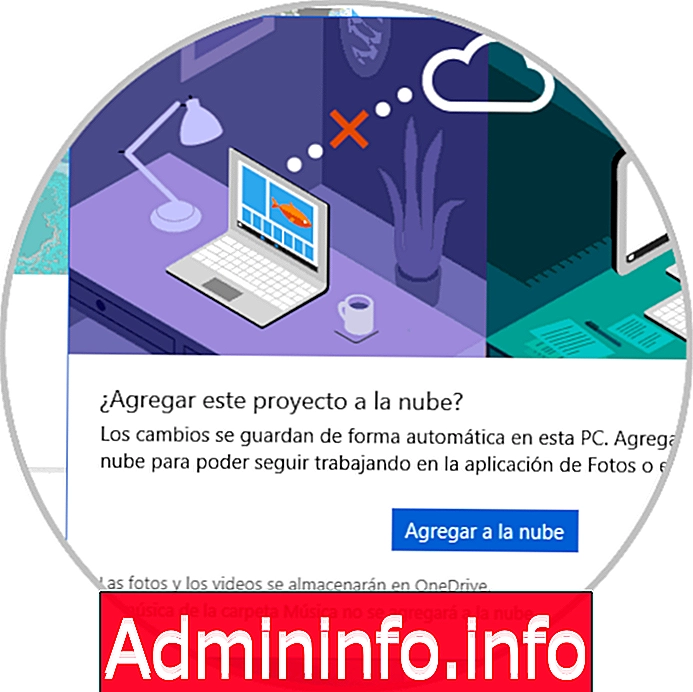
Шаг 18
Приложение Photos экспортирует видео и сообщает нам, где оно хранится локально:
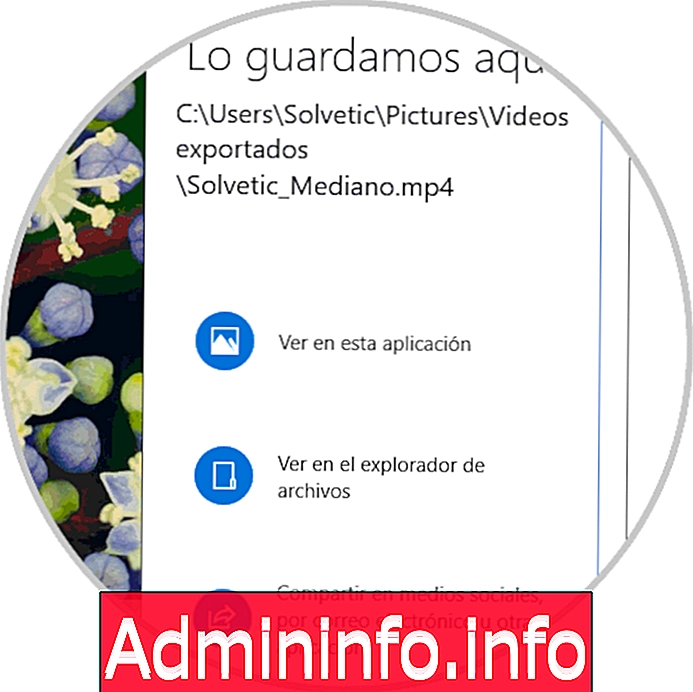
Как мы видим, этот скрытый редактор Windows 10 имеет необходимые инструменты для создания проектов высочайшего качества и с лучшими функциями на уровне эффектов.
СТАТЬИ