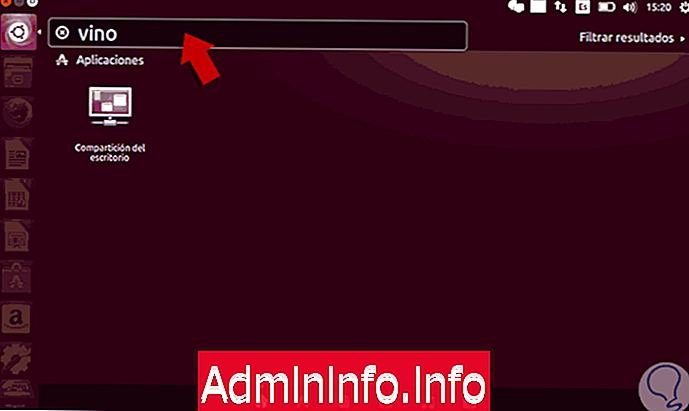
Удаленный доступ к устройству является одним из основополагающих элементов для обслуживающего персонала, так как таким образом мы имеем прямой доступ к оборудованию и его конфигурации без необходимости физического перемещения в место, что отражается в снижении затрат, улучшении административных задач. и поддержка доступна в любое время.
В этом руководстве мы проанализируем, как включить и получить доступ к удаленному рабочему столу в Ubuntu 16.10.
1. Как получить доступ к настройкам удаленного рабочего стола в Ubuntu
Шаг 1
Чтобы получить доступ к конфигурации удаленного рабочего стола в Ubuntu 16.10, перейдите в окно поиска и введите термин wine :
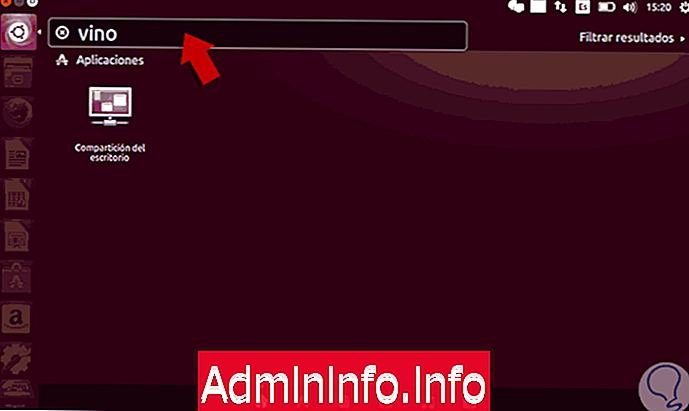
Шаг 2
Выберите отображаемую опцию, и откроется следующее окно:

Шаг 3
Там мы должны настроить параметры подключения, такие как:
- Разрешить другим людям видеть и использовать рабочий стол Ubuntu 16
- Установите пароль во время подключения
- Покажите, кто связан, среди других.
Мы видим, что конфигурация в Ubuntu 16.10 проста.
2. Как получить доступ с удаленного компьютера в Ubuntu
Далее мы переходим на другую машину, с которой будем устанавливать соединение, в данном случае Ubuntu 16.04, и мы будем использовать приложение Remmina, которое по умолчанию включено для выпуска удаленных соединений. Remmina - это практичный инструмент, который позволит нам определить способ подключения других компьютеров к Ubuntu.
Шаг 1
При запуске приложения мы переходим на вкладку « Предпочтения » и должны в основном настроить три элемента:
- Имя соединения
- Используемый протокол (должен быть VNC Virtual Network Computing).
- IP-адрес машины назначения.

Шаг 2
Мы видим, что у нас есть намного больше параметров, но с этими тремя мы можем установить соответствующее соединение с Ubuntu 16.10. Нажмите на кнопку « Подключиться», и мы увидим, что необходимо указать пароль, который мы указали на целевом компьютере.

Шаг 3
После того, как пароль введен, нажмите OK и на целевом компьютере мы увидим следующее сообщение:

Шаг 4
Как мы видим, отображается это окно, где мы должны авторизовать удаленный доступ другой командой. Как только мы выберем Разрешить, будет установлено соответствующее удаленное соединение:

3. Как получить доступ к удаленному рабочему столу Ubuntu из Windows 10
Мы видели, что Remmina - это утилита дистрибутивов Linux, поэтому процедура подключения из Windows 10 к Ubuntu 16 немного отличается.
Шаг 1
Сначала мы настраиваем параметры, уже указанные в параметре « Настройки общего доступа к рабочему столу». Мы также должны установить инструмент под названием dconf-editor, используя следующую команду:
sudo apt-get установить dconf-editor
Шаг 2
Благодаря этому редактору мы можем выполнить несколько изменений в конфигурации Ubuntu 16. Когда это окно открыто, мы должны пойти по следующему маршруту:
- организация
- гном
- рабочий стол
- удаленный доступ

Шаг 3
Там мы должны снять следующие флажки:
- Promp поддержки
- Требовать шифрование
Шаг 4
Затем мы можем загрузить любой из следующих инструментов подключения VNC:
VNC Viewer
UltraVNC
Шаг 5
Для этого примера мы будем использовать UltraVNC. Мы открываем приложение, и необходимо будет ввести IP-адрес, за которым следует порт 5900, который является портом, используемым для связи.

Шаг 6
Нажмите на кнопку Connect, и мы увидим, что UltraVNC запросит пароль доступа к Ubuntu 16, как мы его определили:

Шаг 7
Нажатие кнопки «Вход в систему» установит соединение между Windows 10 и Ubuntu 16 . Другим практическим приложением для этой цели является использование TeamViewer .
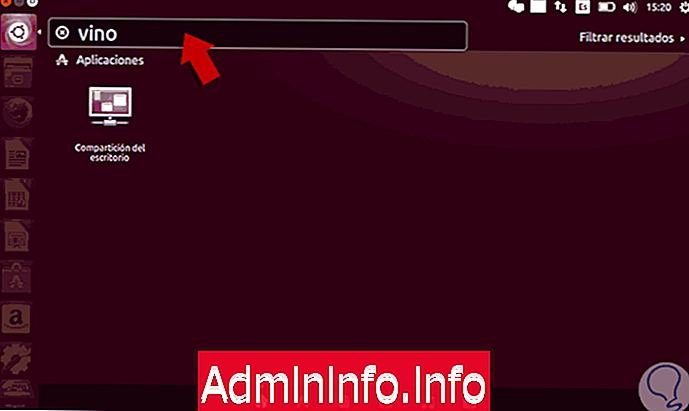
Как мы видим, мы можем получить доступ к нашему рабочему столу Ubuntu 16.10 эффективным способом, чтобы предложить всю необходимую поддержку в любое время и из любого места. Если в дополнение к Ubuntu у вас есть система Microsoft, мы предлагаем этот учебник, в котором вы узнаете, как подключиться в качестве удаленного рабочего стола к системе Windows 10, 8, 7 или Server из Интернета.
$config[ads_text5] not foundW10 удаленный рабочий стол
СТАТЬИ