
Одним из элементов, присутствующих во всех операционных системах Windows, является панель задач, с помощью которой у нас есть возможность доступа к таким утилитам, как диспетчер задач или добавление ярлыков для наиболее посещаемых приложений или веб-сайтов.
С постоянными обновлениями операционной системы иногда панель задач может отображать ошибки, такие как не позволяющие открывать ярлыки, не скрывать, не отвечать или больше, и именно по этой причине сегодня в Solvetic мы собираемся проанализировать некоторые практические решения для исправления этой проблемы и восстановления нормальной работы панели задач, являющейся одним из наиболее важных элементов системы.
1. Перезагрузите Windows 10 Explorer
Когда мы перезапускаем браузер Windows 10, который отвечает за управление рабочим столом, панелью задач и т. Д., Соответствующая панель задач также будет перезапущена, что может помочь нам решить эту проблему и оптимизировать ее использование.
Шаг 1
Чтобы добиться этого, мы должны получить доступ к диспетчеру задач, используя один из следующих методов:
Диспетчер задач
Шаг 2
В появившемся окне мы перейдем на вкладку «Процессы» и там щелкнем правой кнопкой мыши по строке «Windows Explorer» и выберем опцию «Перезагрузить», или этого также можно достичь, выбрав «Проводник Windows» и нажав кнопку «Перезагрузка», расположенную в внизу справа:

2. Перезагрузите операционную систему Windows 10
В некоторых случаях определенные процессы или службы могут влиять на поведение некоторых элементов Windows 10, поскольку в этом случае практическим советом является перезагрузка компьютера из меню «Пуск / Перезагрузка», при этом все службы и процессы системы будут выполнены. обновлено.
3. Используйте инструмент устранения неполадок для меню «Пуск» и панели задач Windows 10
Шаг 1
Microsoft разработала бесплатный инструмент для диагностики и устранения неполадок в меню «Пуск» и на панели задач, его можно скачать по следующей ссылке:
Инструмент для устранения неполадок
Шаг 2
После загрузки мы приступаем к его выполнению, это переносимая утилита, и мы увидим следующее:

Шаг 3
Там мы нажимаем кнопку «Далее» и запускается задача обнаружения ошибок на панели задач или в меню «Пуск»:

Шаг 4
Когда неисправность обнаружена, она будет отображена, и мы сможем найти решение для нее:

4. Восстановите Windows 10
Windows 10 позволяет автоматически создавать точки восстановления, которые необходимы, когда мы хотим восстановить компьютер до более ранней даты, когда мы знали, что он работает правильно.
Шаг 1
Чтобы убедиться, что у нас активирована эта опция восстановления системы, мы будем использовать следующие ключи и выполнить следующую команду:
+ R
sysdm.cpl
Шаг 2
В появившемся окне перейдем на вкладку «Восстановление системы» и увидим следующее:

Шаг 3
В разделе «Конфигурация защиты» мы видим, активирована ли у нас опция восстановления системы на блоках, если это так, нажмите на кнопку «Восстановление системы» и в окне мы выберем точку восстановления. по умолчанию или мы можем выбрать другой по умолчанию:
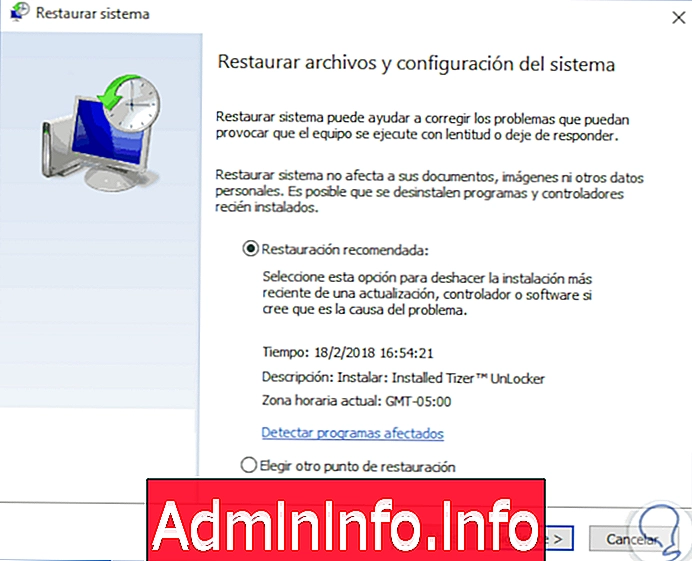
5. Создайте новую учетную запись пользователя в Windows 10
Если панель задач не работает ни с одним из вышеперечисленных решений, другой вариант - создать новую учетную запись локального пользователя и проверить, работает ли панель задач должным образом. Если панель задач работает без проблем, мы можем переместить все файлы текущей учетной записи пользователя в новую и установить необходимые программы.
Шаг 1
Для создания новой учетной записи локального пользователя перейдем в меню «Пуск / Настройка / Учетные записи», в окне перейдем в раздел «Семья и другие люди»:

Шаг 2
Там мы нажимаем кнопку «Добавить другого человека в эту команду» и следуем инструкциям мастера для создания локальных учетных записей:

6. Сбросить Windows 10
Если, наконец, ни одно из предложенных решений не дает оптимального результата, последний вариант, который мы можем использовать, - это восстановить или переустановить Windows 10.
Эта опция встроена в саму систему и позволяет нам сохранять файлы при необходимости.
Шаг 1
Для этого перейдем в меню «Пуск / Настройка / Обновление и безопасность» и перейдем в раздел «Восстановление»:

Шаг 2
Нажмите на кнопку «Пуск», расположенную в поле «Сбросить этот компьютер», и там можно будет определить, будем ли мы хранить файлы:

С помощью любого из этих практических решений можно будет восстановить нормальную работу нашей панели задач в Windows 10.
СТАТЬИ