
BIOS - это один из важнейших компонентов, который позволяет нашим операционным системам загружаться правильно, и хотя многие сегодня об этом не упоминают, их роль в нашей команде очень важна. BIOS (двоичная система ввода-вывода) находится внутри материнской платы или платы, и ее работа начинается, как только мы нажимаем кнопку питания на нашем ПК.
Что такое BIOS?
BIOS отвечает за запуск, настройку и выполнение тестов, соответствующих надлежащему функционированию компонентов оборудования, таких как ОЗУ, жесткие диски, ЦП и т. Д., И если BIOS обнаруживает какие-либо аномалии в одном из этих компонентов, система не будет загружаться пока мы не предпримем некоторые действия в отношении этой ошибки, отсюда и важность BIOS на наших компьютерах.
BIOS играет фундаментальную роль при запуске нашего оборудования и системы, поскольку он проверяет аппаратную часть, проверяет, что все в порядке, а затем загружает операционную систему. Допустим, BIOS направляет оборудование, чтобы найти местоположение системы. Если проблема обнаружена, BIOS не загрузит систему.
Многие пользователи не знают широкого спектра, предлагаемого BIOS, и поэтому не знают методов доступа к нему и их соответствующей конфигурации. Сегодня Solvetic проанализирует, как получить доступ к BIOS в различных системах и отрегулировать его конфигурацию.
У нас также есть возможность просматривать информацию из нашего BIOS из самой Windows 10 и использовать только команды:
1. Как получить доступ к BIOS нашего ПК
Чтобы получить доступ к BIOS компьютера, мы должны быть очень внимательны во время запуска компьютера и до загрузки операционной системы, поскольку наиболее распространенный способ доступа к BIOS - это использование клавиши F2 или клавиши Delete, но во время загрузки. При загрузке мы видим сообщение внизу, где указано, с каким ключом мы получаем доступ к BIOS.

В этом случае мы видим, что система показывает, что, нажав клавишу F2, мы получаем доступ к BIOS или настройке устройства.
Как мы уже упоминали, доступ к BIOS зависит от производителя оборудования, поэтому мы упомянем некоторые из самых известных брендов и способы доступа к BIOS.
Acer
Наиболее распространенный способ доступа к BIOS на устройствах ACER - использование клавиши F2.
F2
В старых устройствах мы можем использовать клавиши F1 или следующую комбинацию клавиш.
F1
Ctrl + Alt + Esc
Мы можем посетить следующую ссылку Acer для анализа доступа к BIOS на оборудовании этого типа:
Acer BIOS
HP
Для доступа к BIOS на компьютерах HP мы будем использовать клавишу F10 или клавишу ESC.
F10 или Esc
В некоторых старых компьютерах мы можем использовать клавиши F1, F2 или F11 для доступа к BIOS.
F1
F2
F11
Мы можем посетить следующую ссылку HP, чтобы узнать больше о BIOS и его конфигурации на этих компьютерах.
HP BIOS
Asus
Для доступа к BIOS на устройствах ASUS мы будем использовать клавишу Delete или Del. На некоторых компьютерах мы можем получить доступ с помощью клавиши F2.
F2
Мы можем обратиться к следующей официальной ссылке, чтобы узнать больше:
ASUS BIOS
Dell
Чтобы получить доступ к BIOS в этом известном диапазоне оборудования, мы будем использовать клавишу F2.
F2
В других моделях мы можем использовать клавиши F1 или F3.
F1 или F3
По следующей ссылке мы узнаем, как настроить и обновить BIOS на устройствах DELL:
BIOS DELL
Lenovo
Доступ к BIOS на компьютерах Lenovo просто нажмите клавишу F2. В старых устройствах мы можем использовать клавиши F1, Ctrl + Alt + F3 или Fn + F1. По следующей официальной ссылке Lenovo мы можем узнать больше о BIOS для этого типа оборудования:
F1
Ctrl + Alt + F3
Fn + F1
ЛЕНОВО БИОС
Тошиба
$config[ads_text5] not foundЧтобы получить доступ к BIOS на компьютерах Toshiba, мы должны использовать клавиши F2 и Esc.
F2 + Esc
Мы рекомендуем вам посетить эту официальную ссылку Toshiba, где она объясняет их для всех своих моделей.
Toshiba BIOS
Другие бренды
Далее у нас есть другой тип компьютеров или плат и их метод доступа к BIOS:
- Samsung:
F2
- Sony Vaio:
F2
- Gigabyte:
- FOXCONN:
- Biostar:
- Intel:
F2
- MSI:
2. Как получить доступ к UEFI нашего компьютера
Сегодня с новым оборудованием у нас есть новая технология UEFI, которая предлагает большую емкость и безопасность с точки зрения запуска системы, и с каждым днем все больше оборудования поставляется с этой технологией.$config[ads_text6] not found
Шаг 1
Чтобы получить доступ к этому типу UEFI в Windows 8 и Windows 10, мы можем выполнить следующее. Заходим в меню «Настройки» и в окне выбираем пункт «Обновление и безопасность».

Шаг 2
В появившемся окне мы переходим к строке восстановления. Там мы должны выбрать опцию Restart now, расположенную в поле Advanced Start.

Шаг 3
При перезагрузке компьютера мы увидим следующее окно, в котором мы получим доступ к параметру настроек прошивки UEFI.

Как мы видим, у нас есть несколько вариантов доступа к BIOS в зависимости от нашего оборудования или платы, но что мы можем сделать внутри BIOS? Этот урок приносит ответ ниже.
3. Как использовать и настроить BIOS на ПК
Шаг 1
Когда мы получим доступ к SETUP или BIOS, мы увидим следующую среду.

Шаг 2
Как мы видим, он состоит из нескольких вкладок, в которых мы можем редактировать некоторые параметры конфигурации. Мы должны быть очень осторожны со значениями, которые мы редактируем, так как это влияет на поведение всей системы.
Главная вкладка
На этой вкладке мы можем редактировать такие значения, как:
- Системная дата и время
- Включить или отключить дисководы
- Укажите, какой жесткий диск будет главным или подчиненным
- Просмотр информации о компонентах, таких как память
Таким же образом мы можем редактировать дополнительные параметры, например, клавиатуры, используя опцию Keyboard Features.

Мы можем, если сочтем необходимым, включить экранную диагностику при запуске системы, для этого мы нажимаем Enter на опции «Диагностика экрана при загрузке» и видим варианты включения или выключения. Там мы будем использовать стрелки вверх или вниз для выбора и подтверждения с помощью кнопки. Введите ключ

Вкладка "Дополнительно"
Из этой вкладки у нас есть доступ к более тонкой информации BIOS, такой как:
- Информация об операционной системе
- Технические характеристики процессора
- У нас есть возможность сбросить настройки даты
- Настройка устройств ввода / вывода
- Посмотрите расширенные конфигурации чипсета, среди других.

Вкладка "Безопасность"
Из этой вкладки мы можем установить параметры безопасности для доступа и редактирования значений BIOS и, следовательно, системы, поскольку здесь мы можем установить пароль доступа, который будет запрашиваться каждый раз, когда мы пытаемся получить доступ к BIOS.

Вкладка загрузки
Это один из наиболее часто используемых вариантов, поскольку здесь мы определяем порядок загрузки системы, в случае, если необходима переустановка операционной системы, и если у нас есть CD или DVD, мы должны установить, что первое загрузочное устройство должно быть CD-. ROM Drive или, если у нас есть загрузочный USB-накопитель, необходимо установить Removable Devices в качестве начального загрузочного устройства.
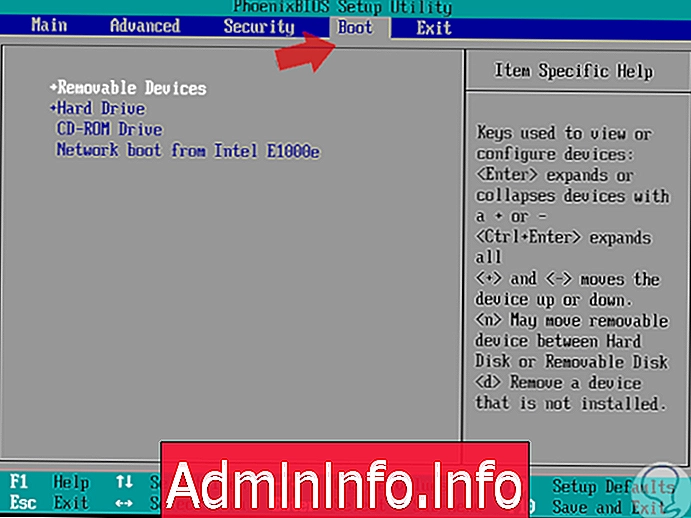
Выход из вкладки
На этой вкладке мы определяем, сохраним ли мы внесенные изменения, выйдем без их сохранения или сбросим значения BIOS по умолчанию. Помните, что для сохранения изменений мы можем напрямую использовать клавишу F10.
$config[ads_text5] not found
4. Как использовать и войти в BIOS, если компьютер не загружается
Возможно, ваша операционная система не загружается должным образом, и вы не можете получить доступ к BIOS или UEFI. Может также случиться, что система запускается так быстро, что нет времени для доступа. Для таких ситуаций полезно иметь загрузку или загрузку через USB, которая позволяет запустить компьютер под операционной системой, а затем войти в BIOS. Если у вас все еще нет аварийного загрузочного диска Windows 10, вот шаги, чтобы сделать это легко:
Затем вы должны запустить устройство с вашей загрузкой USB и на экране вы увидите, нажмите на кнопку Восстановить устройство

В следующем окне вы должны выбрать опцию Устранение неполадок.
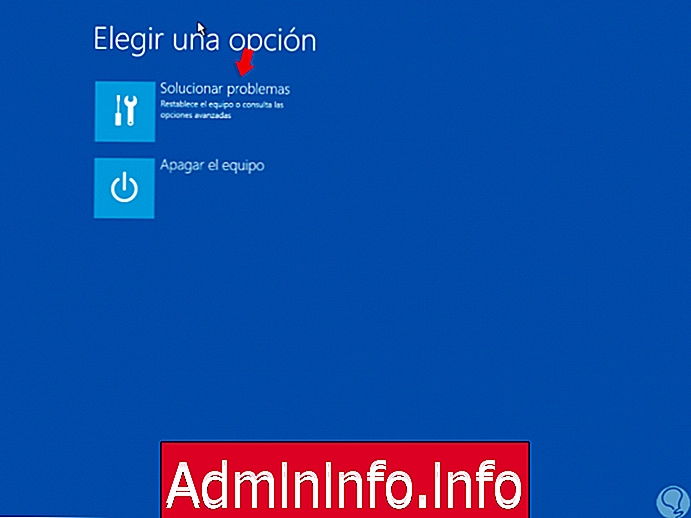
Теперь перейдите к настройкам прошивки UEFI и вы можете внести изменения в свой UEFI. Как только вы закончите, вы можете перезагрузить компьютер.

Если ваш компьютер все еще имеет проблемы с загрузкой, вы можете попробовать это полное руководство по решениям, чтобы иметь возможность восстановить загрузку и получить доступ к вашему BIOS и UEFI обычным способом.
$config[ads_text5] not foundПоскольку мы смогли проанализировать благодаря BIOS, у нас есть возможность редактировать многие значения, связанные с нашей системой. Как вы можете видеть, информация, содержащаяся в вашем BIOS, важна для правильного функционирования вашего компьютера, и поэтому она должна быть защищена от плохих модификаций. Чтобы обеспечить безопасность вашего BIOS или UEFI, защитите их паролем в Windows 10, 8 и 7.
СТАТЬИ