
Создание ISO-образа текущей операционной системы - отличная идея с точки зрения резервного копирования и доступности, поскольку в любой момент наша система может рухнуть и привести к серьезным сбоям. Если у нас есть резервный образ, мы знаем, что у нас есть все настройки и файлы текущей системы, что дает нам часть душевного спокойствия.
Существует множество инструментов, которые позволяют нам создавать загрузочные USB-накопители из ISO-образов, что очень помогает в вопросах поддержки, но сегодня мы увидим, как мы можем создать ISO-образ из файлов нашей текущей операционной системы, используя некоторые мощные инструменты. Для этого анализа мы используем Windows 10, но этот метод применяется к Windows 7 или Windows 8.
примечание
Помните, что для использования этого ISO-образа на другом ПК вы должны записать его на DVD или USB.
1. Как бесплатно создать систему Windows 10 ISO с ImgBurn
ImgBurn - это бесплатный инструмент, который дает нам возможность безопасно создавать ISO-образ нашей текущей операционной системы с различными параметрами конфигурации.
ImgBurn
Выдающиеся особенности ImgBurn
- Он поддерживает большое количество форматов изображений, таких как ISO, IMG, DVD, CD и другие.
- Поддерживает файлы в формате UNICODE.
- ImgBurn поддерживает все выпуски Windows.
- Мы можем записать несколько аудиоформатов, таких как MP3, Mp4, AAC, OGG и другие.
- Интерфейс с отличными возможностями конфигурации.
- Абсолютно бесплатно.
Шаг 1
Процесс установки ImgBurn прост, просто загрузите исполняемый файл с веб-сайта и дважды щелкните по нему. Нажмите кнопку Далее, примите условия лицензии и продолжайте выполнять шаги мастера, пока инструмент не будет правильно установлен в Windows 10.

Шаг 2
После того, как мы установили ImgBurn в Windows 10, мы увидим следующую среду во время его запуска:

Шаг 3
Как мы видим, у нас есть несколько альтернатив для процесса создания нашего ISO-образа. В рамках этих параметров мы в настоящее время заинтересованы в создании файла образа из файлов / папок, так как мы создадим образ ISO из файлов Windows 10. Помните, что у нас должны быть все наши установочные файлы в месте, уже определенном в пределах оборудование.
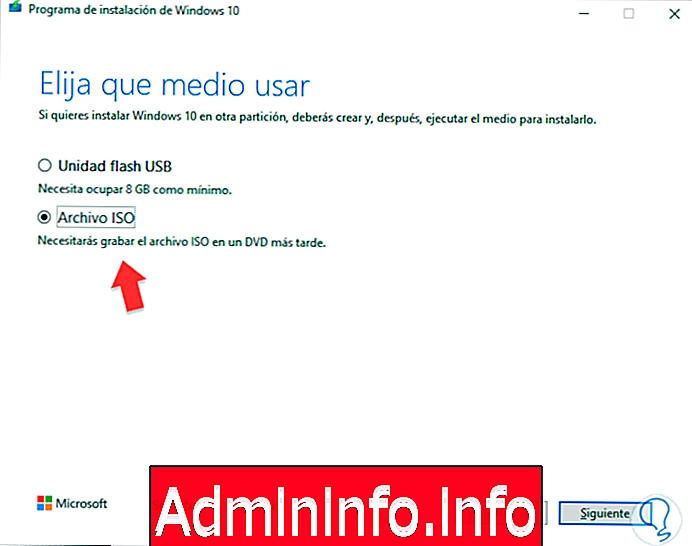
Шаг 4
Когда мы выберем опцию Создать файл изображения из файлов / папок, мы увидим следующее, откуда мы должны выбрать вышеупомянутые файлы Windows и указать путь и имя, где мы будем сохранять ISO-образ:

Шаг 5
Теперь мы должны выбрать строку «Источник» и на правой панели выбрать опцию «Загрузочный диск». В этом варианте мы должны сделать следующее:
- Установите флажок Make Image Booteable.
- В поле «Тип эмуляции» выберите «Нет» («Пользовательский»).
- В поле Загрузка секторов вводим число 8

Шаг 6
Далее мы должны нажать на значок увеличительного стекла в поле Boot Image и войти в загрузочную папку (в этой папке у нас есть файлы Windows) и выбрать файл etfsboot.com
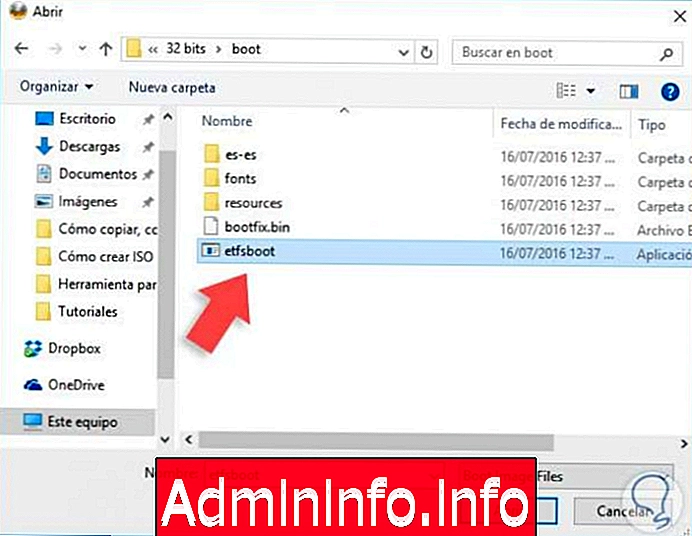
Шаг 7
Нажмите на Open, и мы увидим следующее. Мы можем начать процесс создания, нажав на иконку, расположенную в левом нижнем углу:
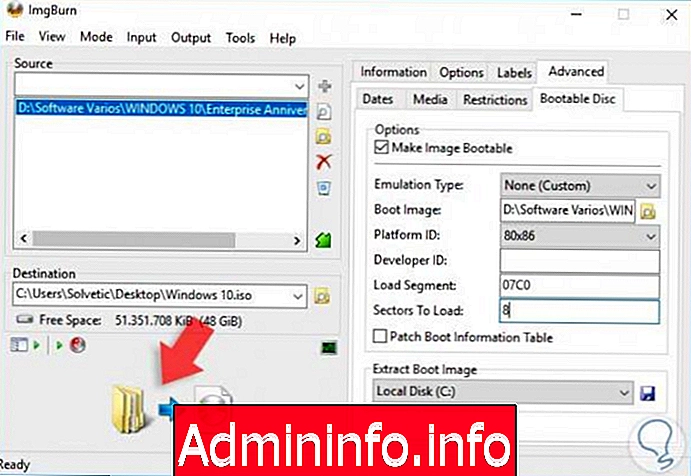
Шаг 8
Мы увидим сообщение. Нажмите кнопку «Да», и начнется процесс создания ISO-образа Windows 10. Мы надеемся, что процесс завершится, и мы увидим, что ISO-образ создан правильно. Теперь мы можем использовать этот ISO-образ для установки Windows 10 в любом месте на практике.
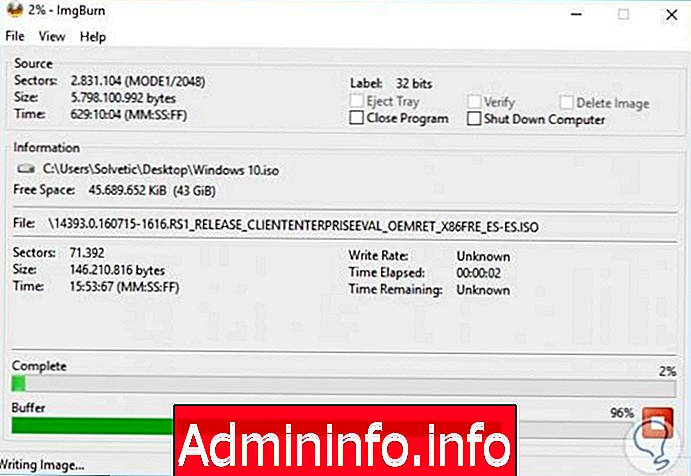
2. Как бесплатно создать систему Windows 10 ISO с Infrarecorder
Infrarecorder - это еще одна бесплатная программа, которая дает нам возможность безопасно и легко создавать ISO-образ с нашего физического жесткого диска.
InfraRecorder
С Infrarecorder у нас есть следующие преимущества
- Поддерживает запись на двухслойные DVD.
- Создание пользовательских данных и аудио с жесткого диска.
- Показать информацию о диске.
- Поддерживает форматы изображений ISO, BIN и CUE.
- У вас есть возможность импортировать данные из отдельных сессий.
- Он имеет возможность сохранения аудиофайлов в MP3, WAV, WMA файлы, среди других.
Шаг 1
Чтобы установить Infrarecorder в Windows 10, просто запустите файл ir053.exe и следуйте инструкциям мастера. Когда мы запустим Infrarecorder, мы увидим следующую рабочую среду:

Шаг 2
Чтобы создать наш образ диска, мы выбираем опцию «Чтение диска», и мы увидим следующее окно, где мы видим исходный блок (наш DVD-привод), а в поле «Изображение» мы должны выбрать образ ISO, который будет создан:

Шаг 3
Нажмите «Принять», и процесс создания ISO-образа начнется. Как видим, этот инструмент прост и практичен в реализации.

3. Как бесплатно создать систему Windows 10 ISO с помощью Media Creation Tool
Шаг 1
Первым делом загрузите Media Creation Tool с официального сайта Microsoft.
Инструмент для создания медиа
Шаг 2
Теперь мы откроем загруженный инструмент и следуем инструкциям. Нажмите на Принять условия и лицензии. В следующем окне мы выбираем опцию «Создать установочный носитель для другого ПК).

Шаг 3
Далее вы увидите, что он делает предложение с данными вашей команды. Если вы снимите флажок синего цвета, вы можете изменить отображаемые данные.

Шаг 4
На следующем экране мы выберем опцию «ISO File» и затем нажмите «Далее».
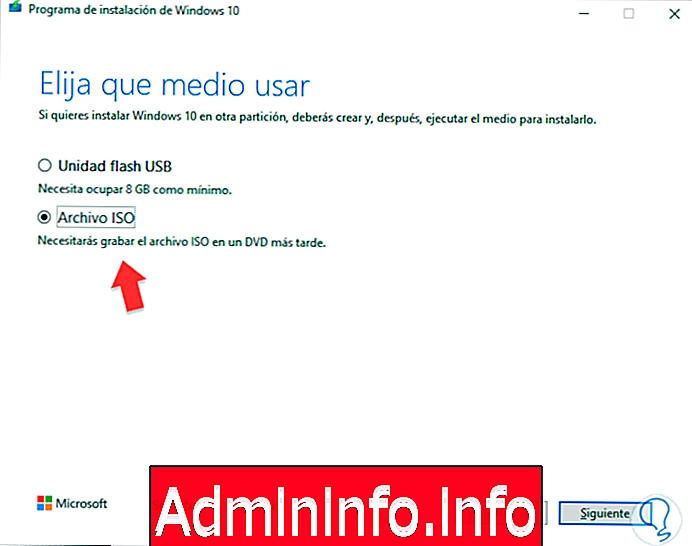
Шаг 5
Найдите путь для хранения вашего ISO-образа.

Шаг 6
После предоставления следующего начнется создание вашего ISO образа.

4. Как бесплатно создать систему Windows 10 ISO без программ
Мы также можем использовать собственные ресурсы Windows 10 для создания образа системы в качестве резервной копии, когда мы хотим создать резервную копию.
Шаг 1
Первым шагом будет перейти к нашей панели управления отсюда:
Открытая панель управления
Шаг 2
Теперь мы нажмем на опцию, в разделе «Система и безопасность» «Сохранить резервную копию файлов с историей файлов».
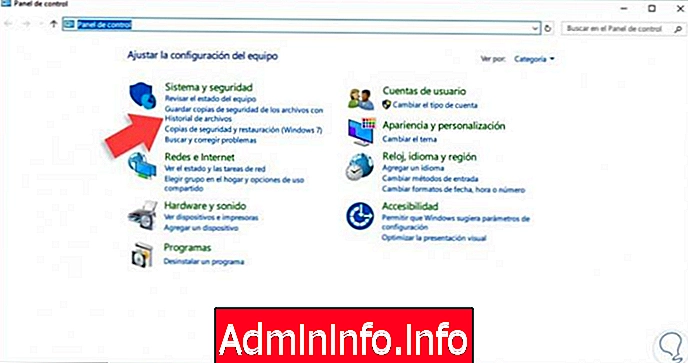
Шаг 3
В этом окне мы нажмем на опцию «Активировать».
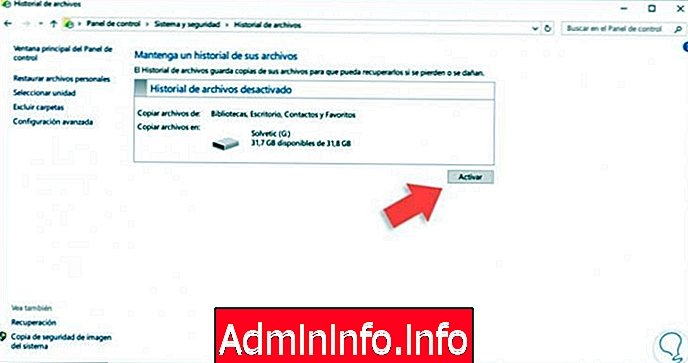
Шаг 3
Как только мы его активируем, появится нижняя опция «Резервное копирование образа системы». Мы нажимаем на это.

Шаг 4
В следующем окне мы увидим новые опции, щелкнем слева под названием «Создать образ системы».

Шаг 5
Теперь вы попросите нас выбрать место хранения резервной копии. В этом случае мы выбираем жесткий диск. Нажмите на Далее.

Шаг 6
Далее мы нажмем на опцию «Начать резервное копирование».

Шаг 7
Начнется процесс создания образа системы.

Шаг 8
После этого мы будем выполнять шаги для размещения и сохранения резервной копии. Выберите местоположение и то, что вы хотите создать резервную копию.

Шаг 9
Вам будет предложено просмотреть настройки резервного копирования. После этого нажмите «Сохранить конфигурацию и выполнить резервное копирование». Наконец, мы увидим, что наша копия образа системы была создана.
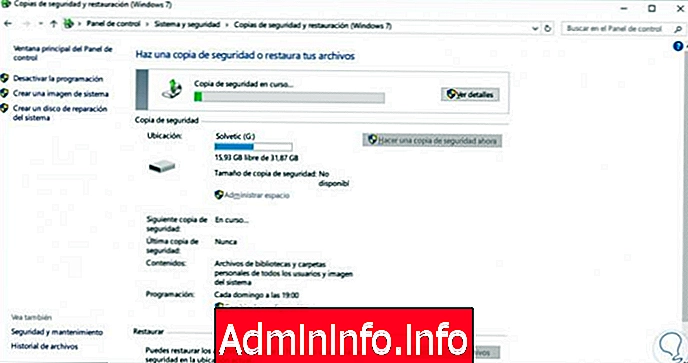
У нас есть практические инструменты для создания ISO нашей операционной системы Windows 10 и, таким образом, мы всегда имеем в наличии текущую, динамичную и свежую операционную систему, которая имеет много новых функций и, несомненно, станет важной вехой в системах, созданных Microsoft.
$config[ads_text5] not found
СТАТЬИ