
Windows 10 включает в себя расширенную систему индексов, которая значительно улучшает наш поиск, поскольку она похожа на базу данных, в которой хранятся наиболее распространенные файлы и, таким образом, избегается напрасная трата времени на поиск ненужных файлов или папок.
Благодаря индексации мы получаем более персонализированные и полные поиски, экономящие наше время и усилия.
Не все файлы в нашей системе Windows 10 проиндексированы, помните, что индексируются только файлы:
- Файлы, включенные в библиотеку (документы, изображения и т. Д.)
- Автономные файлы
- Адрес электронной почты
Индексируемые файлы:
- Программные файлы
- Системные файлы
- Другие новые папки
В следующем видео вы можете проследить за процессом, чтобы иметь возможность продвинутым образом управлять задачей индексации в Windows 10.
1. Добавьте папку или удалите файлы расширения индексации Windows 10
Давайте рассмотрим, как мы можем индексировать файлы или папки.
Шаг 1
Для этого мы введем термин index или index в поле поиска, увидим следующее:

Шаг 2
Выберите вкладку «Параметры индексирования». Следующее окно откроется, где мы заметим, что по умолчанию добавлено не слишком много папок.
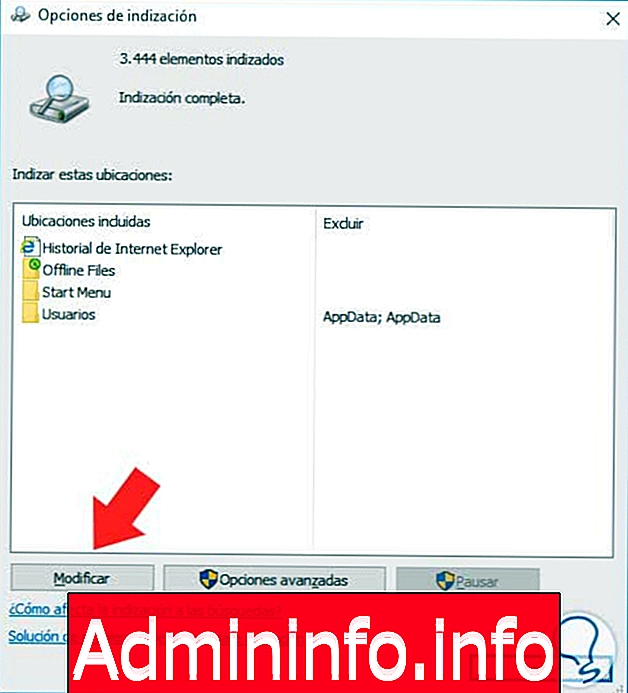
Шаг 3
Если мы хотим добавить файл или папку в процесс индексирования, чтобы его можно было быстро найти, просто нажмите кнопку «Изменить», а затем, как мы видим в верхней части, мы можем выбрать только файлы и / или папки, которые нужно добавить, мы должны выбрать их, например, мы собираемся добавить папки «Tests» и «LwC» на диске C.

Шаг 4
Мы увидим, что внизу отображаются выбранные папки, для завершения нажмите ОК. Мы можем видеть, что число проиндексированных файлов было изменено (с 3444 до 3781 и более), и обратите внимание на сообщение, отображаемое Windows 10 (активность пользователя снизила скорость индексации).
Если мы хотим остановить индексирование, мы должны нажать кнопку «Пауза», расположенную внизу. Если мы нажмем кнопку «Дополнительные параметры», мы увидим следующее:
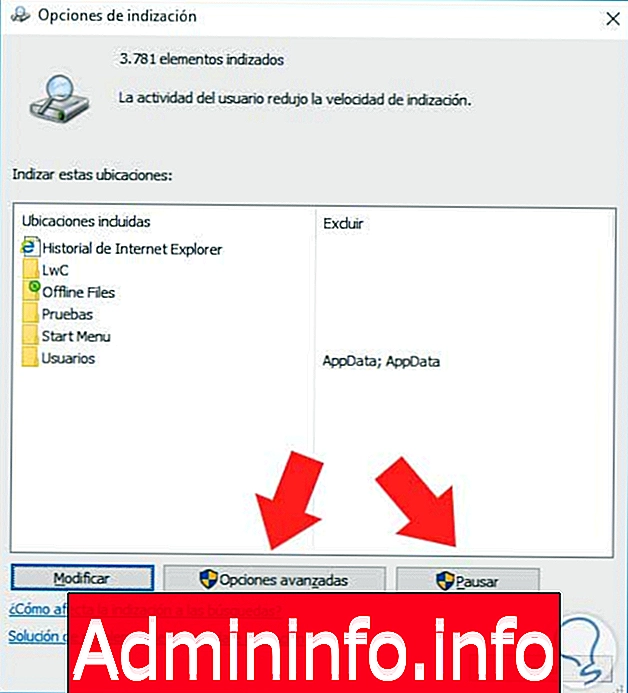
Шаг 5
В этом окне мы можем редактировать различные параметры, связанные с индексом, мы можем изменить путь, по которому будут располагаться индексы, по умолчанию это «C: \ ProgramData \ Microsoft», а на вкладке «Типы файлов» мы можем определить, какие расширения файлов имеют быть проиндексированным и как процесс будет сделан.
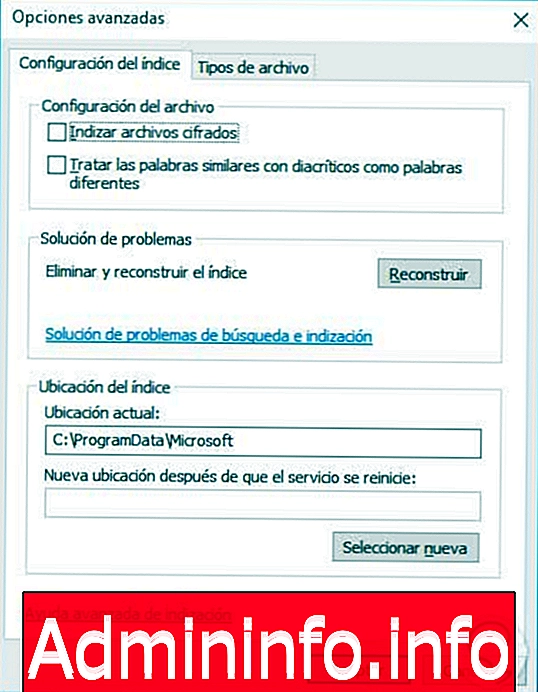
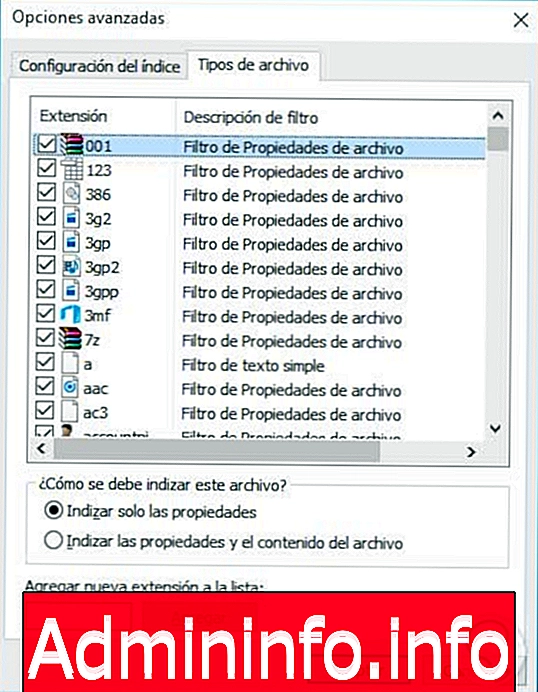
Шаг 6
Если мы хотим, мы можем изменить путь, по которому будет храниться файл .edb, связанный с «Windows Search», в нашем случае мы выберем путь:
C: \ ProgramData \ Microsoft \ Search \ Data \ Applications \ Windows
Шаг 7
И если мы войдем из браузера там, мы увидим соответствующий архив edb:
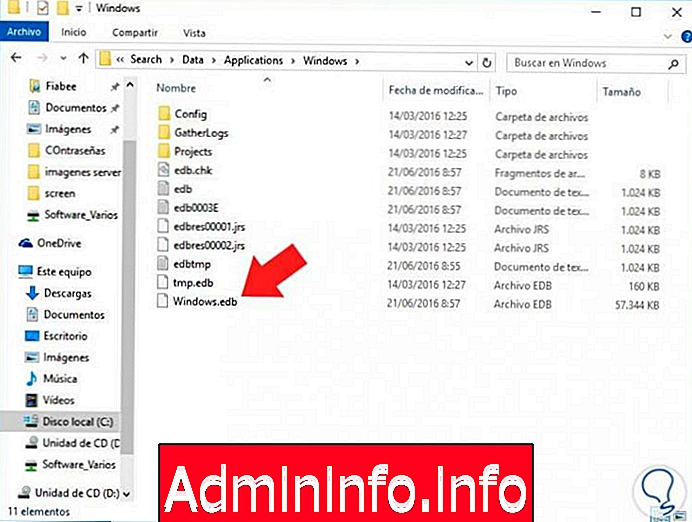
2. Приостановить или отключить индексацию Windows 10
Шаг 1
Если нам нужно «отключить или остановить службу поиска Windows 10», мы выполним следующий процесс. В поле поиска введем термин «сервис», будет отображаться следующее:
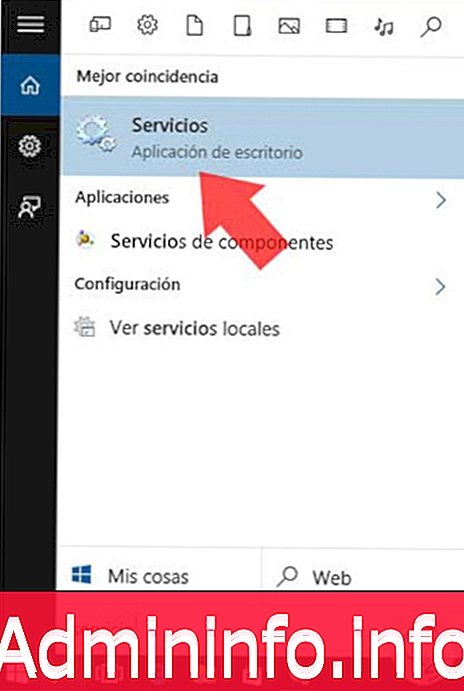
Шаг 2
После того, как мы выберем опцию «Услуги», будет отображено следующее:
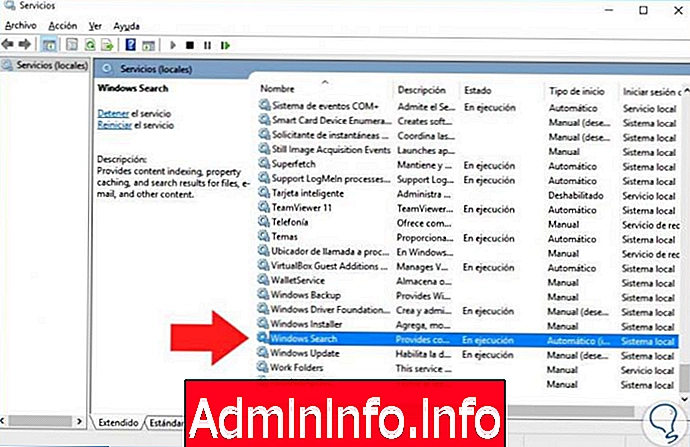
Шаг 3
Там мы должны найти службу под названием «Поиск Windows», и мы можем дважды щелкнуть по ней или щелкнуть правой кнопкой мыши и выбрать «Свойства». В опции «Тип запуска» мы должны выбрать опцию «Отключено», чтобы Windows Search не индексировал больше элементов. Мы можем остановить сервис, нажав кнопку «Стоп».
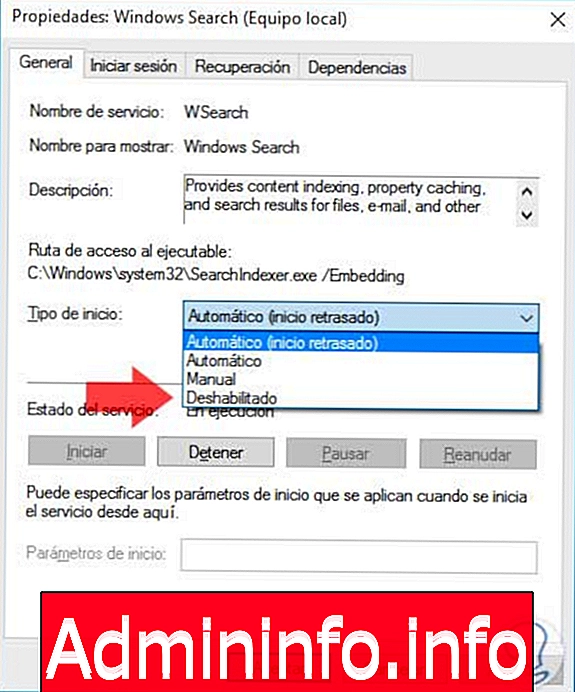
Мы должны помнить, какие файлы мы хотим добавить, чтобы они были проиндексированы, поскольку, если мы добавим, например, программные файлы, поиск станет слишком медленным, и цель индексации папки состоит в том, что поиск файла является самым быстрым возможно.
$config[ads_text6] not foundПоскольку мы видим возможность индексировать папку или файл в Windows 10, это может сэкономить нам много времени, когда мы ищем конкретный файл, и это может представлять нам выполнение наших задач с большей гибкостью.
СТАТЬИ