
Ваш компьютер загружается очень медленно? Время загрузки невыносимо при открытии приложения? Открываете ли вы веб-сайты, а другие появляются без запроса? Тогда это ваш учебник. Ниже мы показываем простые и практичные шаги для улучшения этой производительности.
Windows 10 - это динамическая система, которая предлагает нам ряд функциональных возможностей и функций, ориентированных на оптимальную производительность приложений и других элементов, чтобы привлечь все больше и больше пользователей, но, к сожалению, мы часто видим, как операционная система не отвечает желаемым образом, и это Это происходит в некоторых случаях из-за самой системы, но в других из-за нас как пользователя.
Независимо от конфигурации оборудования, хотя для этого нужно многое сделать, мы можем выполнить некоторые действия в Windows 10 для повышения его производительности, и сегодня в Solvetic мы предлагаем несколько советов, направленных на то, чтобы сделать нашу Windows 10 надежной и быстрой системой.
1. Проверьте запуск приложений в Windows 10
В настоящее время многие приложения и программы, которые мы устанавливаем в Windows 10, настроены по умолчанию для запуска при запуске системы, что замедляет оптимальный вход в систему, поскольку система должна загружаться в случае, если службы и процессы, и если это Добавляем загрузку приложений, без сомнения, повлияет на быстрый запуск Windows 10.
Шаг 1
Чтобы проверить, какие приложения включены с этим типом загрузки, мы должны перейти к диспетчеру задач, используя один из следующих параметров:
Диспетчер задач
Шаг 2
В развернутом диспетчере задач мы переходим в раздел «Пуск» и видим все доступные там приложения:

Шаг 3
Там мы видим текущее состояние каждого из них и влияние, которое это оказывает на запуск Windows 10. Если мы хотим отключить любой из них, у нас есть два варианта:
- Щелкните правой кнопкой мыши на приложении и выберите опцию «Отключить»
- Выберите приложение и нажмите кнопку «Отключить», расположенную в правом нижнем углу.

2. Отключить эффекты и анимацию в Windows 10
Одним из действий, оказывающих сильное влияние на уровень производительности в Windows 10, являются анимации, которые, хотя они и динамичны и современны, влияют на скорость выполнения, особенно если аппаратные ресурсы не самые лучшие.
Шаг 1
Чтобы отключить эти эффекты, мы идем по следующему маршруту.
- Панель управления
- Система и безопасность
- система
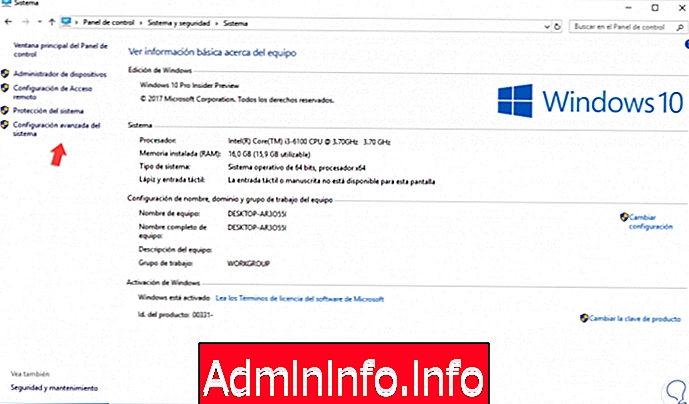
Шаг 2
Там мы нажимаем на строку «Advanced system configuration», расположенную слева, и появится следующее окно:

Шаг 3
Нажмите кнопку «Настройки», расположенную в разделе «Производительность», и в появившемся новом окне установите флажок «Настроить» и снимите флажки, которые мы считаем необходимыми. Нажмите Применить и Принять, чтобы сохранить изменения.

3. Мониторинг производительности в Windows 10
Эта утилита, интегрированная в Windows 10, представляет собой практический инструмент для мониторинга производительности различных системных значений в режиме реального времени, где мы получим подробную информацию о системных ресурсах и оборудовании, проблемах производительности и службах, а также, что лучше всего, является то, что он дает предложения и решения проблем, найденных там.
Чтобы получить к нему доступ, мы вводим термин «монитор» в поле поиска Windows 10 и выбираем опцию «Монитор производительности», и будет отображаться следующее.
Оттуда можно будет в режиме реального времени проверить состояние всех компонентов системы и принять необходимые меры в случае ошибок.

4. Включите режим гибернации в Windows 10
Гибернация в Windows 10 позволяет нам отключить жесткий диск после некоторого периода бездействия, но когда мы нажимаем клавишу, система активируется, открывая все заново, как было, гибернация помогает улучшить Windows 10 в смысле энергосбережения и неправильное использование жесткого диска, поскольку, если он все еще активен, а нас там нет, он будет постепенно влиять на оптимальное состояние системы в целом.$config[ads_text6] not found
Шаг 1
Чтобы настроить эту опцию, мы пойдем к следующему маршруту.
- Панель управления
- Система и безопасность
- Варианты питания
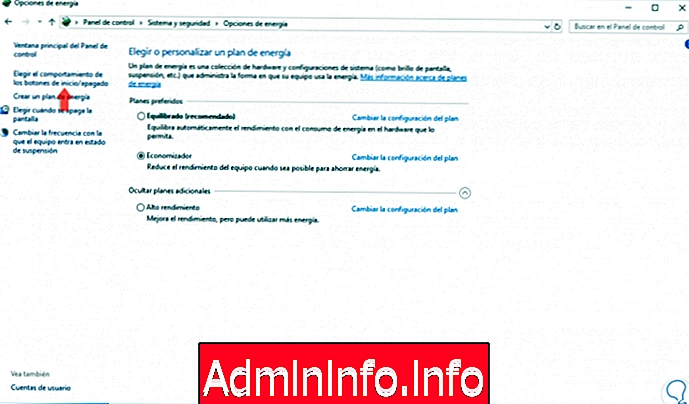
Шаг 2
Там мы нажимаем на строку «Выберите поведение кнопок пуска / выключения», и мы будем перенаправлены в следующее окно. Там мы можем активировать окно «Hibernate» и нажать кнопку «Сохранить изменения».
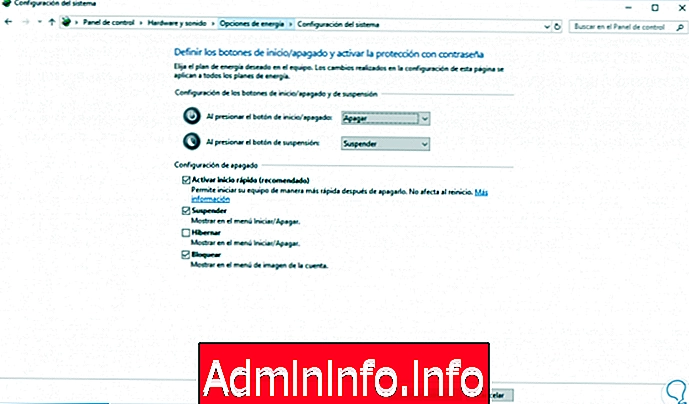
5. Минимизируйте влияние загрузки браузера на Windows 10
Современные браузеры имеют возможность добавлять сотни расширений, которые позволяют нам расширять возможности браузера благодаря их динамичности, но эти расширения могут влиять на нормальную скорость работы операционной системы.$config[ads_text5] not found
В этом случае идеально отключить определенные расширения, которые по какой-то причине не используются.
Шаг 1
В случае с Google Chrome мы перейдем к опции «Настройка и управление Google Chrome» и перейдем к маршруту «Дополнительные инструменты / Расширения»:

Шаг 2
В окне мы можем отключить нужные расширения. В случае с Mozilla Firefox мы можем ввести следующее в адресную строку:
о: аддоны

Шаг 3
В отображаемом окне мы можем отключить или удалить нужные расширения:
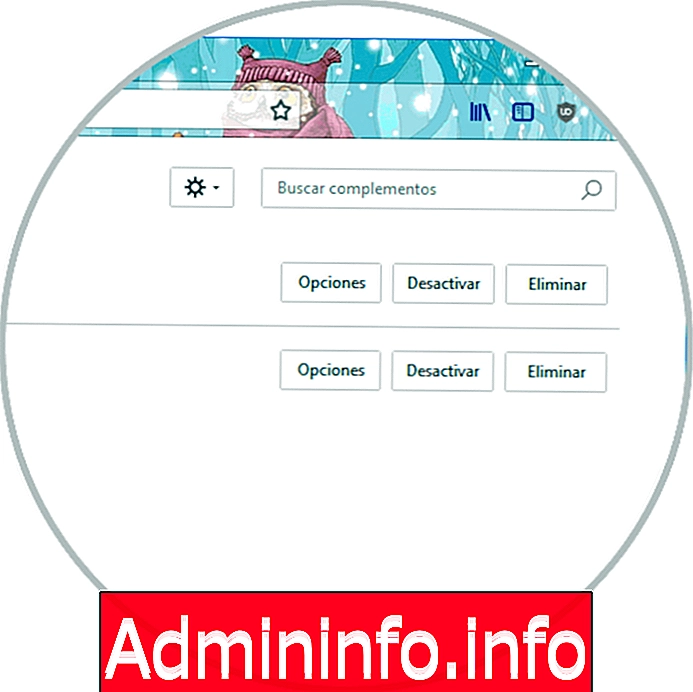
6. Минимизируйте влияние загрузки браузера на Windows 10
Индекс поиска в Windows 10 был разработан для улучшения ответов инструмента поиска и ускорения всего процесса поиска в системе, но это, безусловно, влияет на производительность, поскольку выполняется в фоновом режиме и использует много ресурсов, которые могут быть полезны для других вещей.
Шаг 1
Чтобы получить доступ к этой опции, мы щелкнем правой кнопкой мыши в меню «Пуск» и выберите опцию «Управление компьютером», и в окне мы перейдем к разделу «Службы и приложения / Службы», там мы найдем службу под названием «Поиск Windows»:
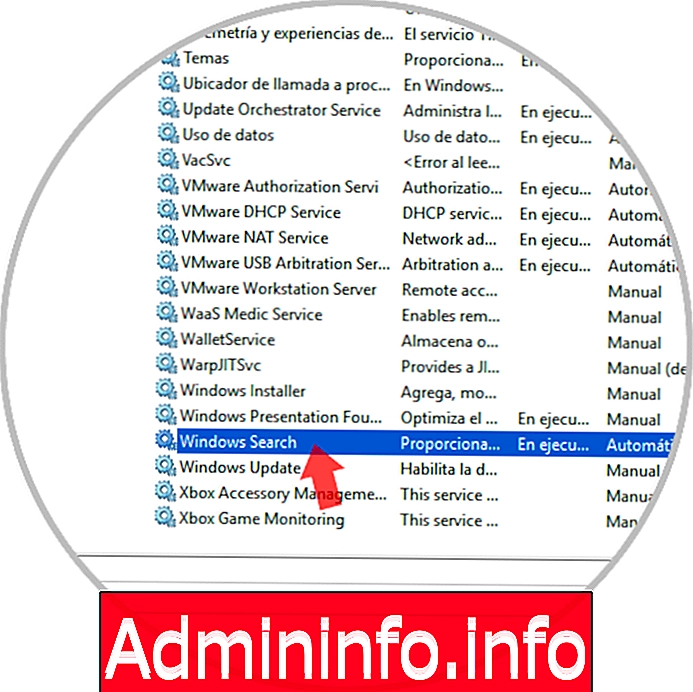
Шаг 2
Мы дважды щелкнем по этой услуге и в поле Тип запуска выберите Вручную или Отключено. Как только это будет определено, нажмите «Применить» и «Принять», чтобы сохранить изменения.

7. Очистите жесткий диск в Windows 10
Когда мы загружаем и устанавливаем новые приложения и создаем новые файлы в Windows 10, это нормально, когда жесткий диск постепенно заполняется информацией, которая больше не нужна, но занимает место, влияющее на производительность системы, как в случае с загрузки, предыдущие версии Windows и другие.
Шаг 1
Windows 10 включает в себя утилиту для выполнения задачи очистки на жестком диске, доступ к которой можно получить, щелкнув правой кнопкой мыши на диске и выбрав опцию «Свойства» :

Шаг 2
Появится следующее окно:

Шаг 3
Там мы нажимаем кнопку «Свободное пространство» и после анализа мы увидим, какие элементы можно удалить и какое место они занимают на диске. Там мы нажимаем кнопку ОК, как только мы выбрали нужные элементы.
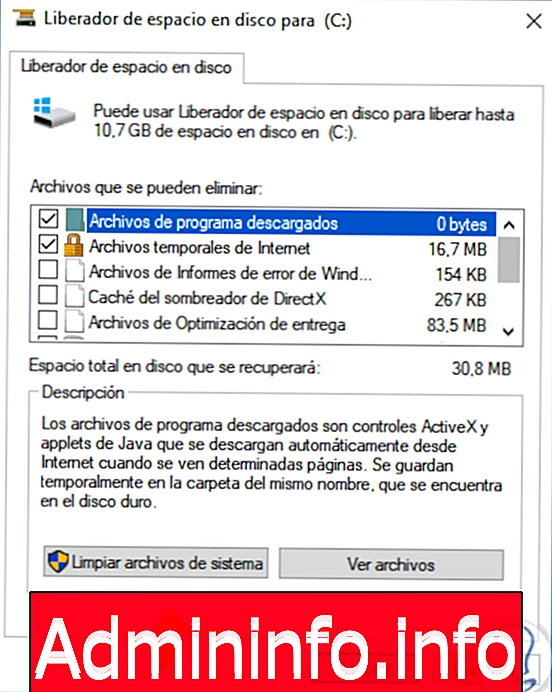
Мы также можем использовать утилиту Ccleaner:
Чистый диск с помощью Ccleaner
CCleaner - это отличная утилита, которая среди множества своих функций имеет несколько улучшений очистки и производительности. Это бесплатный инструмент, но очень полный и включает в себя различные функции, с помощью которых можно управлять пространством и работой нашей машины. У нас из чище настройки реестра или управления браузером. Отличная опция для поиска ошибок в реестре (желательно сделать резервную копию реестра, пропустив эту опцию, прежде чем делать это.) При этом вы можете искать ошибки в системном реестре и исправлять их.
По следующей ссылке у вас есть полное руководство, чтобы иметь возможность очистить Windows 10.
$config[ads_text5] not found8. Дефрагментация жесткого диска в Windows 10
Дефрагментация - это процесс Windows, посредством которого все файлы размещаются на жестком диске, чтобы они не генерировали фрагменты каждого из них на всем диске, что влияет на возможность записи и чтения, это процесс, который происходит со временем на всех жестких дисках.
Шаг 1
Чтобы оптимизировать наш жесткий диск с помощью этого процесса, мы вернемся к свойствам диска и на этот раз перейдем на вкладку «Инструменты», где мы выберем опцию «Оптимизировать», расположенную в разделе «Оптимизация и дефрагментация диска»:
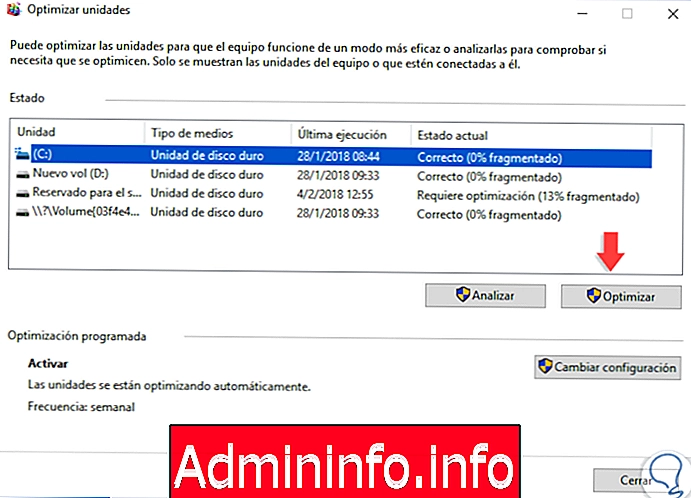
Шаг 2
Там мы увидим следующее. Выберите диск для работы и нажмите кнопку «Оптимизировать» для дефрагментации.
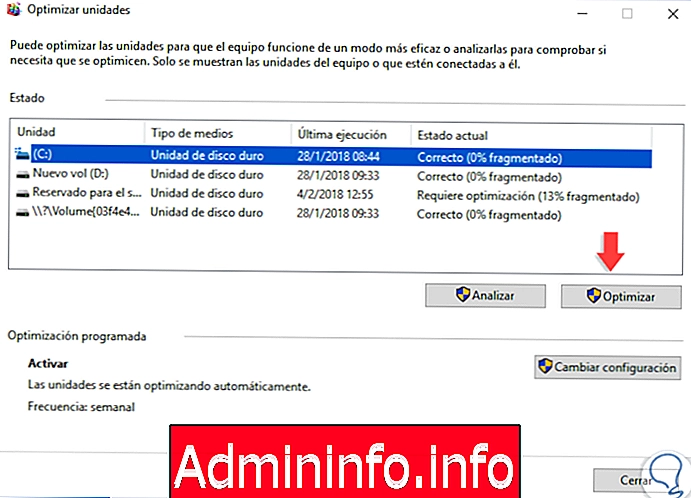
9. Активируйте быстрый запуск в Windows 10
В Windows 10 есть опция «Быстрый запуск», которая сокращает время загрузки системы, поскольку она использует кэширование необходимых ресурсов в одном файле на жестком диске и, таким образом, влияет на скорость загрузки.
Шаг 1
Для активации этого режима мы пойдем по следующему маршруту.
- Панель управления
- Оборудование и звук
- Варианты питания
- Конфигурация системы
Шаг 2
Там мы нажимаем на строку «Изменить текущие недоступные настройки» и можем активировать поле «Быстрый старт», расположенное внизу, если оно еще не доступно.

10. Отключите фоновые приложения в Windows 10
Многие приложения, которые мы устанавливаем в Windows 10, работают в фоновом режиме, потребляя ресурсы, такие как ОЗУ, диск и т. Д., Что напрямую влияет на правильную стабильность и производительность операционной системы.
При выполнении в фоновом режиме, как пользователи, мы не можем их просто обнаружить.
Шаг 1
Чтобы убедиться в этом, мы идем в меню Пуск / Настройки:
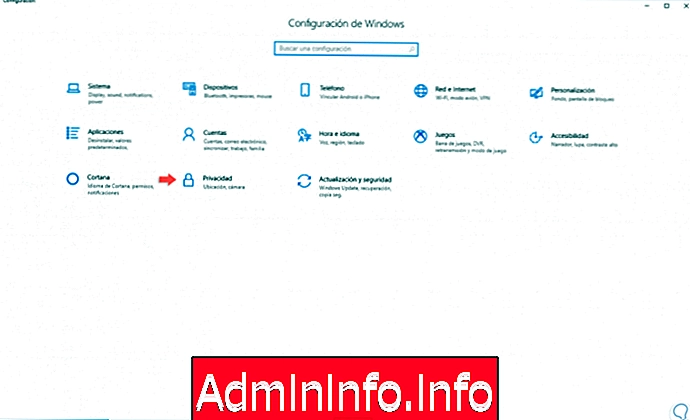
Шаг 2
Там мы нажимаем на раздел «Конфиденциальность» и переходим в раздел «Фоновые приложения». Там мы можем отключить приложения в фоновом режиме, нажав на его переключатель.

11. Оптимизируйте виртуальную память в Windows 10
Операционные системы Windows помогают физическому ОЗУ компьютера, и это реализация виртуальной памяти, как следует из названия, она не является физической и создается с целью повышения быстродействия приложений и программы.
По умолчанию операционная система отвечает за ее администрирование, но мы можем активировать ручную опцию, поскольку во многих случаях Windows выделяет много места для этой виртуальной памяти, влияющей на другие процессы.
Шаг 1
Для настройки этой виртуальной памяти мы пойдем по следующему маршруту.
- Панель управления
- Система и безопасность
- система
Шаг 2
Там мы нажмем на строку «Расширенная конфигурация системы» и увидим следующее:

Шаг 3
Мы нажмем кнопку «Настройки», расположенную в поле «Производительность», и в новом окне перейдем на вкладку «Дополнительные параметры»:
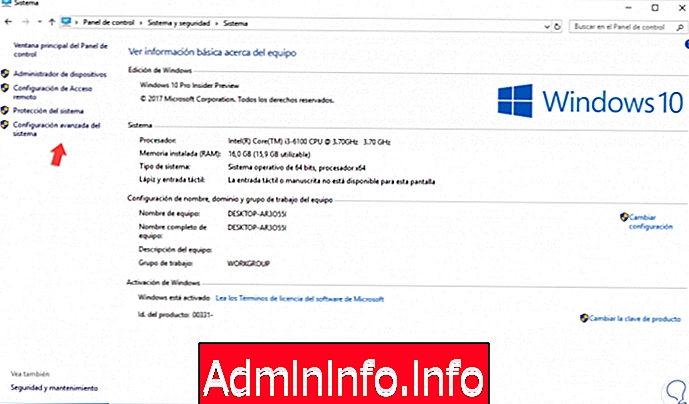
Шаг 4
Там мы нажимаем кнопку «Изменить», расположенную в разделе «Виртуальная память», и в новом окне активируем поле «Нестандартный размер» и определяем новое значение. Нажмите OK, чтобы применить изменения.

12. Отключить советы Microsoft в Windows 10
Эта функция ориентирована на новых пользователей, поэтому Windows 10 будет постоянно публиковать советы и предложения по использованию операционной системы, но в большинстве случаев это подразумевает использование ресурсов без единой причины.$config[ads_text5] not found
Шаг 1
Чтобы отключить это, мы идем в меню
- инициирование
- конфигурация
- система
- Уведомления и действия
Шаг 2
Там мы должны отключить переключатель «Получить советы, рекомендации и рекомендации при использовании Windows».

13. Отключить функции Windows 10
По умолчанию в Windows 10 есть ряд скрытых функций, которые могут быть полезны в любое время, но, если они включены, они могут использовать аппаратные ресурсы, и фактически их использование минимально, в этом случае рекомендуется их удалить и Избегайте этого ненужного использования.$config[ads_text6] not found
Шаг 1
Для этого мы пойдем по следующему маршруту:
- Панель управления
- программа
- Программы и функции

Шаг 2
Там мы нажмем на опцию «Активировать или деактивировать функции Windows» на левой панели, и появится следующее окно, где мы выберем функцию, которую нужно удалить, и снимите флажок. Нажмите OK, чтобы применить изменения.
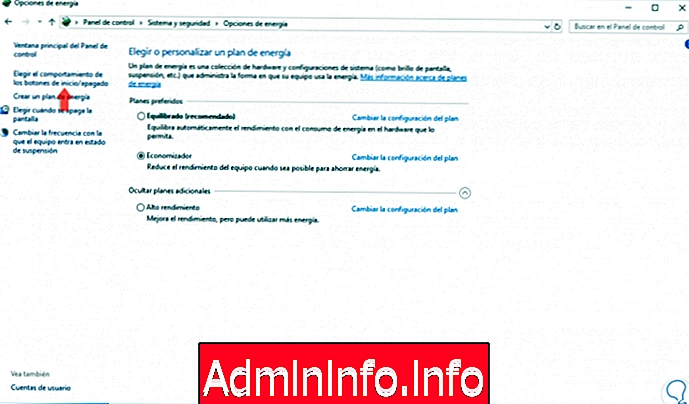
14. Используйте средство устранения неполадок Windows 10
Windows 10 предоставляет интегрированный инструмент, который позволяет нам решать многие технические проблемы с такими параметрами, как сеть, звук и т. Д.
Это полезно, поскольку после анализа утилита предлагает определенные решения для устранения проблемы или автоматически решает их.
$config[ads_text6] not foundШаг 1
Чтобы получить доступ к этой утилите, мы перейдем в меню :
- инициирование
- конфигурация
- Обновление и безопасность
- устранение
Шаг 2
Там мы нажмем на компонент с проблемами, а утилита позаботится обо всем остальном.
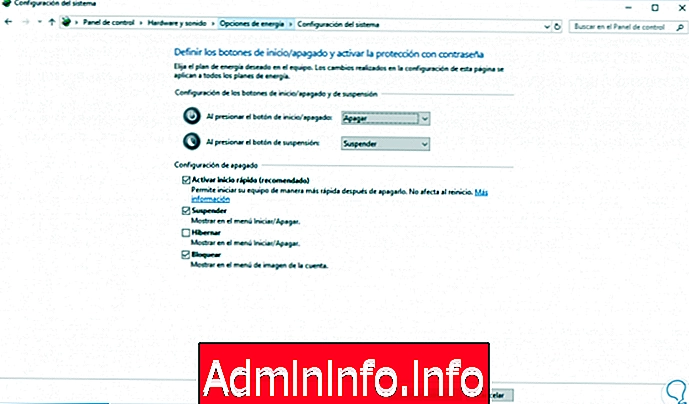
15. Используйте опцию High Performance в Windows 10
Эта опция High Performance специально разработана для портативного оборудования, где батарея является постоянной причиной отключений или блокировок из-за использования различных элементов с высоким потреблением.
Шаг 1
Чтобы получить доступ к этому плану или включить его, мы должны перейти по следующему маршруту:
- Панель управления
- Оборудование и звук
- Варианты питания
Шаг 2
Там мы можем активировать окно «Высокая производительность», и таким образом это будет новый план питания для Windows 10.
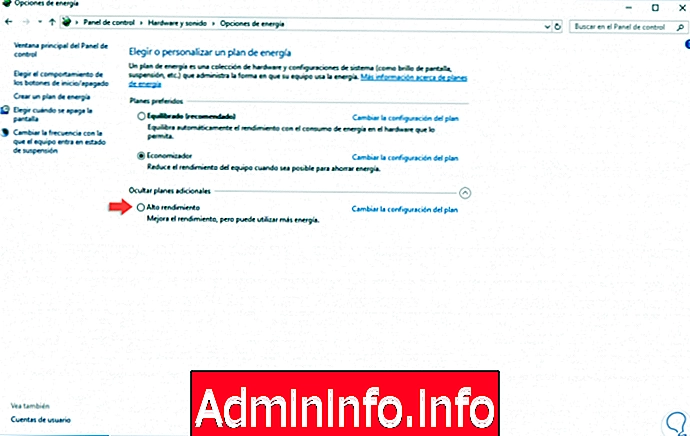
16. Настройте параметры проводника в Windows 10
File Explorer в Windows 10 был разработан с рядом опций, направленных на повышение общего пользовательского опыта, но в то же время платящих цену производительности. Отключая некоторые ненужные параметры, мы можем способствовать повышению общей производительности Windows 10.
Шаг 1
Для этого мы можем получить доступ к файловому браузеру, перейти в меню «Файл» и там выбрать поле «Изменить папку и параметры поиска»:

Шаг 2
Там мы переходим на вкладку Vista и можем отключить такие параметры, как:
- Всегда показывать значки, а не миниатюры
- Показать значок файла в миниатюрах
- Показывать информацию о размерах файлов в подсказках к папкам
- Показать файлы NTFS, зашифрованные или сжатые в цвете
- Показать всплывающее описание для папки и элементов рабочего стола
- Показать драйверы предварительного просмотра на панели предварительного просмотра
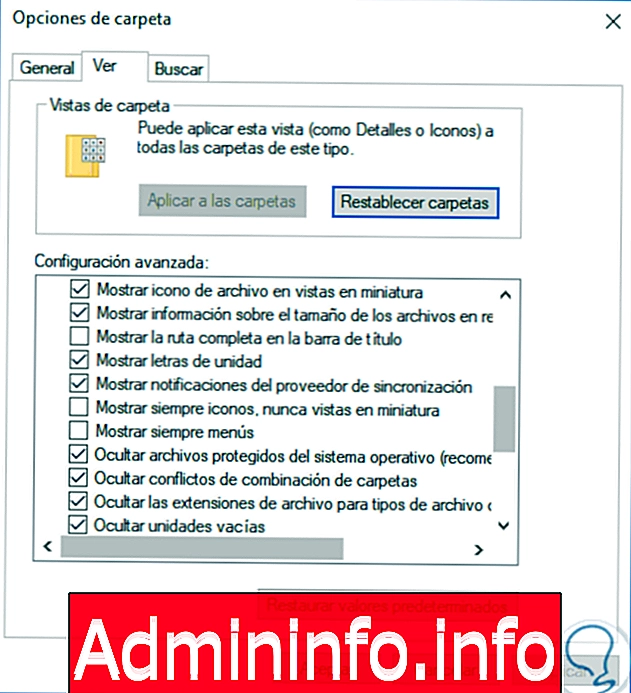
17. Отключите синхронизацию в Windows 10
По умолчанию Windows 10 синхронизирует многие элементы, такие как пароли, настройки браузера, системные настройки и многие другие, с нашей учетной записью Microsoft.
Хотя это полезно, эта функция потребляет системные ресурсы и пропускную способность веб-соединения, что может повлиять на производительность, и рекомендуется отключать ее, если она не используется широко.
Шаг 1
Чтобы отключить эту функцию мы пойдем в меню
- инициирование
- конфигурация
- счета
- Синхронизировать настройки
Шаг 2
Там мы должны нажать на переключатель «Настройка синхронизации», чтобы его статус стал отключенным.
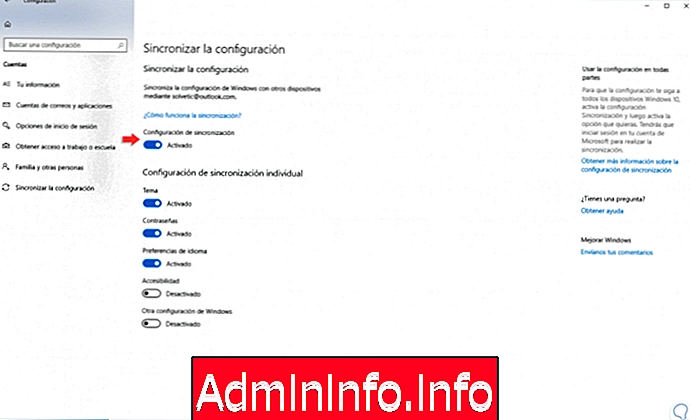
18. Перезагрузите компьютер в Windows 10
Если ни один из перечисленных выше вариантов не дает нам идеального решения для оптимизации оборудования, мы можем, наконец, восстановить оборудование, методом, с помощью которого переустанавливается операционная система, и мы можем определить, сохраняем ли мы файлы.
Шаг 1
Для этого мы собираемся
- инициирование
- конфигурация
- Обновление и безопасность
- восстановление

Шаг 2
Там мы нажимаем кнопку «Пуск», расположенную в разделе «Сбросить этот компьютер», и будет отображаться следующее. Там мы можем определить, будем ли мы хранить файлы и продолжить шаги мастера.
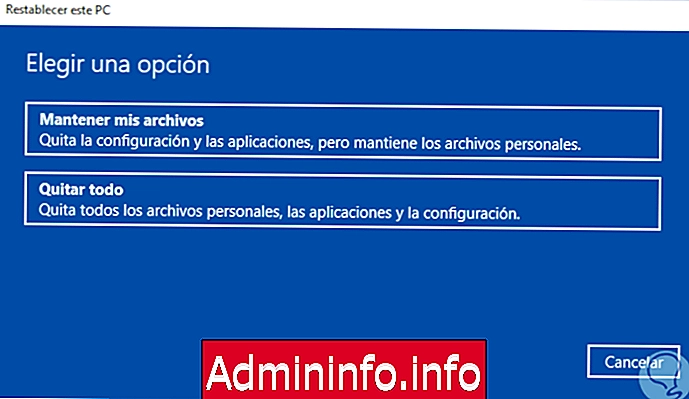
19. Удалите программы, которые мы не используем
Первое, что мы должны сделать, - это исключить программы, которые мы не используем, это первый шаг и золотое правило, чтобы компьютер был как можно более чистым. Таким образом, контролируя то, что мы установили, мы быстро поймем, что программы установлены, и мы не используем их.$config[ads_text6] not found
Если мы находим какую-либо программу, которая появляется с названием «панель инструментов», то лучше всего их удалить, они задерживают использование браузеров, и сегодня включена навигационная панель Google или поисковая система, которую мы хотим без дополнительного программного обеспечения.
Конечно, удалите программное обеспечение, которое мы не используем и знаем, что оно есть. Чтобы избежать нежелательных установок, я рекомендую, чтобы при установке любой программы вы всегда использовали параметр «Выборочная установка», поскольку при установке программ, особенно бесплатных или пробных, если мы не нажимаем на настраиваемый параметр, мы включаем нежелательные панели инструментов, меняем наш домашняя страница или любое другое стороннее программное обеспечение.
$config[ads_text5] not foundШаг 1
Чтобы увидеть наши программы и удалить их в Windows 10, нажмите на поисковую систему и введите слово Panel Control, затем нажмите на него.
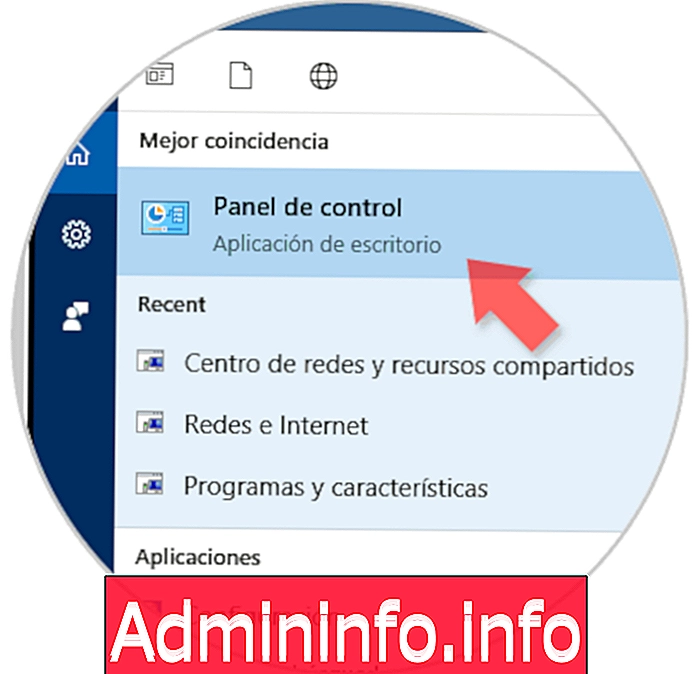
Шаг 2
Теперь введите категорию «Программы» и нажмите «Удалить программу».
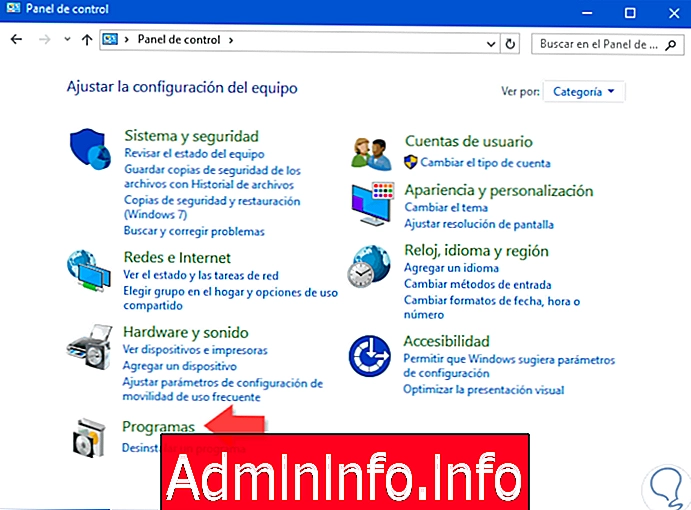
Шаг 3
Здесь вы можете выбрать любую программу, и параметры появятся выше:
- Удалить: чтобы полностью удалить программу.
- Изменить: удалить некоторые функции программы, но не все.
- Восстановление: переустановите программу, чтобы устранить ее из-за неисправности (может потребоваться дополнительный компакт-диск или файлы).
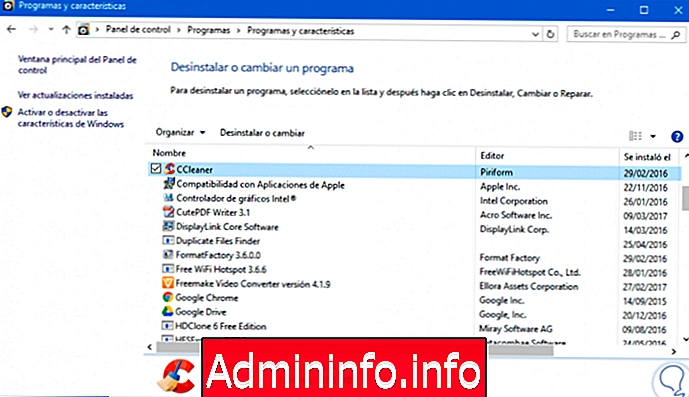
Если вы точно не знаете, важна ли программа или нет, вы можете выполнить поиск в Google или напрямую задать вопрос в Solvetic в области вопросов, и мы поможем вам определить, важны они или нет, в чем вы сомневаетесь. Вы можете получить представление о его использовании, посмотрев на дату, которая появляется.
20. Обновили антивирусные, антишпионские и брандмауэрные инструменты в Windows 10
Есть обновленный антивирус
Необходимо и необходимо установить антивирус на компьютере, их много и очень хорошо, наиболее признанными являются Mcafee, Karspersky, Panda, Norton, но они платные, но если у вас нет или вы хотите тратить деньги, есть очень хороший бесплатный антивирус, который Они выполняют свою миссию, и их можно безупречно обновить, выберите свою подборку из этой статьи для Windows 10.
$config[ads_text5] not foundОчень важно помнить, что на компьютере не обязательно устанавливать более одного антивируса, на самом деле не рекомендуется иметь более одного антивируса, так как они могут создавать помехи друг другу и перестают быть эффективными даже при возникновении ошибок. Наличие одного и всегда обновленного, что является ключом. Если мы собираемся поставить еще один, сначала мы удалим старый, а затем мы добавим новый.
Активировать брандмауэр
Активация хотя бы брандмауэра Windows на домашнем уровне очень важна, так как мы избегаем открытия всех портов и подключений, как входящих, так и исходящих, и будем постоянно контролировать их. Чтобы узнать, как мы можем настроить наш брандмауэр, а также активировать и деактивировать его, мы оставляем вам следующее руководство.
Иметь антишпионские и антивирусные инструменты
Наличие антишпионского и антивирусного ПО также необходимо, их много, позже мы сделаем сравнительную статью, но мы можем использовать рекламные или Malwarebytes для установки бесплатной версии, обновления и время от времени их передачи.
Напоследок напомним, что очень хорошая практика, о которой следует помнить: если вы заметили, что заражены вирусом, шпионским программным обеспечением или программой, которая установила ненадлежащие компоненты, немедленно воспользуйтесь средством для восстановления системы. Один или несколько дней назад, и вы решите проблему одним махом! Вы можете увидеть здесь, как использовать эту опцию.
21. Отключить Кортану в Windows 10
Существуют разные способы отключения Cortana, и здесь мы покажем вам один из них за то, что он самый простой.
Шаг 1
Первое, что мы сделаем, это зайдем в меню «Пуск» - «Настройки». Оказавшись здесь, мы нажмем на категорию «Кортана».

Шаг 2
Следующим шагом будет переход в раздел «Разрешения и история», а затем нажмите «Управление информацией, к которой Cortana может получить доступ с этого устройства».
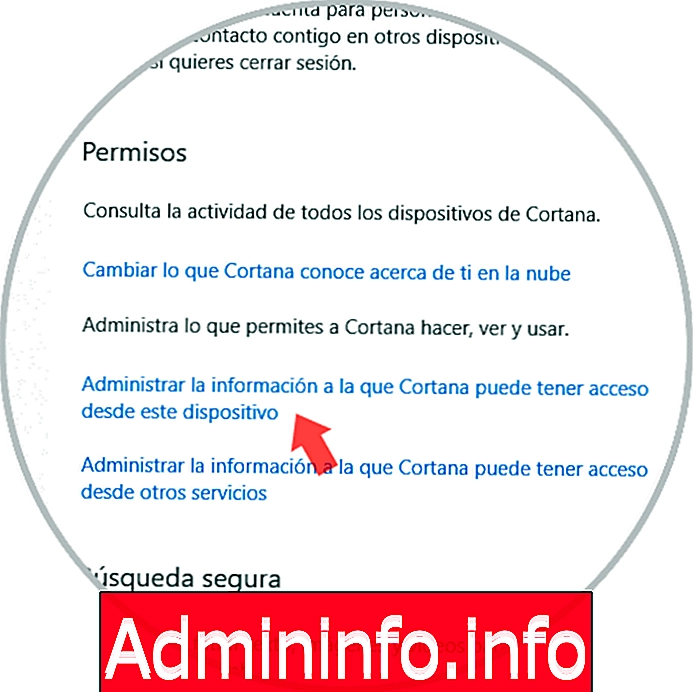
Шаг 3
Cortana хранит информацию из разных источников, таких как местоположение или история, поэтому в этом окне мы отключим ваши разрешения, чтобы они не работали и не записывали нашу информацию.

Шаг 4
Если мы также не хотим, чтобы он отображался на нашей панели задач, мы перейдем к значку Cortana в нижней части, щелкните правой кнопкой мыши на мастере и деактивируйте его, чтобы увидеть его.
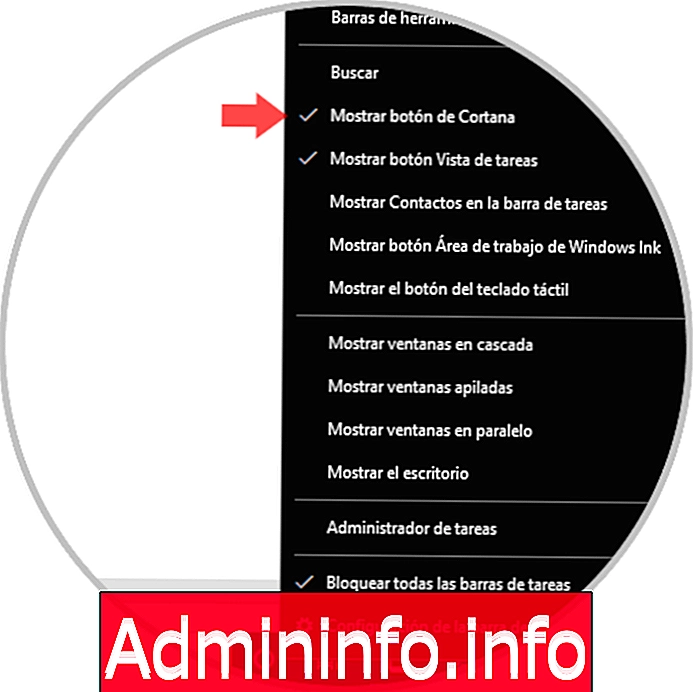
22. Отключить оптимизацию доставки в Windows 10
Оптимизация доставки дистрибутива позволяет распространять обновления приложений и программ Microsoft проще и безопаснее.
Шаг 1
Первым шагом будет перейти в Пуск - Настройки. Оказавшись здесь, мы введем опцию «Обновление и безопасность».
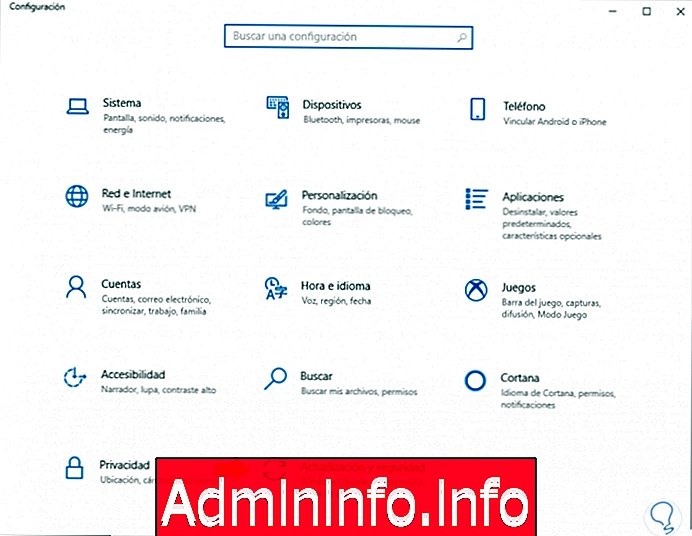
Шаг 2
Теперь мы нажмем на «Дополнительные параметры» в разделе «Центр обновления Windows».

Шаг 3
Теперь прокрутите вниз и выберите опцию «Оптимизация доставки».
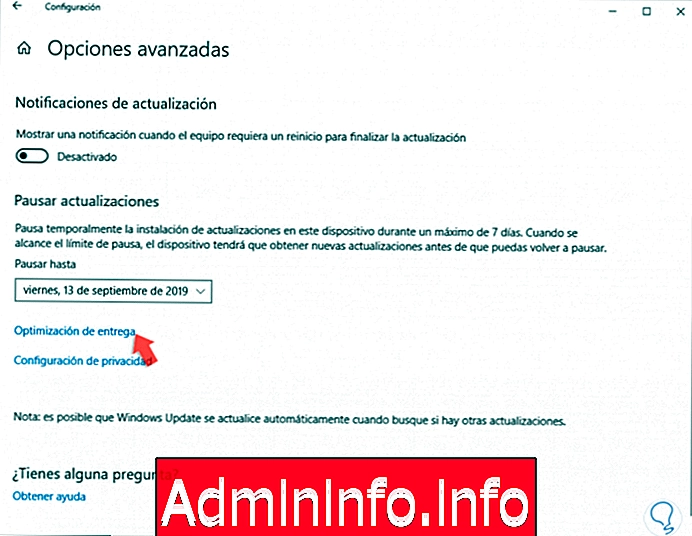
Шаг 4
В этом окне убедитесь, что у вас отключена опция «Разрешить загрузку с других компьютеров».
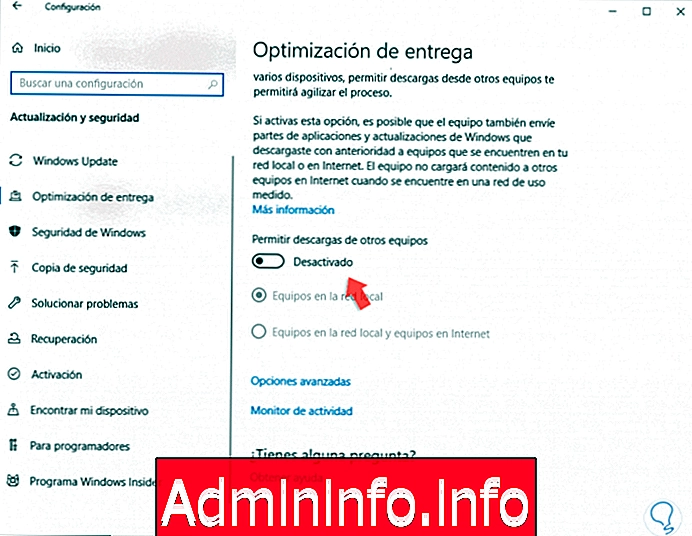
23. Отключите Центр обновления Windows в Windows 10
Другой вариант - остановить Центр обновления Windows, чтобы он не управлял обновлениями самостоятельно и парализовал компьютер.
Шаг 1
Открываем Run со следующей комбинацией команд. Затем мы пишем команду services.msc.
+ R
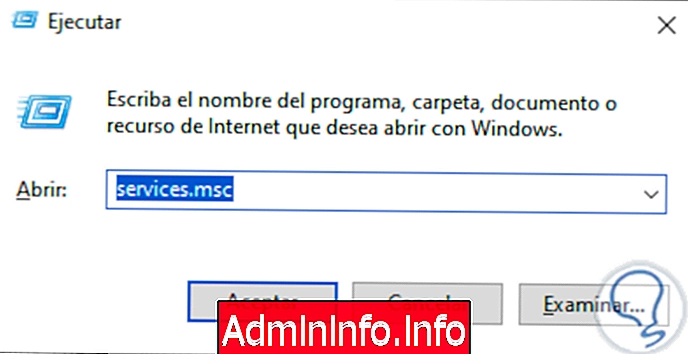
Шаг 2
Теперь мы будем искать процесс обновления Windows и щелкнуть по нему правой кнопкой мыши.
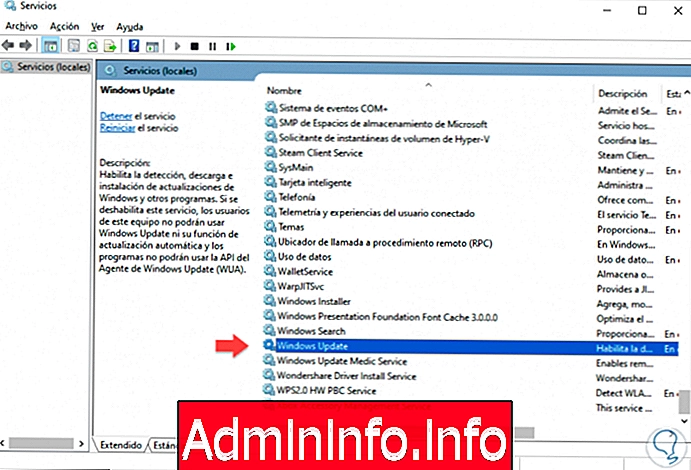
Шаг 3
Из опций мы выберем опцию «Стоп», чтобы остановить эту услугу.
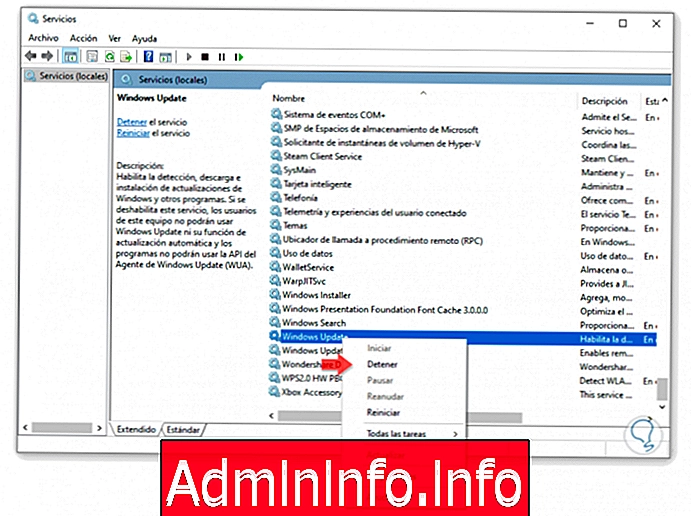
24. Отключите индексирование более ранних версий в Windows 10
Шаг 1
Мы переходим в раздел «Это оборудование» и щелкаем правой кнопкой мыши на нашем диске C. Здесь мы нажимаем «Свойства».

Шаг 2
Здесь мы снимем флажок «Разрешить файлам данного устройства иметь индексированное содержимое».
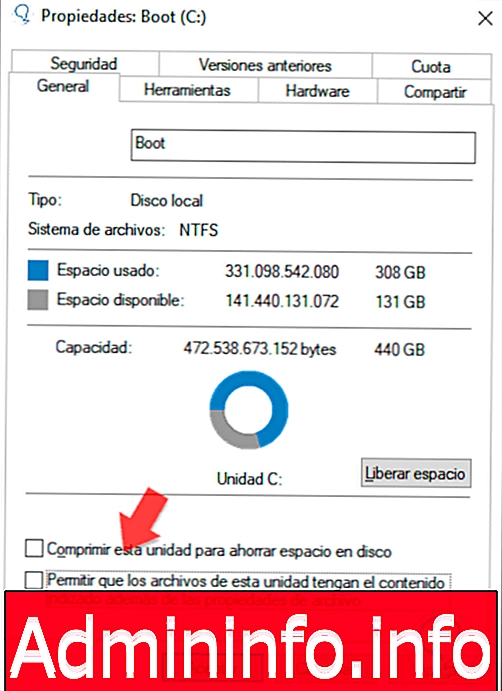
Шаг 3
Нажмите «Применить», а затем в новом окне выберите «Применить изменения к диску c, подпапкам и файлам».

Мы видели несколько вариантов оптимизации и повышения производительности Windows 10 с помощью инструментов, включенных в саму систему. Как видите, у нас есть различные варианты улучшения работы нашего компьютера с Windows 10, включая наши браузеры. Если вы не хотите, чтобы ваш компьютер продолжал работать ненормально или замедлялся, следуйте нашим советам.

СТАТЬИ