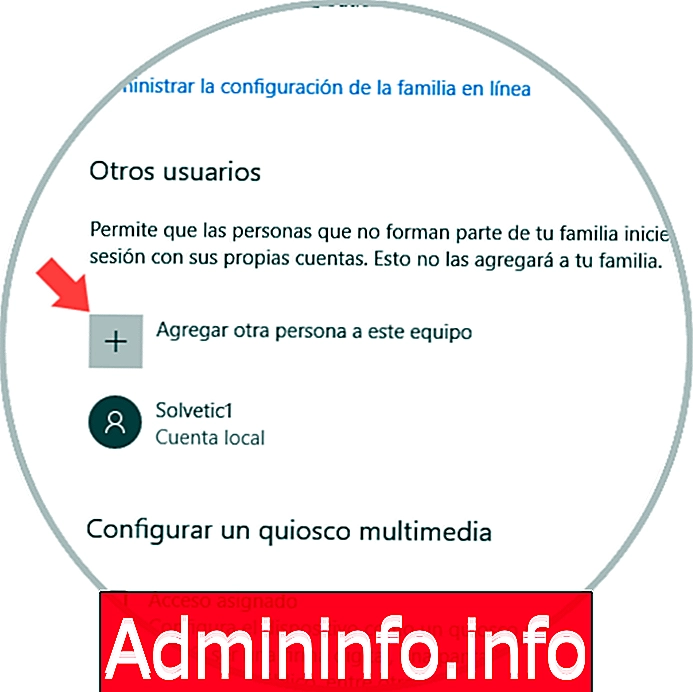
Объем информации, хранящейся на компьютерах, становится все более обширным, поскольку доступ к различным платформам и службам становится все проще. Сегодня мы используем компьютеры и мобильные телефоны в качестве основного места для хранения документов, фотографий, видео, учетных записей и паролей ... Мы также склонны запоминать наши пароли, когда мы вводим, например, наши социальные сети или электронную почту, что-то что может быть очень опасно, если кто-то имеет доступ к нашему ПК.
Безопасность является одной из наиболее важных проблем для любого пользователя, независимо от того, говорим ли мы о деловой или личной среде, поскольку каждый файл и объект, который мы размещаем на компьютере, могут иметь определенную степень важности и конфиденциальности.
По этой причине Microsoft приняла новые меры безопасности для входа на свои компьютеры или для восстановления паролей, которые мы забыли.
1. Как отключить вопросы безопасности Windows 10
Шаг 1
Мы видим это из апрельской версии 2018 года, в которой при создании новой локальной учетной записи требуется добавить 3 дополнительных вопроса безопасности в пароль или пин-код.
Чтобы убедиться в этом, мы будем:
- Меню Пуск
- конфигурация
- счета
- Семья и другие пользователи:
Там мы нажимаем на опцию «Добавить другого человека в эту команду», и будет отображаться следующий помощник:
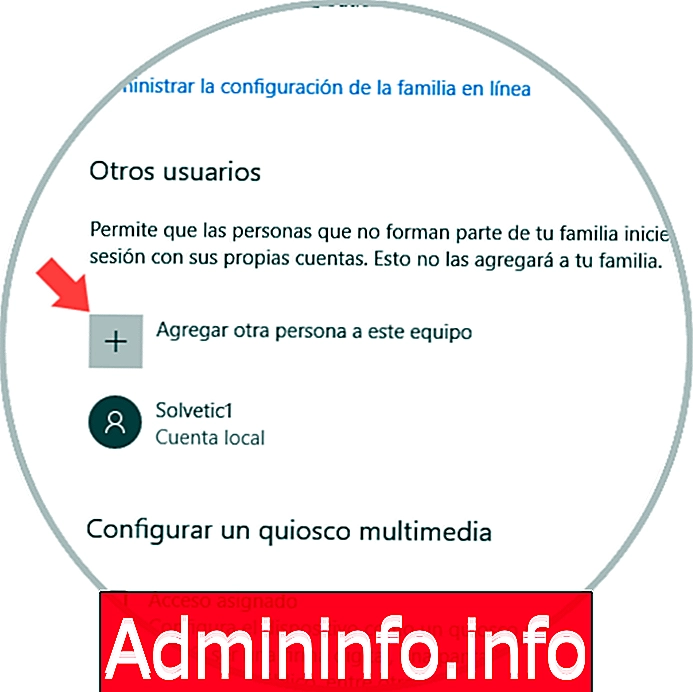
Шаг 2
Там мы нажимаем на строку «У меня нет данных для входа этого человека», и мы будем перенаправлены в следующее окно:
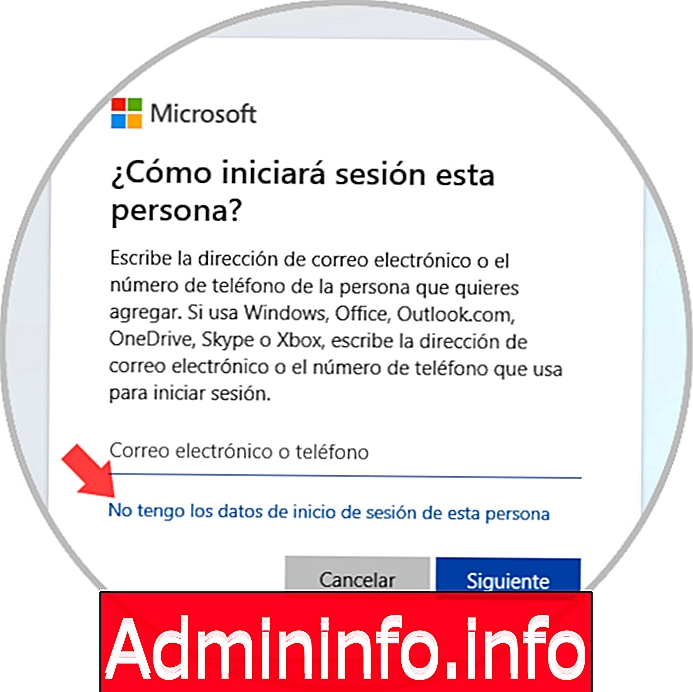
Шаг 3
Мы нажимаем на строку «Добавить пользователя без учетной записи Microsoft»
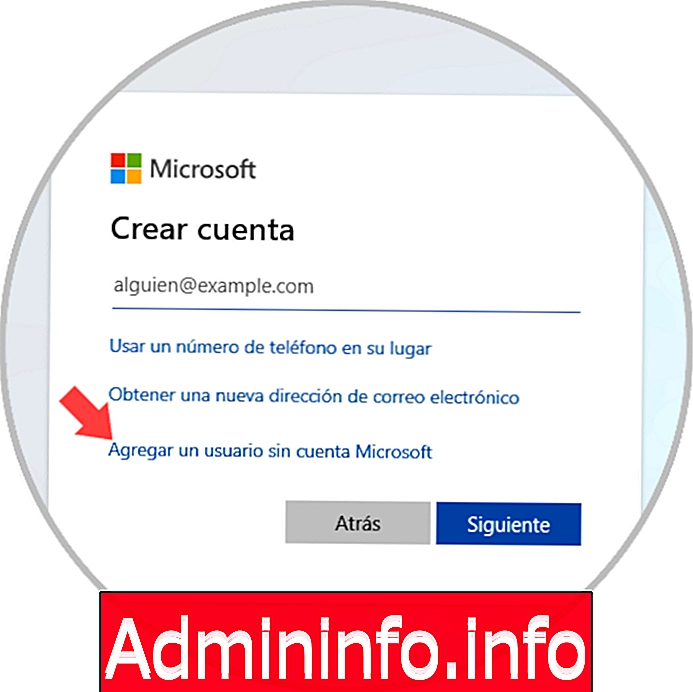
Шаг 4
Мы увидим следующее окно, в котором мы вводим имя создаваемой локальной учетной записи, а также пароль, и поля вопросов, которые будут связаны, отображаются автоматически:
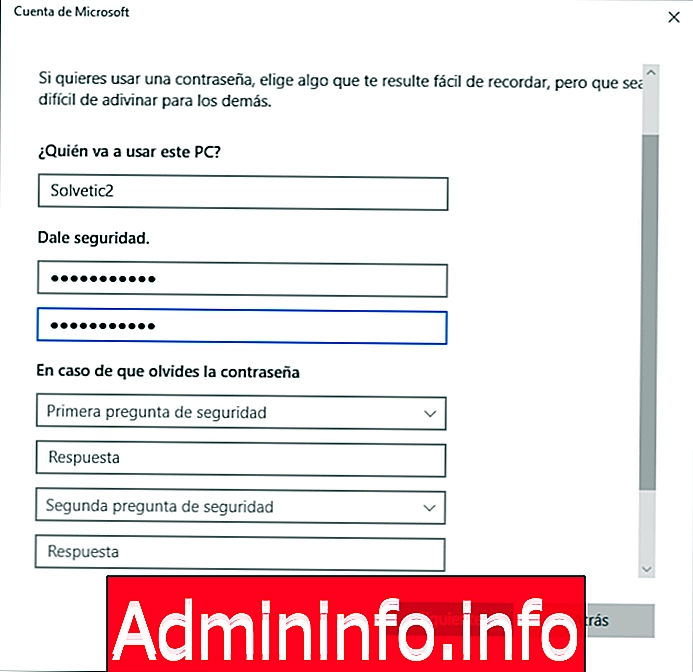
Шаг 5
Нажав на поле вопросов, мы увидим различные варианты выбора:
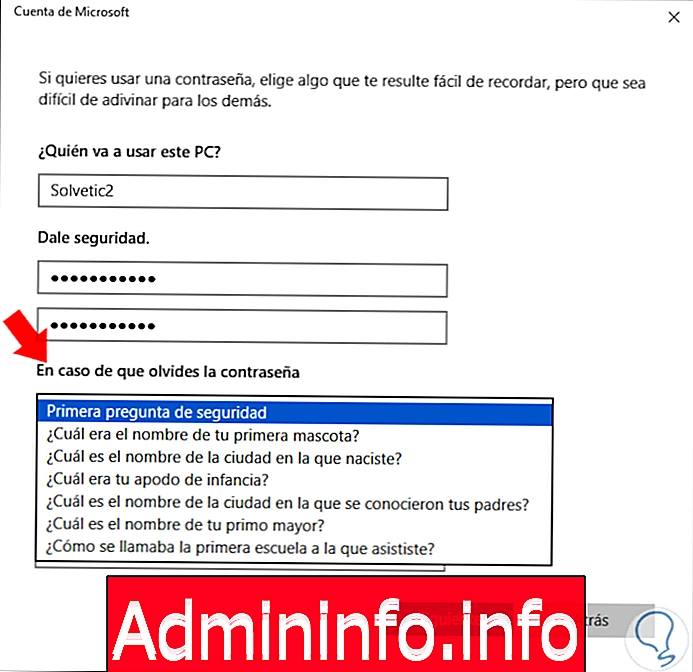
Как и все на уровне безопасности и конфиденциальности, если кто-то из ваших близких знает эту информацию, вы можете получить доступ к нашей команде, ответив на вопросы, поэтому рекомендуется отключить их, но, о сюрприз! В Windows 10 такой опции нет, об этом Solvetic объяснит как выполнить этот процесс непосредственно из редактора реестра или из групповой политики.
2. Отключите вопросы безопасности из редактора реестра Windows 10
Этот метод применяется ко всем редакциям Windows 10, и перед его выполнением рекомендуется сделать резервную копию на случай, если что-то настроено неправильно.
Шаг 1
Чтобы получить доступ к редактору реестра, мы будем использовать ключи Windows + R и выполнить команду «regedit»:
+ R
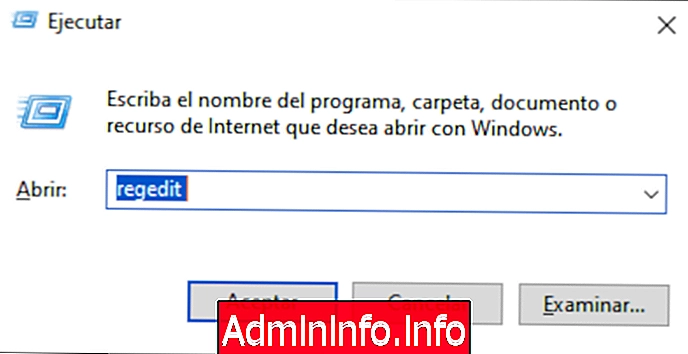
Нажимаем «Принять» и в новом окне идем по следующему маршруту:
HKEY_LOCAL_MACHINE \ ПРОГРАММНОЕ ОБЕСПЕЧЕНИЕ \ Политики \ Microsoft \ Windows
Шаг 2
Там мы щелкнем правой кнопкой мыши на ключе Windows и выберем путь New / Password:
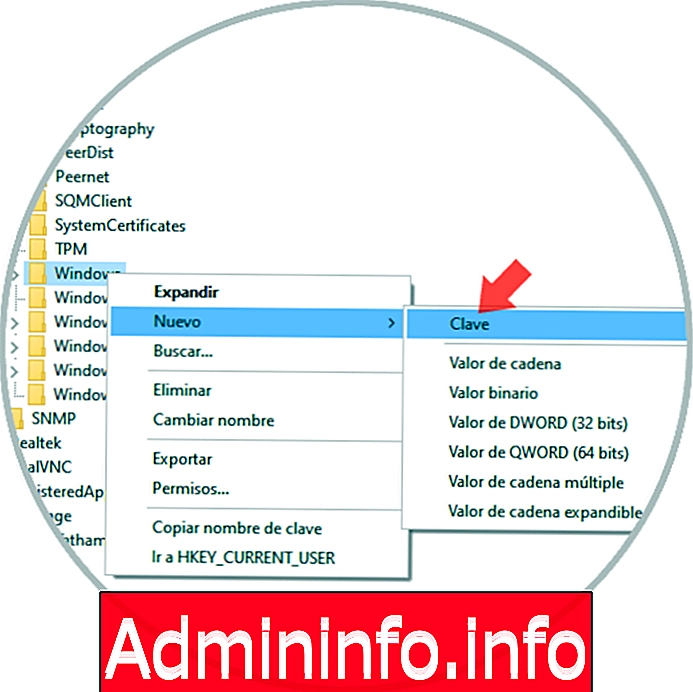
Шаг 3
Этот новый ключ будет называться «Системный», поэтому для наблюдения, если системный ключ уже существует, мы не сможем его создать.
Теперь мы щелкнем правой кнопкой мыши System и выберем опцию New / DWORD Value (32 бита):
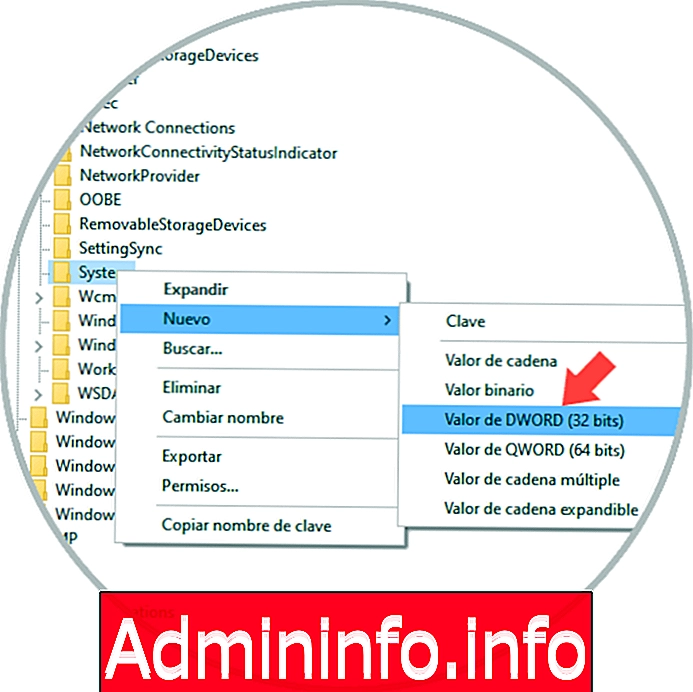
Шаг 4
Это новое значение DWORD будет называться «NoLocalPasswordResetQuestions»:
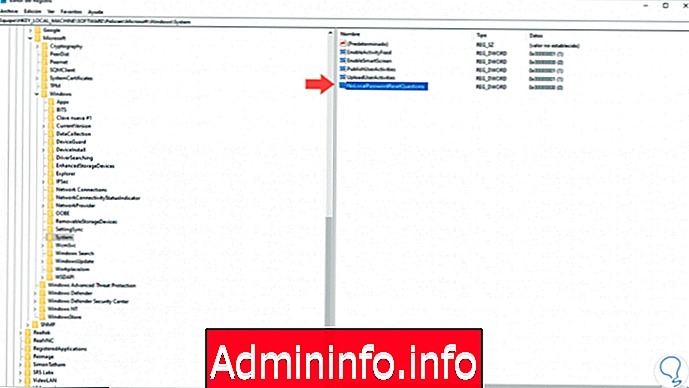
Шаг 5
Мы дважды щелкаем на этом значении DWORD и устанавливаем значение от нуля до единицы. Нажмите OK, чтобы сохранить изменения, и мы можем закрыть редактор реестра, а затем перезагрузить компьютер, чтобы завершить процесс.
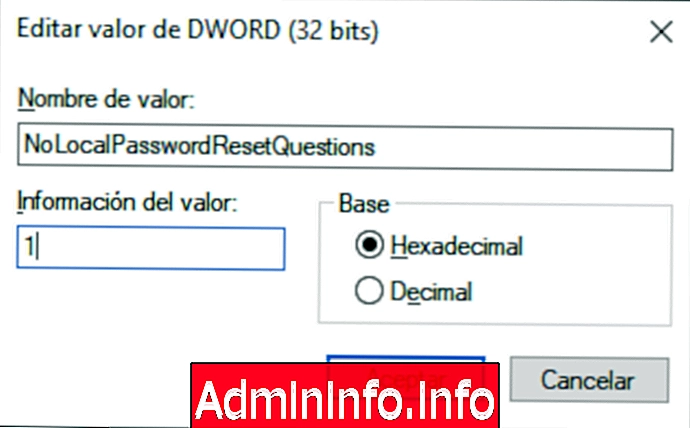
примечание
Если мы хотим отменить это действие, мы должны исключить значение DWORD «NoLocalPasswordResetQuestions».
$config[ads_text5] not found3. Как отключить вопросы безопасности из групповых политик
Шаг 1
Этот параметр применяется только к версиям Windows 10 Pro и Enterprise, для доступа к нему мы будем использовать ключи Windows + R и выполнить команду gpedit.msc:
+ R
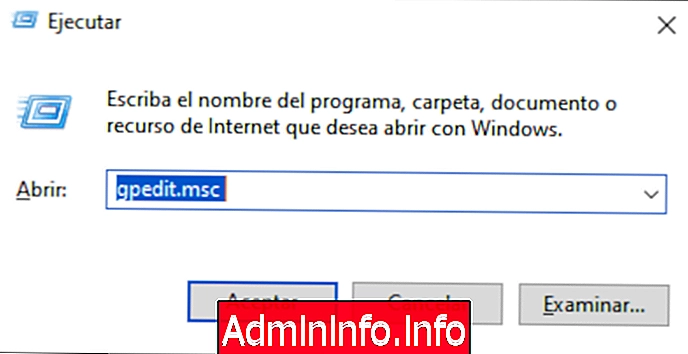
Шаг 2
В появившемся окне мы перейдем по пути Конфигурация компьютера / Административные шаблоны / Компоненты Windows / Пользовательский интерфейс учетных данных, там, в центральной панели, мы найдем политику под названием «Запретить использование вопросов безопасности в локальных учетных записях»:
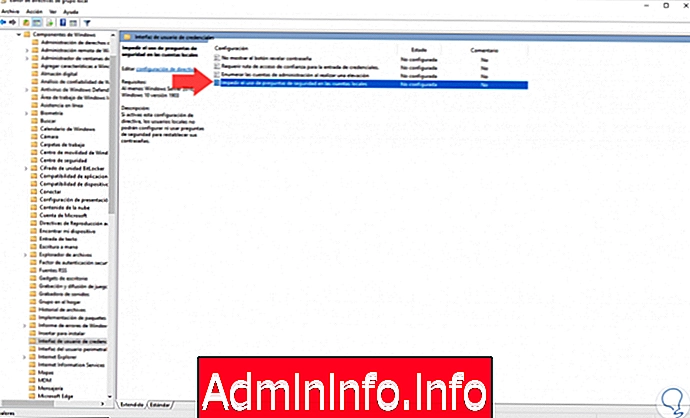
Шаг 3
Мы дважды щелкаем по этой политике и в отображаемом окне активируем поле «Включено». Нажмите «Применить» и «Принять», чтобы сохранить изменения:
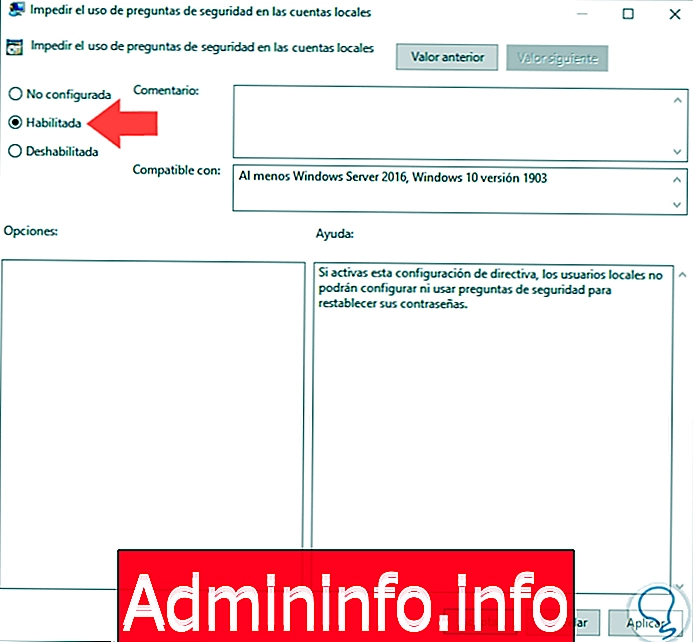
примечание
Чтобы отменить этот процесс, мы должны снова обратиться к политике и установить флажок Не настроено или Отключено, а затем нажать ОК.
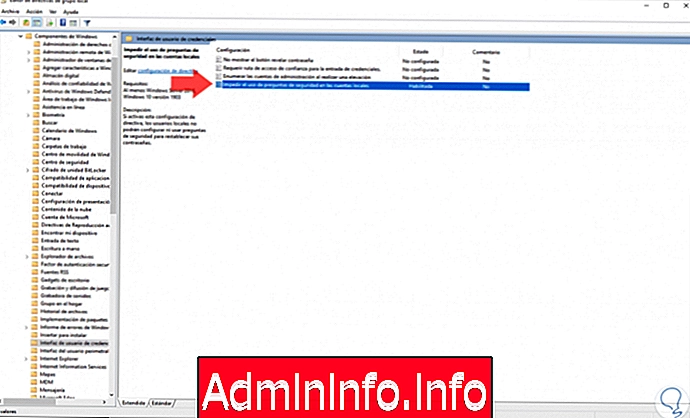
Шаг 4
С помощью любого из вышеперечисленных способов, когда мы перейдем в меню «Пуск» / «Настройка» / «Учетные записи» / «Семья» и других пользователей и попытаемся снова создать локальную учетную запись, мы увидим, что вместо вопросов безопасности мы увидим поле «Подсказка пароля»:
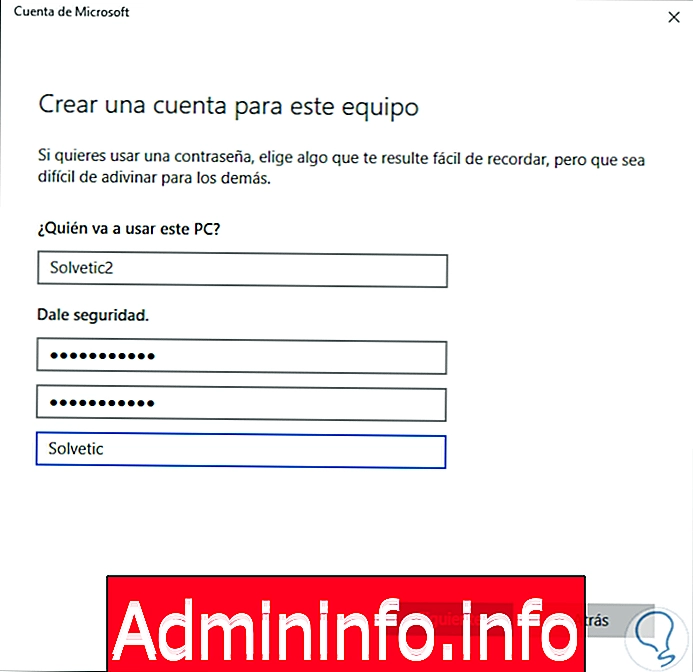
Также просто, мы можем удалить вопросы безопасности Windows 10 для учетных записей локальной системы.
СТАТЬИ