
Проблема, которая всегда будет чувствительной, жизненно важной и важной для всех типов пользователей и организаций, - это данные, конфиденциальность и целостность информации, которая обрабатывается в команде, и это касается не только файлов, которые там размещены, Это подразумевает мир действий, которые мы, пользователи, ежедневно выполняем в системе, где можно отслеживать каждый наш шаг или щелчок.
Некоторое время назад произошли серьезные разногласия по поводу нескольких гигабайт информации, которую Microsoft взяла у миллионов пользователей и передала их третьим сторонам, очевидно, не в целях вымогательства или шпионажа, а из-за заинтересованности в повышении удовлетворенности пользователей на основе ваши вкусы относительно того, какие сайты вы посещали, какие приложения вы открывали чаще всего и подобные темы, но что-то верно, в этом мире, управляемом сетью, даже если мы нажмем клавишу Delete, кто-то может знать.
С помощью этого руководства Solvetic хочет провести анализ по такой деликатной и фундаментальной проблеме, как конфиденциальность в Windows 10. Одна из вещей, которая нас больше всего удивила, - это политика конфиденциальности Windows 10, так как, хотя она выглядит « бесплатно »было ясно, что они захотят где-то компенсировать.
Перед обновлением или установкой Windows 10 лучше всего быть в курсе и хорошо узнать информацию, которая собирается о вас и собирается Microsoft. При установке Windows 10 вы пропустите принятое уведомление о конфиденциальности, в котором можно щелкнуть параметр «Настройка», чтобы изменить его. Но не беспокойтесь, если вы этого не сделали и уже установили его, потому что теперь вы можете вносить изменения изнутри системы. Мы оставим вам список вещей, которые вы должны иметь в виду, которые влияют на вашу конфиденциальность.
Конфиденциальность затронута
- Они имеют доступ к синхронизации и данным вашей истории посещений интернета.
- Microsoft имеет доступ к вашим «Избранное» из интернет-браузера и страниц, которые вы используете.
- История паролей WiFi, сетей, точек доступа и т. Д. Имейте это в виду, особенно с точки зрения безопасности бизнеса.
- Разрешить приложениям использовать ваш рекламный идентификатор для взаимодействия между приложениями.
- Разрешить веб-сайтам предлагать релевантный контент локально, используя ваш список языков.
- Cortana собирает данные о том, как вы используете устройство или устройство с множеством настроек, музыки, будильника, истории, покупок и т. Д. Если вы не часто его используете, может быть, стоит отключить его.
Несомненно, одной из главных проблем пользователей операционных систем Windows как на личном, так и на организационном уровне является конфиденциальность их информации. Когда мы говорим о конфиденциальности, мы будем ссылаться на все аспекты, связанные с пользователем:
- Ваши пароли
- Ваше местоположение
- Ваши предпочтения
- Ваши настройки, среди прочего.
С появлением более года назад новой редакции операционных систем Windows, которую мы знаем как Windows 10, был реализован ряд новинок, которые очень помогают пользователям. Несмотря на новости, которые мы можем найти в частной жизни, они не всегда полезны для нас, потому что мы должны знать, что существует постоянный трафик информации, которую мы должны фильтровать, чтобы предотвратить передачу наших конфиденциальных данных без контроля.
Хотя постоянные новости весьма полезны для всех нас, в Windows 10 есть деликатный аспект - постоянная информация о каждом пользователе, необходимая для выдачи предложений и новостей на основе наших вкусов, нашего местоположения, страниц, которые мы просматриваем и т. Д., который может стать брешей в безопасности, если попадет в чужие руки.
По умолчанию Windows 10 разработана для того, чтобы видеть, куда мы движемся, что мы говорим (Cortana), что мы покупаем и на основании этого создаем соответствующий «профиль» для каждого пользователя.
Таким образом, этот учебник научит вас, как настроить конфиденциальность в каждой операционной системе Windows 10, чтобы избежать краткосрочных, среднесрочных или долгосрочных нарушений конфиденциальности. Далее мы дадим ряд предложений и конфигураций, которые мы можем реализовать в Windows 10, чтобы повысить уровень конфиденциальности и, таким образом, избежать будущих проблем.
Прежде всего, мы должны знать о чем-то, и с того момента, как мы запускаем процесс обновления Windows 10, сама система дает нам глобальную картину того, какие аспекты нашей повседневной жизни будут отслеживаться:

Проблема в том, что часто мы не читаем спокойно и нажимаем OK, чтобы в скором времени получить доступ к системе и начать новый опыт, если мы потратим всего 5 минут нашего времени, иногда ограниченного, мы сможем еще больше понять, что подразумевает конфиденциальность в Windows 10.
Microsoft текстуально заявляет следующее о конфиденциальности в Windows 10:
«Microsoft собирает данные от вас посредством нашего взаимодействия с вами и нашими продуктами. Вы предоставляете некоторые из этих данных напрямую, а мы получаем другие, собирая данные о вашем взаимодействии, их использовании и вашем опыте использования наших продуктов. Данные, которые мы собираем, зависят от контекста вашего взаимодействия с Microsoft и выбора, который вы делаете, включая те, которые связаны с вашими настройками конфиденциальности, а также с продуктами и функциями, которые вы используете. Мы также получаем данные о вас от третьих лиц »
$config[ads_text6] not foundпримечание
Вы всегда должны помнить, что в Microsoft есть заявление о конфиденциальности, в котором вы должны быть проинформированы о ваших правах как пользователя.
Конфиденциальность Microsoft
Конфиденциальность Microsoft
Для чего Microsoft использует наши данные?
Теперь, для Microsoft, чтобы использовать наши данные специально, некоторые причины:
- Предложите свои продукты, охватывающие такие аспекты, как обновление, защита и устранение неполадок или техническая поддержка. Это также включает в себя обмен данными, чтобы предоставить запрошенные услуги или транзакции.
- Улучшение и разработка как текущих, так и новых продуктов.
- Настройка продуктов на основе каждого вкуса и на основе этого генерировать рекомендации для конечного пользователя.
- Показывать рекламные объявления, включая рекламные объявления, целевую рекламу и соответствующие предложения.
Имея это в виду, мы увидим, как улучшить нашу конфиденциальность в Windows 10.
1. Контроль конфиденциальности в Windows 10
Первый и самый рекомендуемый шаг - детально идентифицировать каждый переключатель во время процесса обновления системы и отключить его или нет, но, игнорируя это, мы можем выполнить его из нашего сеанса в системе.
Шаг 1
Для этого Microsoft создала специальный раздел «Конфиденциальность», к которому мы получаем доступ из меню «Пуск» и выбираем утилиту «Настройки»:

Шаг 2
Там мы нажимаем на раздел «Конфиденциальность», где мы увидим следующие параметры:
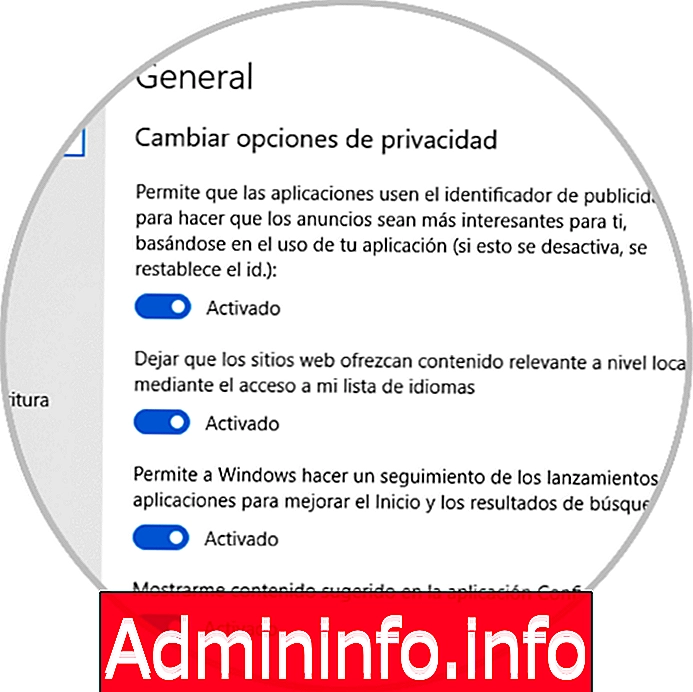
Шаг 3
Мы можем увидеть широкий спектр вариантов для редактирования, эти разделы:
общий
Это базовый раздел конфиденциальности в Windows 10 и состоит из таких параметров, как:
- Разрешить приложениям использовать наш идентификатор. Реклама: с помощью этой активной опции мы разрешаем Microsoft предлагать больше персонализированной рекламы в приложениях, которые используются в Windows 10, ее деактивация не влияет на взаимодействие с пользователем.
- Разрешить веб-сайтам предлагать релевантный локальный контент: эта опция отвечает за постоянное генерирование информации с важным контентом с учетом нашего местоположения, мы можем деактивировать ее без проблем.
- Разрешить Windows отслеживать запуск приложений: этот параметр, хотя он и не оказывает критического влияния на безопасность, может вызвать проблемы в меню «Пуск» и на уровне поиска, поэтому его использование не рекомендуется.
- Показывать предлагаемый контент в настройках: этот параметр отвечает за создание полезного контента из Windows 10 при доступе к утилите настроек.
В других случаях, например в версиях до апреля 2018 года, мы можем найти другие варианты, такие как:
- Отправить информацию в Microsoft о том, как я пишу: эта функция была разработана для улучшения предложений по автозаполнению.
- Активируйте фильтр Smartscreen: Smartscreen - это фильтр безопасности Microsoft, который отправляет адреса, посещенные в приложениях, приобретенных в магазине Windows, непосредственно в Microsoft для анализа и проверки того, что он не входит в список вредоносных сайтов, которые можно поместить в системный риск.
Далее мы находим раздел «Голос, рукописный ввод и запись», этот раздел связан с Cortana, для проблем с голосом и сенсорных устройств на уровне записи. Если мы частые пользователи Cortana, эта опция должна быть активной, иначе голосовые сервисы не будут включены.

Комментарии и диагностика
Это было одним из улучшений конфиденциальности, которое включает в себя Windows 10 для облегчения взаимодействия с миллионами пользователей. При доступе к этой опции мы находим диапазон разделов, каждый со специальной функцией:

В первом разделе «Диагностические данные» мы находим следующие параметры:
- Базовый или Базовый: с помощью этой опции только основные данные нашего оборудования, текущая конфигурация и используемые нами функции будут отправляться в Microsoft
- Полный или Полный: Как следует из названия, активация этой опции отправит в Microsoft все данные раздела Basic, а также все, что связано с тем, как мы используем приложения или к каким веб-сайтам мы обращаемся, и, как Если этого недостаточно, будет также отправлена более полная информация о том, как мы используем оборудование.
Внизу мы находим раздел «Улучшение рукописного ввода и ввода текста», который отвечает за отправку всех рукописных данных в Microsoft и применяется при использовании таких устройств, как Surface. В разделе «Персонализированный опыт», благодаря которому Windows будет отображать рекомендации приложений, не установленных в меню «Пуск», что на визуальном уровне может быть неприятным.
Внизу мы находим одну из наиболее практичных функций, таких как средство просмотра диагностических данных, в котором мы сначала находим опцию «Средство просмотра диагностических данных» или «Просмотр даты диагностики»:
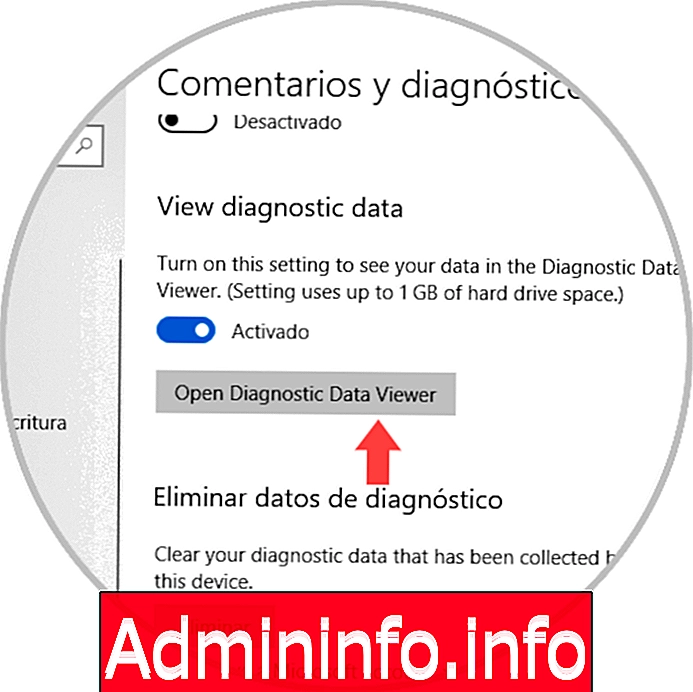
Там мы можем активировать средство просмотра, нажав кнопку и открыть его с помощью кнопки «Открыть средство просмотра диагностики», при первом использовании мы будем перенаправлены в магазин Windows для загрузки или можем скачать его по следующей ссылке:
$config[ads_text6] not foundДиагностический просмотрщик данных
При открытии программы просмотра мы увидим следующее:
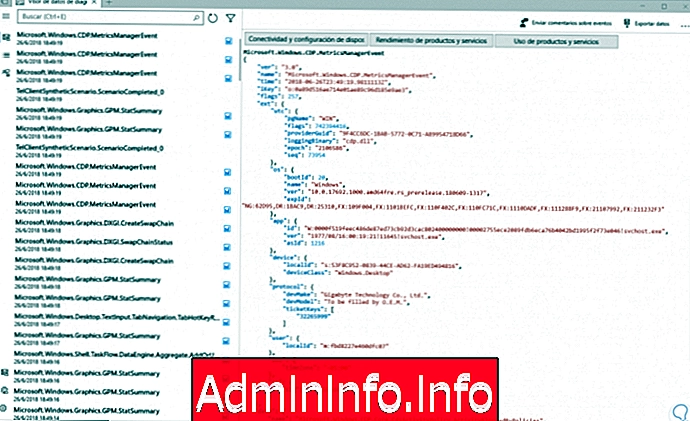
Количество размещаемых там данных зависит от того, каким образом мы делимся данными с Microsoft, базовыми или полными, в этом средстве просмотра мы можем найти подробности, связанные с компонентами оборудования, доступом к приложениям или некоторыми внутренними инструментами, которые мы выполняем. Это информация, которая отправляется в Microsoft. Если мы хотим удалить эту информацию в качестве меры безопасности, ниже мы находим опцию «Удалить диагностические данные», и там мы можем нажать кнопку «Удалить», чтобы выполнить процесс, и при этом мы увидим дату удаления данных:
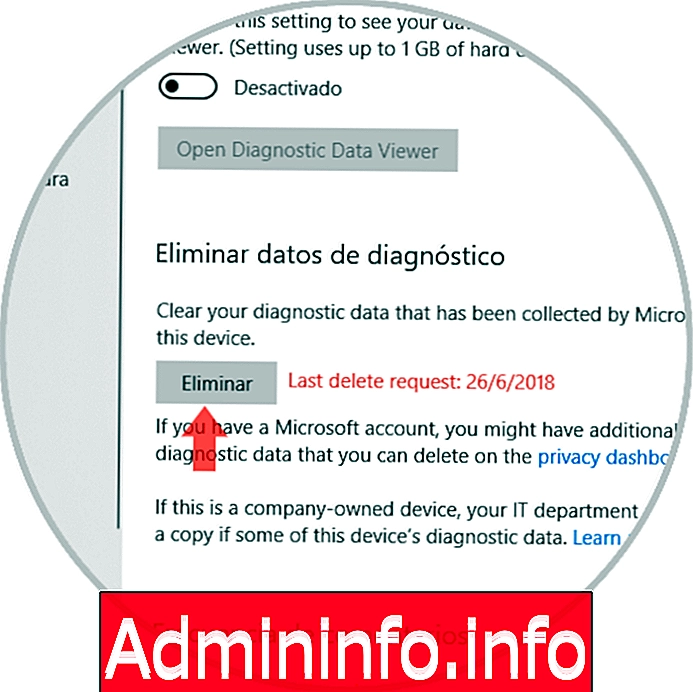
Все эти аспекты конфиденциальности также можно найти в «Истории активности» нашей учетной записи Microsoft, доступ к которой можно получить по следующей ссылке:
История деятельности
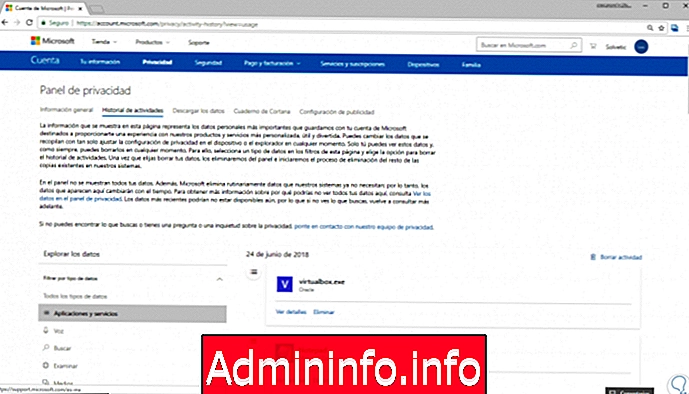
Там мы находим подробную информацию о приложениях и службах, которые мы используем, о навигационных и поисковых данных, о нашем местоположении или о голосовых командах, используемых с Cortana. Наконец, что не менее важно, есть раздел «Права доступа к приложениям», в котором можно будет управлять разрешениями, которые мы даем приложениям, используемым в Windows 10, путем активации или деактивации того типа данных, к которому у каждого из них есть доступ. просто перейдите в каждый раздел, чтобы подтвердить свои права:
$config[ads_text6] not found
При доступе к каждому из них мы увидим сводку его влияния на Windows 10, и оттуда мы можем определить, активируем ли мы его разрешения:

2. Измените конфиденциальность, используя пользовательские настройки при установке Windows 10
Шаг 1
Настройка конфиденциальности в Windows 10 начинается с того момента, как мы находимся в процессе установки операционной системы. Как правило, при установке Windows 10 мы всегда выбираем опцию «Использовать быстрые настройки» в следующем окне.

Шаг 2
Чтобы установить параметры безопасности из установки, мы должны выбрать опцию «Настройка», и мы увидим следующее:
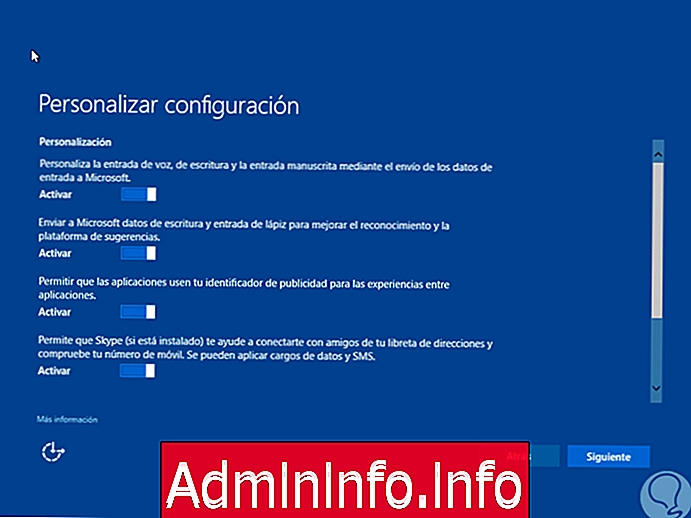
Шаг 3
Там мы должны снять флажки всех элементов, чтобы установить параметры конфиденциальности и запретить Windows 10 принимать нашу информацию. Определив эту конфигурацию, нажмите «Далее» и продолжите процесс установки.

3. Измените конфиденциальность, используя локальную учетную запись в установке Windows 10
Мы знаем, что из Windows 8 Microsoft предлагает возможность входа в систему с учетной записью Hotmail или Outlook, и хотя для многих это практичный и интересный вариант в фоновом режиме, мы позволяем Windows 10 получать информацию из нашей учетной записи электронной почты для создания предложений. Что не практично.
Для этого, когда мы должны определить учетную запись, мы должны выбрать опцию «Пропустить этот шаг», чтобы не входить в систему с учетной записью электронной почты. Выбрав эту опцию, мы можем создать локальную учетную запись в Windows 10.

4. Изменить конфиденциальность с установленной Windows 10
Если по какой-либо причине мы уже установили Windows 10 и хотим установить и настроить параметры конфиденциальности, мы будем использовать меню «Настройки» для этой цели.
Шаг 1
Для этого мы переходим к кнопке «Пуск» и выбираем значок шестерни, связанный с «Системными настройками», и мы увидим следующее окно:

Шаг 2
Там мы выбираем опцию «Конфиденциальность» и появится следующее окно. Там мы видим ряд элементов, которые мы можем настроить, связанные с конфиденциальностью нашей учетной записи в Windows 10.

Шаг 3
Далее мы настроим некоторые параметры, которые больше всего угрожают нашей конфиденциальности.
место
Активировав эту опцию, Windows 10 автоматически отправит нам предложения рядом с нашим рабочим или домашним сайтом, поскольку обнаруживается, что оттуда мы работаем с системой. Выберите строку «Местоположение » и убедитесь, что она включена по умолчанию.
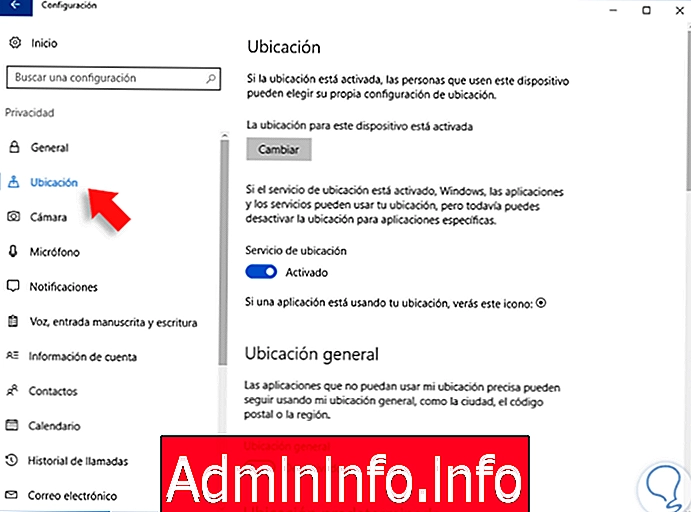
Там мы можем отключить различные параметры, такие как:
- Служба определения местоположения
- Общее местоположение
- История местоположения

Кроме того, из этой строки мы можем определить, какие приложения могут использовать местоположение, которое мы определили. Там мы можем редактировать, какие приложения будут иметь такой доступ или нет, и таким образом управлять конфиденциальностью в Windows 10.

общий
Из этой строки мы можем активировать или деактивировать различные параметры конфиденциальности в Windows 10. Просто нажмите на панель, чтобы отключить параметры, которые, по нашему мнению, могут повлиять на конфиденциальность в системе.
$config[ads_text6] not found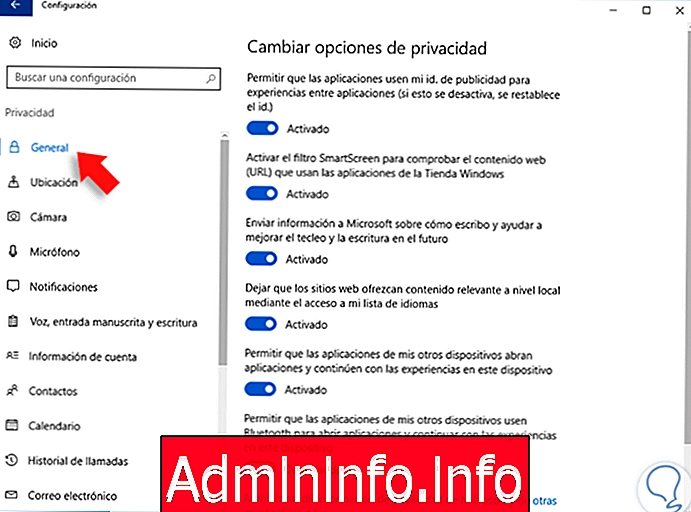
камера
Это еще один вариант, который может существенно повлиять на конфиденциальность, поскольку мы разрешаем различным приложениям доступ к камере компьютера, и, как мы знаем сегодня, существует вредоносное ПО, которое может использовать камеру для кражи конфиденциальной информации. Чтобы отключить эту опцию, просто выберите строку «Камера и деактивируйте ее, нажав на панель».
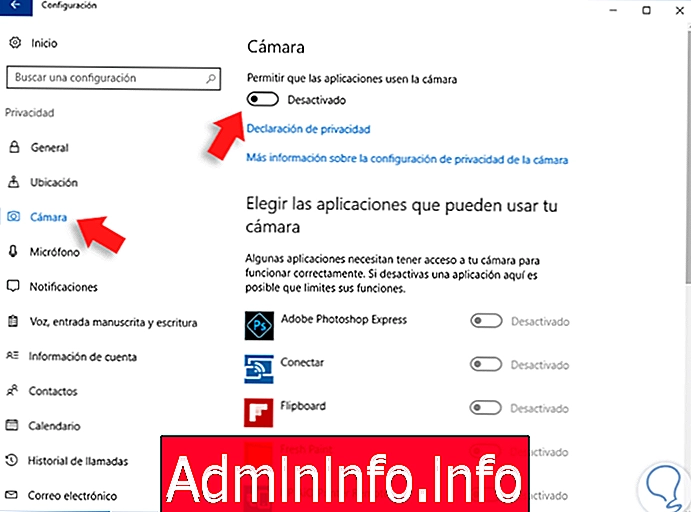
Голосовой, рукописный ввод и запись
Этот параметр тесно связан с Cortana, поскольку этот параметр учитывает то, что мы пишем и говорим, Cortana анализирует его и на основании этого отправляет нам предложения различных типов.
$config[ads_text6] not found
Другие устройства
Эта опция позволяет нам синхронизировать нашу операционную систему с другими устройствами, и хотя это практично, это может означать отсутствие конфиденциальности. Для этого мы выбираем строку «Другие устройства» и нажимаем на панель, чтобы отключить ее.

Фоновые приложения
Эти фоновые приложения выполняются без нашего ведома и могут вызвать две проблемы на компьютере: потребление ресурсов и конфиденциальность. Чтобы отключить эту опцию, мы выбираем строку «Приложения в фоновом режиме» и просто нажимаем на панель, чтобы деактивировать приложения, которые не будут работать в фоновом режиме в Windows 10.
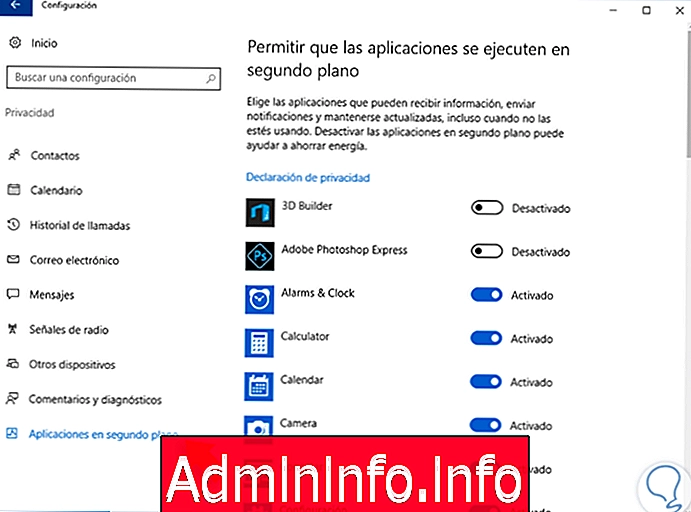
Как мы видим, у нас есть несколько вариантов из опции «Конфиденциальность», и мы можем настроить ее в соответствии с нашими потребностями.
$config[ads_text5] not found5. Другие настройки конфиденциальности в Windows 10
Хотя из этой опции мы контролируем большинство настроек конфиденциальности, у нас есть другие опции, которые также чувствительны, чтобы повлиять на нашу конфиденциальность в Windows 10. Вот некоторые из них:
Кортана
Как мы знаем, Cortana разработана для того, чтобы стать личным помощником, но она также берет всю информацию, связанную с пользователем, чтобы посылать предложения, идеи и другие альтернативы, которые могут быть полезны для нас.
Если мы хотим отключить эту опцию, просто нажмите на поле Cortana и щелкните значок шестерни, который является конфигурацией Cortana, и мы увидим следующее:
$config[ads_text6] not found
Там мы должны снять флажок «Разрешить Кортана доступ к данным
«Поскольку эта опция имеет доступ ко всей информации, которую мы определили в электронном письме, и может быть нарушением конфиденциальности. Мы также можем деактивировать опцию «Предложения панели задач», поскольку она позволяет Cortana использовать наше местоположение для отправки предложений или идей.
Настройки WiFi
Мы знаем, что соединения WiFi, хотя они очень важны и жизненно необходимы для оптимального функционирования оборудования для консультации и отправки информации, также становятся скрытой угрозой конфиденциальности. Чтобы улучшить этот аспект, мы пойдем по следующему маршруту:
- конфигурация
- Сеть и интернет
- Wi-Fi

Там необходимо отключить опцию «Подключаться к зонам с предлагаемым открытым беспроводным покрытием». Это предотвращает автоматическое подключение Windows 10 к этим типам сетей.
Microsoft Edge
Эта опция будет важна для редактирования, если мы являемся частыми пользователями Edge, так как Edge отправляет информацию в Cortana о поиске, который мы выполняем в браузере. Чтобы определить значения Edge, нажмите на значок в виде трех точек (
...) и там мы выбираем «Конфигурация / Просмотреть расширенную конфигурацию».
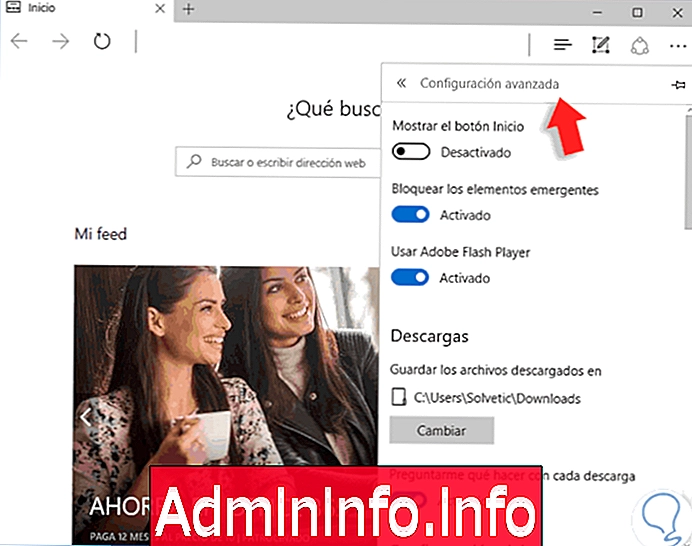
Там у нас есть возможность прекратить использование Flash Player и чуть ниже в поле «Конфиденциальность и службы» мы можем «активировать или деактивировать параметры», которые, по нашему мнению, могут повлиять на конфиденциальность в Windows 10 с помощью Edge.
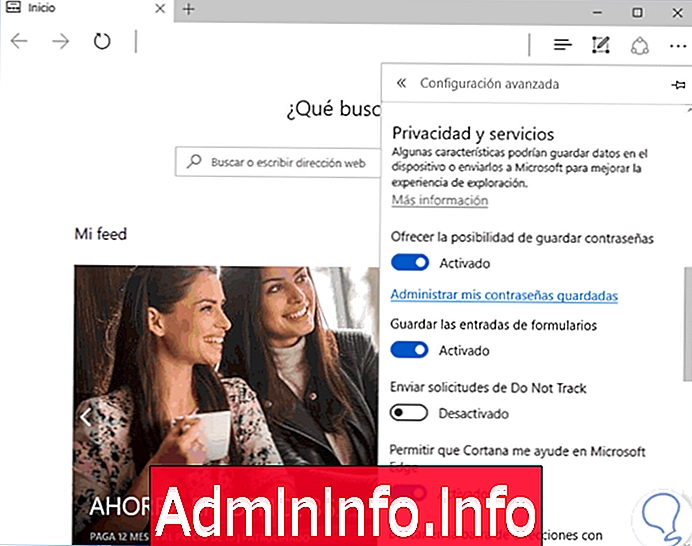
Настройка обновлений в Windows 10
Проблема обновлений в Windows 10 является жизненно важной для оптимальной работы системы, но в нижней части этой страницы есть опция, позволяющая обмениваться загруженными на наш компьютер обновлениями с другими компьютерами в сети, что может повлиять на конфиденциальность системы. пользователь.
$config[ads_text5] not foundЧтобы убедиться в этом, мы пойдем по следующему маршруту. В этом окне мы выбираем опцию «Выберите способ доставки обновлений», мы увидим следующее:
- конфигурация
- Обновление и безопасность
- Центр обновления Windows
- Расширенные настройки
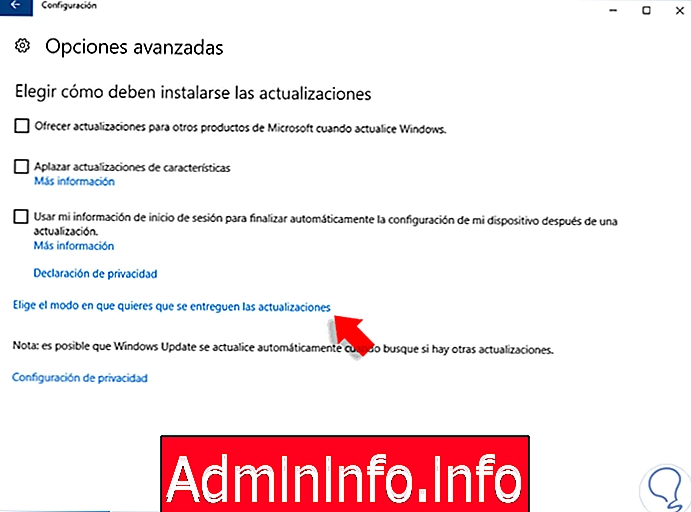
Как мы видим, эта опция активна по умолчанию, поэтому обновления могут передаваться либо на компьютеры в локальной сети, либо в Интернете, что еще больше увеличивает опасность для конфиденциальности. Нажмите на «Активированная» панель, чтобы отключить эту опцию.
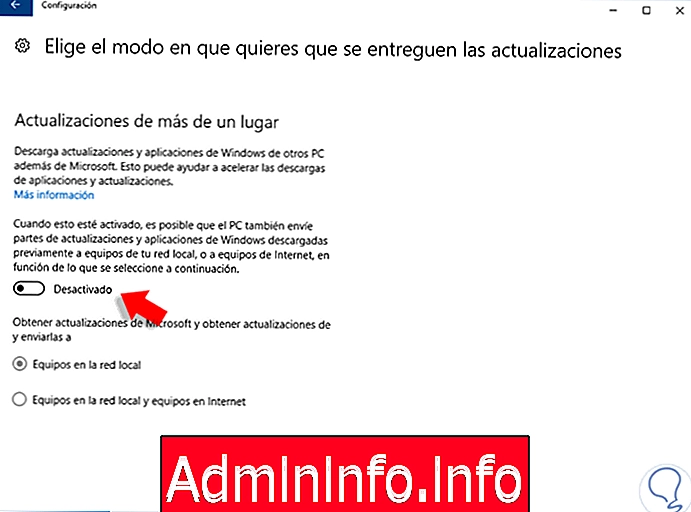
Настройки Windows SmartScreen
Windows SmartScreen защищает компьютер от приложений или загрузок из Интернета, которые могут содержать вредоносное программное обеспечение, которое ставит под угрозу конфиденциальность и безопасность компьютера и пользователя. Для доступа к конфигурации Windows SmartScreen мы пойдем по следующему маршруту:
- Панель управления
- Система и безопасность
- Безопасность и обслуживание
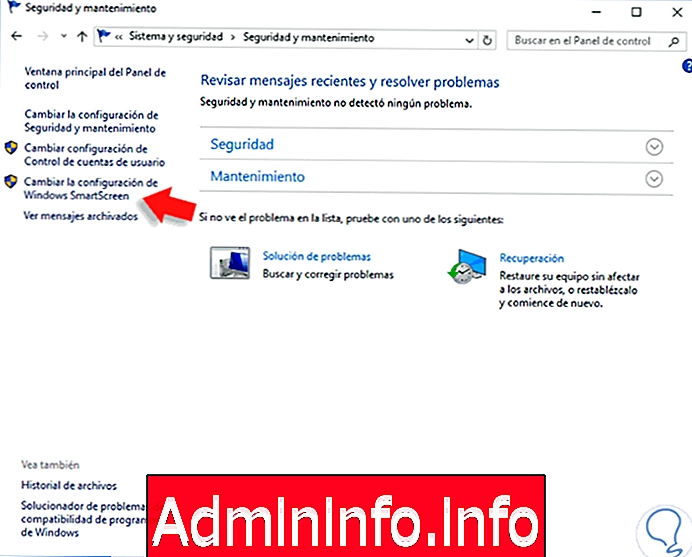
Там мы выбираем опцию «Изменить настройки Windows SmartScreen» и увидим следующее окно. Там мы определяем, какое действие предпринять на SmartScreen.

6. Установите конфиденциальность пользовательских объявлений в Windows 10
Microsoft предлагает серию объявлений, основанных на нашей информации, собранной ими с помощью различных инструментов. Мы можем отключить его, чтобы эти объявления не отображались на компьютере, устройствах Windows или в браузере. Для этого мы должны перейти по следующей ссылке и выбрать вариант, который нам подходит, в зависимости от поддержки, где мы хотим его деактивировать.
Отключить пользовательские объявления
Отключить пользовательскую рекламу в браузере
Чтобы деактивировать персонализированные объявления, перейдите на правую сторону и нажмите кнопку «Персонализированные объявления в этом браузере», чтобы она оказалась деактивированной.
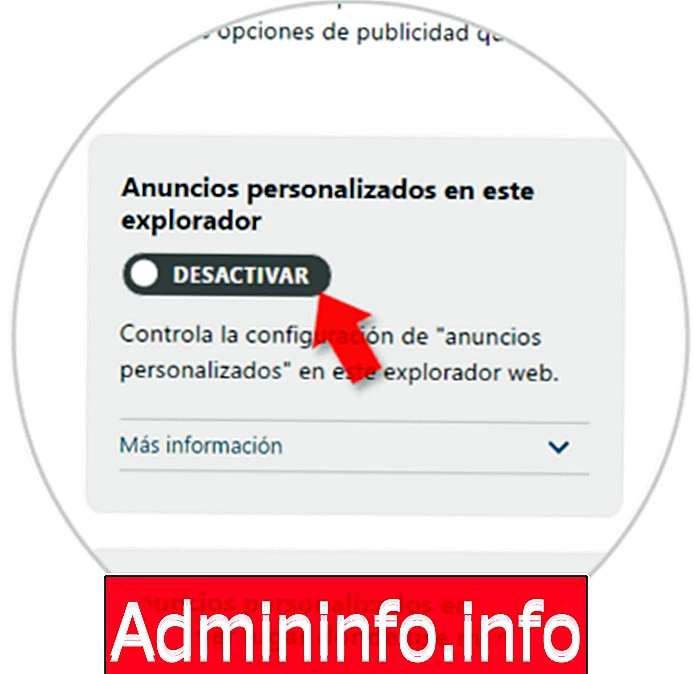
Отключить пользовательские объявления, связанные с учетной записью Microsoft
Мы также можем удалить эти объявления на любом устройстве, где мы выполняем вход с помощью нашей учетной записи Microsoft. Для этого отключите опцию
«Пользовательские объявления везде, где я использую свою учетную запись Microsoft».
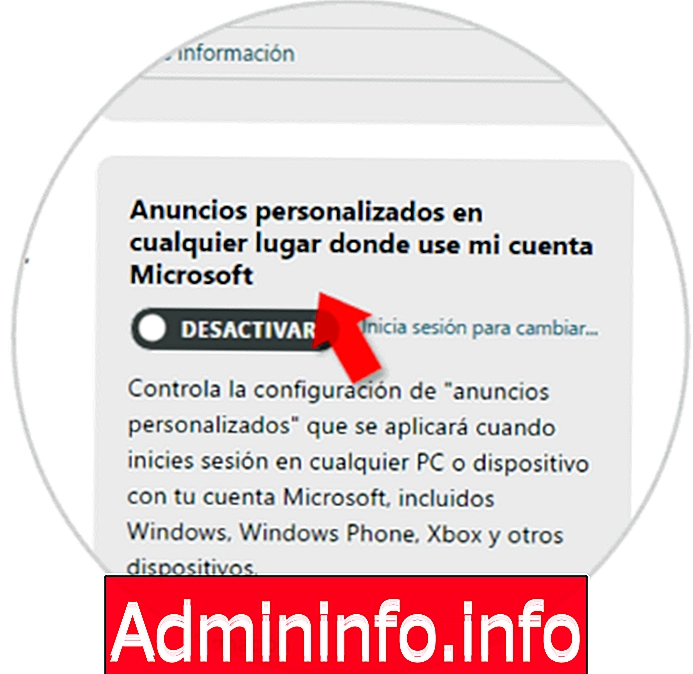
Отключить пользовательские объявления в системе
Если мы хотим отключить эти объявления на мобильном телефоне или компьютере с Windows 8 или 10, перейдем к третьему параметру «Пользовательские объявления в Windows» и отключим его.
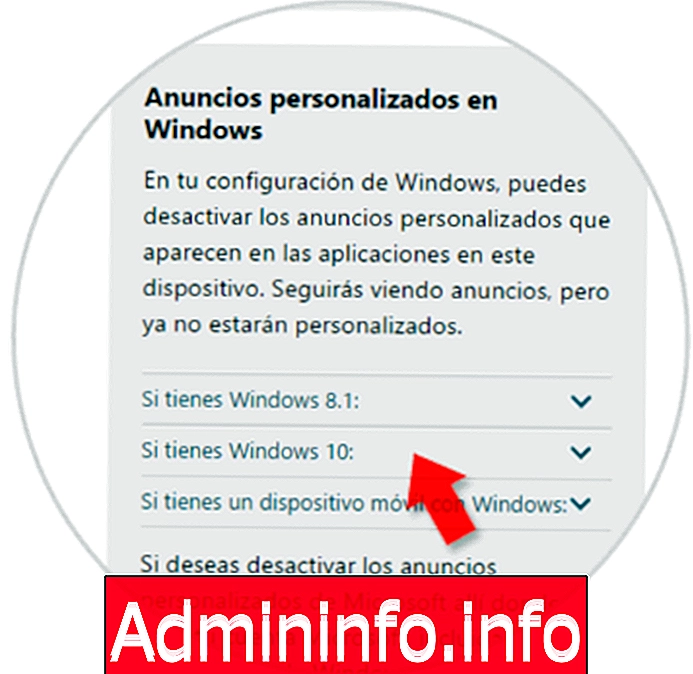
7. Настройка пользовательских объявлений от других компаний в Windows 10
Важно также помнить, что после того, как вы принимаете файлы cookie и другие соглашения о конфиденциальности, вы даете разрешение многим компаниям на доступ к вашим поискам и другим данным. Microsoft предлагает вам не только персонализированные объявления, но и внешние компании собирают данные о вас.$config[ads_text6] not found
Шаг 1
Чтобы отключить это, вам просто нужно перейти по следующей ссылке.
Внешние пользовательские объявления
Шаг 2
Теперь зайдите в раздел «Настройки», и внизу вы увидите, как они загружают все страницы, которые имеют доступ для предложения персонализированной рекламы. Чтобы этого не допустить, вам достаточно будет нажать на кнопку «Отмена».
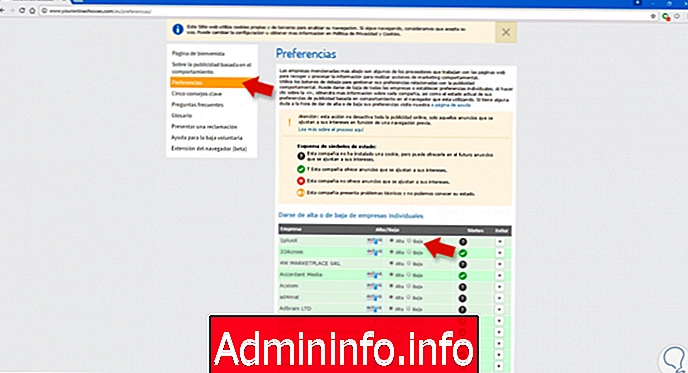
8. Отключите уведомления Windows 10
Windows 10 включает ряд функций, благодаря которым она позиционирует себя как одну из лучших версий операционной системы Microsoft, однако есть некоторые функции, которые могут не понравиться многим пользователям.
Одной из таких функций являются «уведомления, сообщения и оповещения», которые отображаются на боковой панели и указывают, помимо прочего, на состояние нашего оборудования, приложений, обновлений. Но реальность такова, что не все хотят, чтобы их ПК вел себя как мобильный телефон или получал уведомления от сторонних приложений Windows и т. Д. Посмотрим, как мы можем их деактивировать.
$config[ads_text5] not foundШаг 1
Чтобы отключить уведомления Windows 10, мы должны перейти в «Настройки», мы можем сделать это несколькими способами, один из них - написать слово в поисковой системе, а другой - через наше меню «Пуск» с левой стороны.
Шаг 2
Там мы идем в «Система> Уведомления и действия», где мы можем найти экран с правой стороны, как показано ниже.
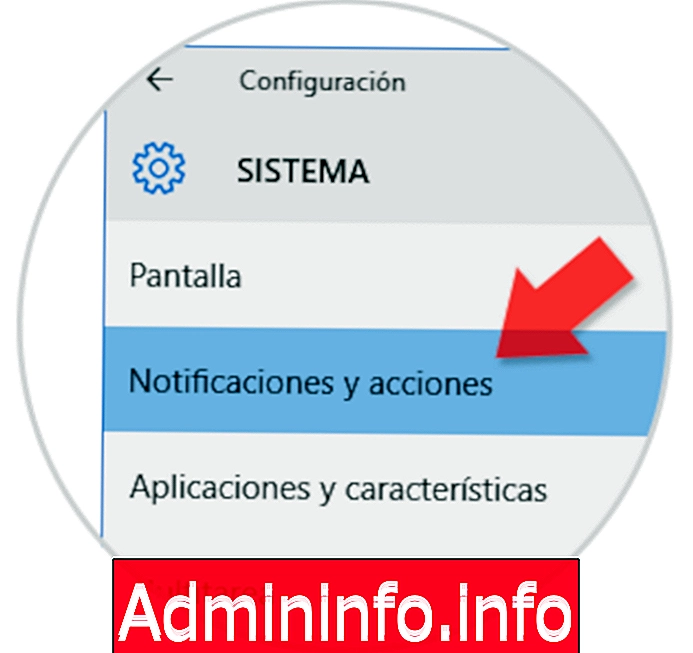
Шаг 3
Мы можем сделать несколько операций на этом экране, сначала мы можем выбрать значки, которые мы хотим видеть на панели задач уведомлений, а также включить или отключить их в равной степени.
Наконец, мы выбираем уведомления, которые хотим отключить, мы можем делать это со всеми или просто с теми, которые мы не хотим появляться. Кроме того, мы также можем пойти немного дальше, и если мы хотим получить уведомление о конкретном приложении, мы активируем его только для этого приложения.
$config[ads_text6] not found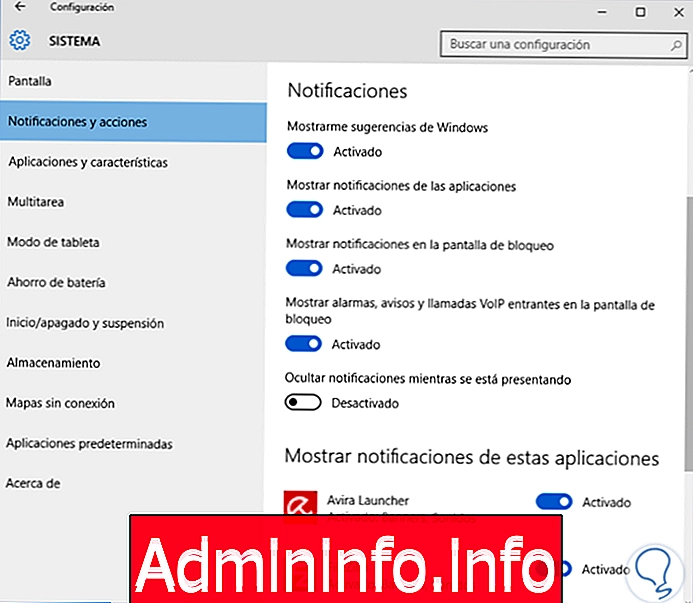
Благодаря этому мы узнали, как отключить уведомления в Windows 10, настроив эту новую версию и адаптировав ее к нашим потребностям и требованиям, чтобы работать намного приятнее и продуктивнее. Как мы видим, у нас в Windows 10 есть несколько вариантов повышения конфиденциальности в процессе работы с оборудованием или улучшения существующих аспектов, что позволяет избежать уязвимости или подобных проблем, которые подвергают риску все пользовательские данные.
9. Отключить оптимизацию доставки Windows 10
Отключение этой функции оптимизации доставки позволяет нам не подвергать оборудование риску, когда мы говорим о передаче P2P и, таким образом, предотвращать проникновение в наше оборудование вредоносных программ. Чтобы удалить эту опцию, мы сделаем следующее.
Шаг 1
Перейдите в раздел «Настройки», а затем «Обновление и безопасность».

Шаг 2
Теперь мы войдем в «Центр обновления Windows», а затем нажмите «Дополнительные параметры».

Шаг 3
Введите опцию «Оптимизация доставки».
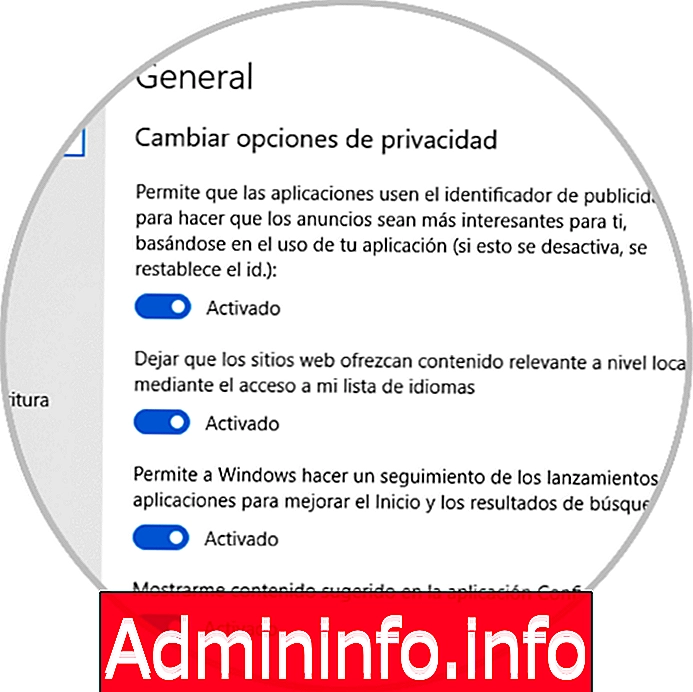
Шаг 4
Здесь вы можете отключить Оптимизацию доставки, разрешив или не загружая их с других компьютеров, тем самым регулируя возможный доступ вредоносного программного обеспечения.
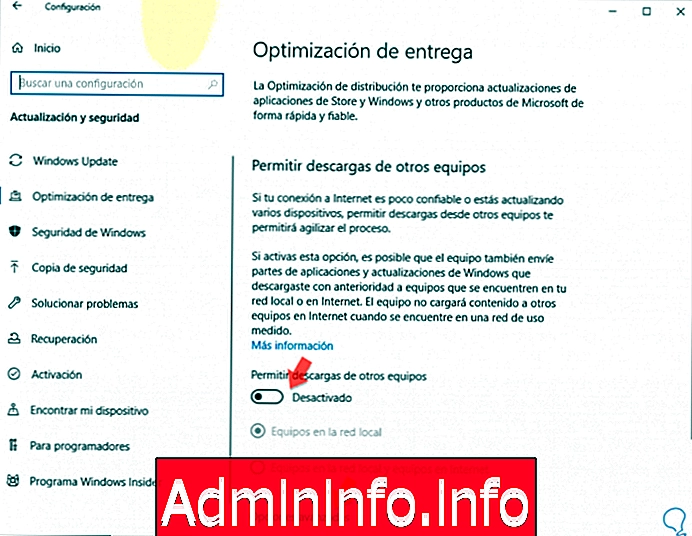
Шаг 5
Если вы также введете дополнительные параметры, вы также можете настроить параметры загрузки, ограничив пропускную способность среди других параметров.

10. Отключить расположение Windows 10
Другим важным элементом является местоположение, важный факт, что иногда, не осознавая этого, мы передаем его третьим лицам. Никто не должен знать наше местоположение без нашего разрешения, и каждый раз, когда мы его даем, мы должны знать, что они знают в каждый момент, где мы находимся. Во многих случаях, принимая условия Windows 10, мы включаем местоположение, читая его быстро или не читая. Мы можем отключить его следующим образом:
Шаг 1
Перейти к меню в этом маршруте:
- конфигурация
- секретность

Шаг 2
Найдите раздел «Расположение» с левой стороны и убедитесь, что он отключен с правой стороны в каждом из вариантов.

11. Отключите синхронизацию Windows 10
Синхронизация в Windows 10 может помочь различным задачам на компьютере, поскольку, помимо прочего, она позволяет обновлять информацию при использовании нескольких устройств. Но не все так красиво, потому что эта информация включает в себя ссылки на учетные записи и пароли. Не запоминание паролей - это первый шаг к созданию защищенного компьютера.
Шаг 1
Перейти в меню:
- конфигурация
- счета
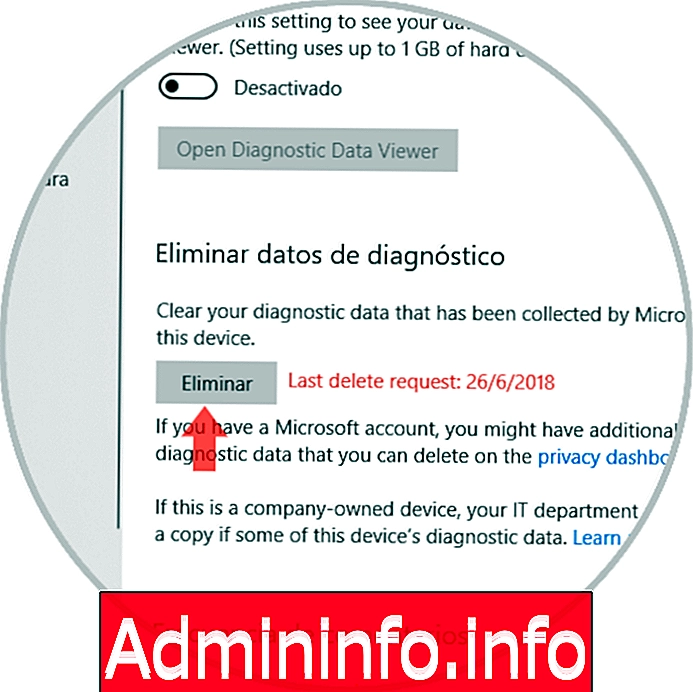
Шаг 2
Отключите опцию «Синхронизация конфигурации», чтобы остановить синхронизацию паролей, и вы должны ввести их вручную.
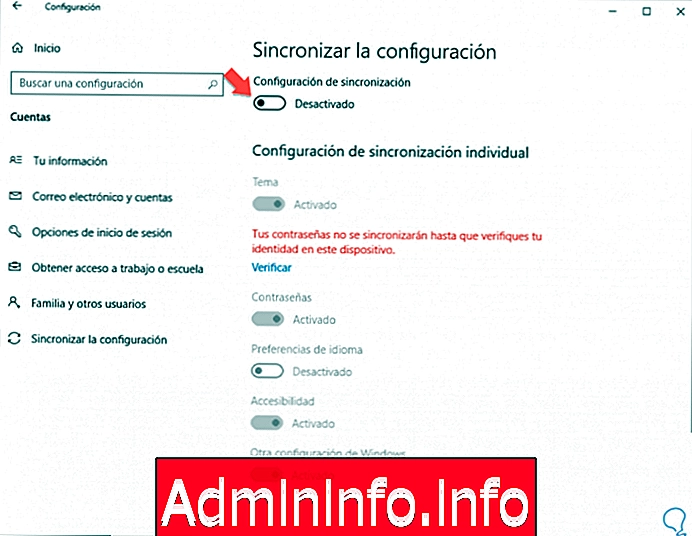
Как мы уже видели, хотя мы не можем деактивировать уровни конфиденциальности после обновления Windows 10, у нас есть необходимые опции для выполнения этого действия из утилиты конфигурации и, таким образом, повышения безопасности и конфиденциальности нашего устройства и всех остальных. задачи, которые мы делаем в нем.
СТАТЬИ