
Мы находимся в мире, где у нас есть большие достижения на технологическом уровне, сегодня мы видим команды с впечатляющими возможностями производительности вплоть до возможности внедрения виртуальной реальности в команде, но параллельно с этим прогрессом мы подвержены различным типам атак, которые подвергают риску оба типа. информация, хранящаяся на компьютере, как наша конфиденциальность и целостность.
Одним из наиболее часто используемых аппаратных компонентов сегодня во многих существующих операционных системах, несомненно, является веб-камера, так как она необходима для видеоконференций, общения с семьей или друзьями, а также является фундаментальным элементом в социальных сетях, который быстро развивается. Это сегодня.
Хотя это компонент, который предустановлен на всех портативных компьютерах, существует риск для нашей конфиденциальности и безопасности при использовании камеры, мы не пессимистичны и не паникеры, только согласно многим анализам злоумышленники могут использовать веб-камеру для подключения к нашему компьютеру и Следите за нашими ежедневными задачами.
Одним из наиболее распространенных способов, хотя это кажется нелогичным, является кража информации с помощью нашей собственной веб-камеры, поскольку многие злоумышленники используют это устройство для захвата изображений своих жертв, кражи информации и оттуда вымогательства или принятия мер против человека. пострадавшие.
Несомненно, веб-камера является очень полезным инструментом для проведения видеоконференций, общения с нашими друзьями с помощью Skype или FaceTime и, следовательно, важности умения использовать нашу камеру ответственно. Вот несколько советов по защите конфиденциальности в macOS Sierra, чтобы избежать нежелательной атаки на нашу информацию с помощью этого устройства.
1. Защитите объектив камеры и громкость выходов
Это решение может показаться немного экстремальным, но это одна из самых безопасных мер для защиты нашей информации, поскольку ее используют такие люди, как генеральный директор Facebook или директор ФБР. Он состоит из отрезания небольшого кусочка ленты, явно не прозрачного, и размещения его на объективе камеры . Или, если мы не хотим, чтобы и объектив, и его окружение ощущали липкость, мы можем использовать пост-это, поместить его поверх линзы, и таким образом бумага покроет линзу.
Мы знаем, что когда мы используем веб-камеру, мы не только передаем видео, но и передаем аудио, поэтому даже если мы защищаем видео, закрывая объектив, мы все равно подвергаемся воздействию экспонирования микрофонов оборудования.

Мы идентифицируем микрофоны нашего оборудования с одним или двумя небольшими отверстиями, расположенными на боковой стороне оборудования или на верхней части клавиатуры. Чтобы накрыть микрофоны, мы можем разрезать два маленьких кусочка ленты и поместить их на микрофоны. Чтобы проверить его эффективность, мы можем попытаться установить связь по видеосвязи, чтобы определить уровень звука, который они слышат извне.
2. Как отключить macOS Sierra webcam
Как мы уже упоминали при выполнении этого процесса, мы не сможем использовать веб-камеру в любом приложении, которое требует ее использования.
Перед запуском командного процесса для отключения веб-камеры необходимо будет отключить SIP (защита целостности системы), чтобы правильно выполнить задачу. Для проверки текущего статуса SIP в macOS Sierra мы будем использовать следующую команду из терминала:
статус csrutilВ случае, если результат включен, мы должны выполнить следующий процесс для его отключения. Перезагрузите устройство и нажмите клавиши «Command» + «R» во время процесса, появится окно «Утилиты macOS», перейдите в «Утилиты / Терминал» и введите следующую команду:
отключить csrutil; перезагружатьМы увидим сообщение о том, что встроенная система защиты отключена, и для вступления изменений в силу потребуется перезапустить систему. Как только мы войдем в систему, мы получим доступ к терминалу и снова введем следующую команду, и это будет результат:
статус csrutil

Мы видим, что его состояние отключено.
Примечание:
Чтобы снова включить защиту системы, мы должны повторить тот же процесс, но введите команду:
csrutil enable
3. Отключить камеру от терминала MacOS Sierra
С отключенным SIP мы продолжаем отключать веб-камеру в macOS Sierra, для этого получаем доступ к терминалу и вводим следующие команды, по одной за раз:
sudo chmod ar /System/Library/Frameworks/CoreMediaIO.framework/Versions/A/Resources/VDC.plugin/Contents/MacOS/VDC sudo chmod ar /System/Library/PrivateFrameworks/CoreMediaIOServicesPrivate.frameworkions/ers/VersVersVersVersVersversversversversions .plugin / Содержание / MacOS / AVC sudo chmod ar /System/Library/QuickTime/QuickTimeUSBVDCDigitizer.component/Contents/MacOS/QuickTimeUSBVDCDigitizer sudo chmod ar / Библиотека / CoreMediaIO / Подключаемые модули / DAL / Apple / AppleCameCameCameCameCameCameCameCameCame sudo chmod ar /Library/CoreMediaIO/Plug-Ins/FCP-DAL/AppleCamera.plugin/Contents/MacOS/AppleCamera$config[ads_text5] not found

Выполняя эти команды из терминала, веб-камера была постоянно отключена в macOS Sierra, и таким образом мы повысили уровень конфиденциальности в системе. Мы можем проверить состояние камеры, пытаясь получить к ней доступ из приложения, такого как FaceTime, и увидим следующее сообщение:

4. Как перезагрузить камеру на macOS Sierra
Если по какой-либо причине мы хотим, чтобы веб-камера была восстановлена снова, мы должны использовать следующие команды из терминала:
sudo chmod + r /System/Library/Frameworks/CoreMediaIO.framework/Versions/A/Resources/VDC.plugin/Contents/MacOS/VDC /Resources/AVC.plugin/Contents/MacOS/AVC sudo chmod a + r /System/Library/QuickTime/QuickTimeUSBVDCDigitizer.component/Contents/MacOS/QuickTimeUSBVDCDigitizer sudo chmod a + r / Библиотека / CoreCrame / Plug-Plug / CoreIO / CoreCIA / Plug-Plug-Plug .plugin / Contents / MacOS / AppleCamera sudo chmod a + r /Library/CoreMediaIO/Plug-Ins/FCP-DAL/AppleCamera.plugin/Contents/MacOS/AppleCamera$config[ads_text6] not found
5 Мониторинг активности веб-камеры с помощью бесплатного инструмента
Другим вариантом, который мы можем использовать для защиты и контроля активности веб-камеры в macOS Sierra, является использование инструмента OverSight.
надзор
Этот инструмент дает нам возможность постоянно контролировать всю активность, выполняемую через веб-камеру и, следовательно, микрофоны.
Этот инструмент может быть настроен на выдачу предупреждения, когда микрофон или веб-камера включены или когда какой-либо процесс обращается к указанному устройству без авторизации. Процесс установки очень прост.
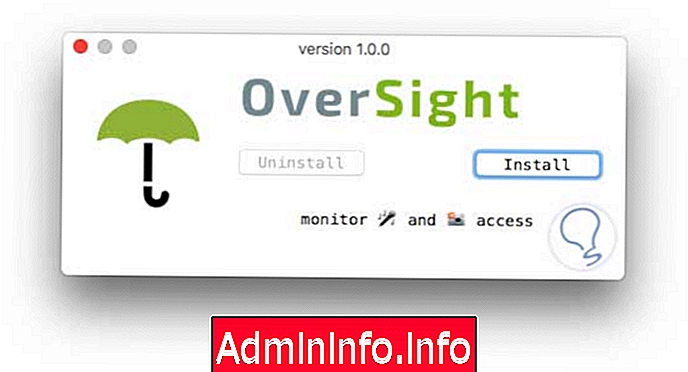
После того, как мы установим инструмент и попробуем получить доступ к веб-камере или микрофону любого приложения, мы получим следующее уведомление:

Там мы определяем, разрешаем ли мы этому приложению использовать эти устройства . В любой момент из значка инструмента, расположенного в верхней панели, мы можем видеть состояние как веб-камеры, так и встроенных микрофонов оборудования.

6 Определите уровни громкости микрофона
Другой альтернативой является отключение микрофонов, чтобы они не позволяли издавать какой-либо звук, и, таким образом, мы исключаем возможность того, что снаружи они смогут слушать все, что мы говорим. Чтобы определить эти уровни, мы получаем доступ к Системным настройкам одним из следующих способов:
- Нажав на соответствующую иконку в доке.
- Перейдите в меню Apple и там выберите опцию « Системные настройки» .

Там мы выбираем опцию «Звук», и откроется следующее окно, куда мы должны перейти на вкладку «Вход». Там необходимо будет установить входные уровни громкости на ноль:
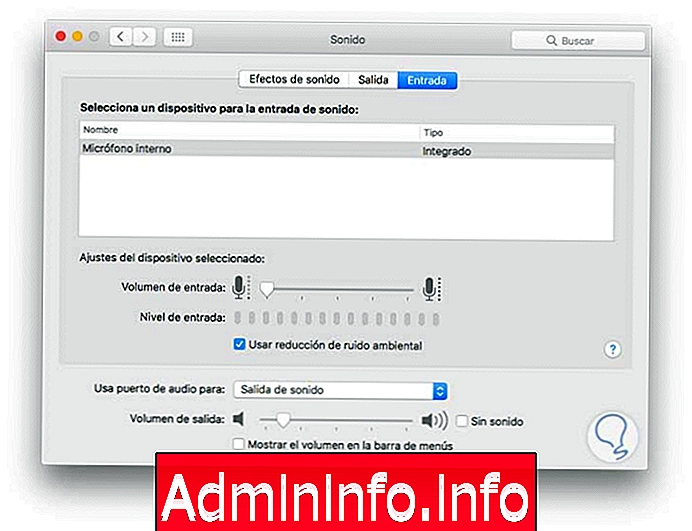
Мы должны помнить, что если мы хотим слушать музыку, смотреть фильм или играть, мы должны снова отрегулировать уровень громкости до желаемого процента.
Таким образом, мы можем повысить уровень защиты не только информации в оборудовании, но и всего, что мы говорим и делаем в нашей повседневной жизни, от оборудования macOS Sierra. Важно, чтобы мы учитывали эти советы по безопасности, поскольку наша ответственность заключается в том, чтобы быть защищенными в сети.
7. Как смотреть и блокировать программы, использующие веб-камеру Mac
Как мы прокомментировали в начале, хотя веб-камера является жизненно важным инструментом, когда мы постоянно проводим видеоконференции, мы общаемся с нашими друзьями или членами семьи из разных уголков мира, или даже оттуда можно проводить собеседования, технологический прогресс сегодня Это позволяет веб-камере нашей macOS Sierra стать угрозой, поскольку существуют вирусы и инструменты, которые люди используют для доступа к нашей веб-камере и следят за всеми нашими действиями, чтобы оттуда вымогать или выполнять действия против целостность и доброе имя человека.
Но помимо того, что мы видели, мы увидим, как использовать инструменты с командами macOS Sierra для защиты нашей конфиденциальности и точно знать, пытается ли какая-либо программа или кто-либо получить доступ к нашей среде через веб-камеру .
$config[ads_text6] not foundДоступ к терминалу
Прежде всего необходимо получить доступ к терминалу macOS Sierra, и для этого у нас есть следующие опции:
- Перейти к маршруту Go / Утилиты / Терминал
- Используйте комбинацию клавиш Shift + Command + U и выберите опцию Терминал .
- Введите слово терминал из Spotlight и выберите соответствующую опцию.
Проверьте процессы с помощью веб-камеры macOS Sierra
В открытом терминале мы выполним следующие команды, чтобы проверить, какие процессы имеют активную веб-камеру macOS Sierra :
лсоф | grep "AppleCamera" lsof | grep "iSight" lsof | Греп "VDC"С помощью любой из этих команд, если это так, мы увидим, какие приложения обращаются к нашей веб-камере для выполнения необходимых действий.$config[ads_text5] not found

Мы видим, что структура результата:
- Имя процесса, который обращается к веб-камере.
- PID, который ссылается на идентификатор процесса.
В этом случае у нас есть процесс Skype, чей ID 7662.
В этих строках может появиться много других результатов, таких как FaceTime, Facebook и т. Д., Но они должны использовать камеру во время выполнения команды, чтобы появиться в этом списке.
Если мы хотим увидеть более подробную информацию о процессе, если мы не знаем ее, мы можем использовать следующую команду в терминале:
ps –p (ID), например, ps –p 7662
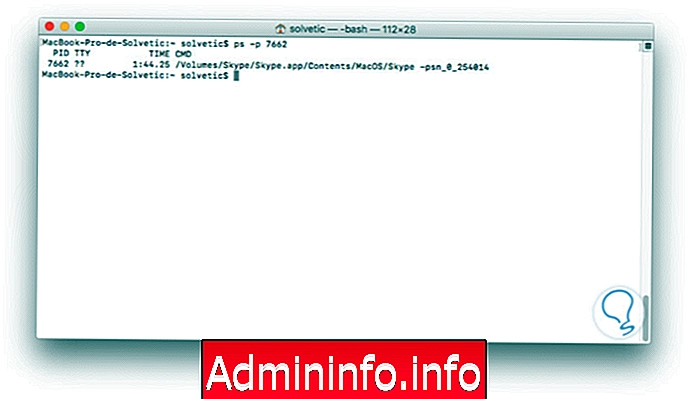
Если это не приложение или программа, которую мы запускаем, мы можем «убить» процесс, используя следующую команду:
sudo kill -9 (ID)
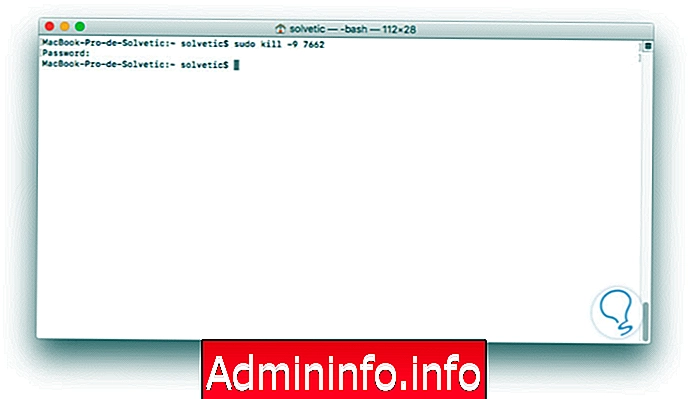
Таким образом мы остановили те процессы, которые мы считаем опасными или которые могут повлиять как на стабильность оборудования, так и на целостность пользователя macOS Sierra.
Отключение веб-камеры в macOS Sierra - это, несомненно, уровень конфиденциальности и безопасности, который мы можем реализовать в macOS Sierra и, таким образом, избежать ситуаций, которые влияют на наше спокойствие на протяжении всего процесса навигации. Помните, что все, что мы делаем с целью улучшения параметров безопасности не только оборудования, но и нашей идентичности и целостности, являются дополнительными ценностями, которые позволят избежать многих трудностей в краткосрочной, среднесрочной или долгосрочной перспективе.
Защитите сеть и компьютер
СТАТЬИ