
Различные браузеры позволяют нам просматривать веб-страницы благодаря его характеристикам, и выбор того или другого будет зависеть от наших потребностей и предпочтений. Несмотря на это, Google Chrome, Firefox, Opera, Microsoft Edge или Safari являются одними из основных браузеров и, без сомнения, наиболее популярными среди пользователей во всем мире.
В определенные моменты времени и по разным причинам может возникнуть необходимость восстановить некоторые из наших браузеров в состояние по умолчанию или заводское состояние по причинам, связанным с их производительностью, стабильностью и работой в целом, а также из-за сбоев или ошибок, которые могут вызывать проблемы при переходе по различным страницам. Интернет.
Хотя браузеры включают в свое меню возможность установить заводские настройки; Когда мы станем пользователями Microsoft Edge, браузера Windows 10, мы поймем, что он не включает его и что для сброса заводского браузера нам придется выполнить несколько более сложный процесс.
Именно по этой причине в этом учебном пособии по Solvetic сегодня этот учебник научит вас, как восстановить значения Microsoft Edge в их первоначальное состояние.
примечание
Чтобы сделать это более понятным, мы также оставляем вам видеоуроки, объясняющие это в зависимости от имеющейся версии:
Microsoft Edge до версии 1709
Microsoft Edge с версии 1709
1. Как сбросить настройки Microsoft Edge с помощью проводника в Windows 10
Чтобы вернуть Microsoft Edge в исходное состояние, мы можем использовать разные методы, и один из них - использовать проводник Windows 10, как мы объясним ниже.
Шаг 1
Прежде всего мы должны включить просмотр скрытых элементов, для этого перейдем в проводник, выберите меню «Вид» и активируем поле «Скрытые элементы»:

Шаг 2
После активации этой опции мы пойдем по следующему маршруту:
C: \ Users \ user \ AppData \ Local \ Packages

Шаг 3
Там мы найдем следующую папку и перейдем к ее открытию:
Microsoft.MicrosoftEdge_8wekyb3d8bbwe
Шаг 4
Выделите все содержимое этой папки и удалите ее, нажав кнопку «Удалить» или щелкнув правой кнопкой мыши и выбрав «Удалить».
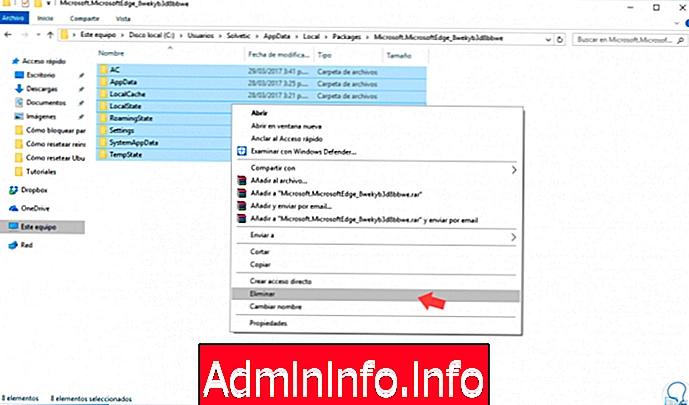
2. Как переустановить Microsoft Edge с помощью Windows PowerShell в Windows 10
Чтобы снова использовать Microsoft Edge на вашем ПК, вам придется переустановить его, для этого нам нужно будет использовать Powershell и выполнить указанные здесь шаги:
Шаг 1
Теперь необходимо будет снова зарегистрировать Microsoft Edge, и мы сделаем это через Windows PowerShell. Мы открываем PowerShell от имени администратора и запускаем следующую строку:
cd C: \ Users \ (пользователь)
Шаг 2
Получив доступ к каталогу пользователя, мы выполняем следующее для сброса Edge:
Get-AppXPackage -AllUsers -Имя Microsoft.MicrosoftEdge | Foreach {Add-AppxPackage -DisableDevelopmentMode -Register «$ ($ _. InstallLocation) \ AppXManifest.xml» -Verbose} 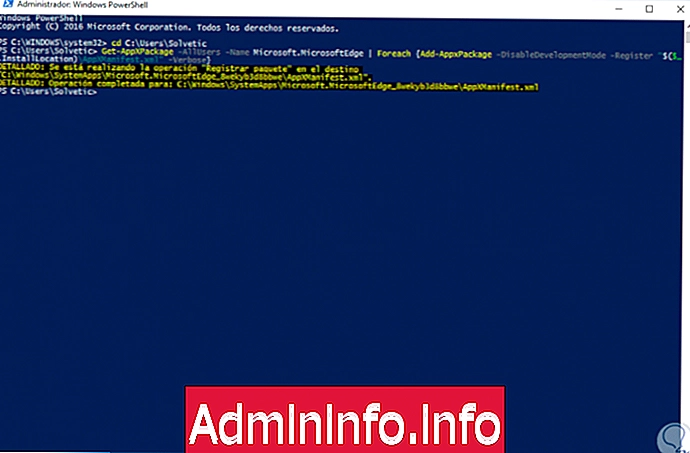
Как мы видим, хотя Microsoft Edge интегрирован, мы также можем восстановить его или переустановить в Windows 10 через File Explorer.
$config[ads_text5] not foundТаким образом, мы сбрасываем настройки Microsoft Edge в Windows 10. В других браузерах вы также можете выполнить этот сброс настроек, хотя забавно то, что вы можете выполнять этот процесс в Edge, поскольку это интегрированная программа в Windows 10.
3. Как исправить ошибки в Microsoft Edge без сброса
Возможно, причина, по которой вы хотите вернуть Microsoft Edge к его заводскому состоянию, заключается в том, что вы замечаете различные сбои или ошибки при использовании браузера, и поэтому вы хотите вернуть оборудование в его основное состояние для устранения этих сбоев.
Это то, что решит их окончательно, но также удалит всю вашу информацию и данные об использовании, накопленные в браузере, и может случиться так, что в определенный момент это не то, что вы хотите.
Многие из сбоев браузеров имеют конкретное решение, прежде чем выполнить сброс браузера, и, в частности, в Microsoft Edge два наиболее частых случая - это то, что Edge не позволяет открывать приложения или что Edge не позволяет открывать файлы PDF. В частности, в этом разделе мы позаботимся о том, чтобы решить эти 2 сбоя Edge без сброса.
Решение проблемы «Edge не может открыть это приложение» в Windows 10
Обычно, когда браузер не позволяет нам выполнить это действие, это происходит из-за проблем безопасности на компьютере, и это можно решить, если вы знаете, как это сделать.
$config[ads_text5] not foundВ следующей ссылке мы покажем вам, как шаг за шагом:
Решение проблемы «Microsoft Edge не открывает PDF-файлы» в Windows 10
Когда мы используем любой браузер, основной целью является поиск информации, и некоторые из способов, с помощью которых мы можем их найти, представлены в виде файла PDF.
В случае с Edge, иногда, а также из-за проблем безопасности, он блокирует доступ к файлам такого типа, но это то, что мы можем решить, если будем следовать шагам, указанным ниже:
Благодаря всем этим процедурам мы сможем устранить неисправности и ошибки, возникающие в Edge, или вернуть его к заводскому состоянию, чтобы обеспечить оптимальную работу браузера.
$config[ads_text6] not found
СТАТЬИ