
Компьютеры стали одним из элементов нашей повседневной жизни благодаря огромному количеству возможностей, предлагаемых этими устройствами. Из них мы можем выполнять различные задачи, будь то управление и создание документов, такие как навигация, поиск, загрузка ... через Интернет. У нас также есть возможность загружать различные приложения.
Число приложений, которые мы используем на компьютере, становится все более многочисленным, поскольку они увеличивают возможность использования нашего устройства. Кроме того, с течением времени их число увеличилось, поэтому мы можем сосредоточиться на приложениях и программах практически на всем, что только можем себе представить. Важно учитывать, что эти элементы занимают место в памяти нашего компьютера, поэтому интересно устанавливать только то, что полезно и необходимо.
На рабочем столе или в меню лучше всего иметь только те приложения, которые используются регулярно. Все остальное нужно удалить или хотя бы спрятать, не беспокоя нас. Но в Windows 10 удаление некоторых приложений невозможно простым щелчком правой кнопки мыши, поскольку Microsoft не предоставляет нам эту возможность, она вас не интересует. (Как и в случае отключения Кортана)
Для удаления приложений, таких как Xbox, магазин, почта, календарь и т. Д. Нам придется использовать PowerShell и выполнить некоторые команды, мы увидим, что это тоже не сложно. В следующем видеоуроке показано, как удалить предустановленное приложение с помощью PorweShell и как удалить его без удаления.
1. Удалите предустановленные приложения с помощью PowerShell в Windows 10.
Шаг 1
Первым делом войдите в командную консоль PowerShell. Для этого необходимо нажать:
+ R
примечание
Вы должны быть осторожны с тем, какое приложение вы удаляете, поскольку, если оно интегрировано в операционную систему, вы можете вызвать проблемы, здесь мы коснемся тех, которые не будут создавать проблем после его удаления.
Шаг 2
Откроется окно «Выполнить», и мы введем следующую команду:
PowerShell

Шаг 3
Нажмите кнопку ОК, и откроется PowerShell, чтобы использовать команды, подробно описанные ниже.

2. Удалите приложение Xbox в Windows 10
Шаг 1
Мы видим, что приложение Xbox находится в меню «Пуск» Windows, мы можем открепить его из меню, но не удалять:

Шаг 2
Чтобы удалить это приложение, мы должны написать следующую команду в PowerShell. Процесс занимает несколько секунд.
Get-AppxPackage * xboxapp * | Remove-AppxPackage
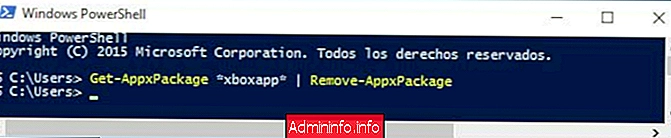
Шаг 3
Когда процесс закончен, мы можем убедиться, что приложение больше не имеет доступа из меню Windows, мы можем увидеть это на следующем рисунке:

3. Удалить приложение Погода в Windows 10
Для этого мы выполняем следующую команду в PowerShell. Просто измените имя, которое мы ставим между *, который является названием приложения.
Get-AppxPackage * bingweather * | Remove-AppxPackage

4. Удалите новостное приложение в Windows 10
Шаг 1
Это приложение, как и экономичное, мы можем удалить его парой кликов, щелкнуть правой кнопкой мыши приложение, которое нужно удалить, а затем в меню, которое появляется в разделе «Удалить»:
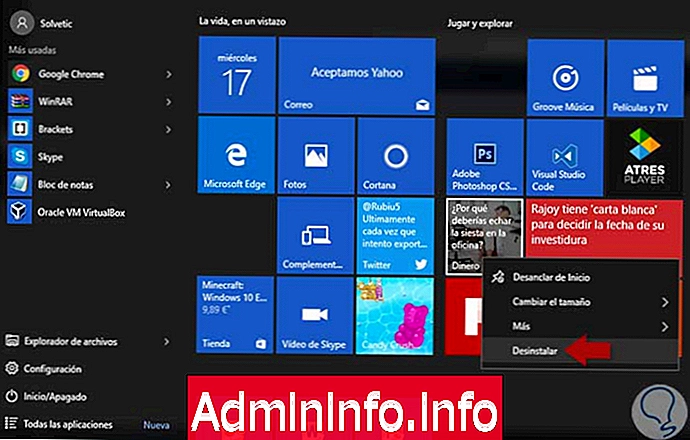
Шаг 2
Вы также можете запустить следующую команду:
Get-AppxPackage * bingnews * | Remove-AppxPackage
5. Удалите или удалите приложение без удаления в Windows 10
Шаг 1
Если мы хотим, чтобы приложение не появлялось в меню «Пуск» Windows, но не удаляло его с компьютера, мы просто должны щелкнуть приложение правой кнопкой мыши и отменить его при запуске.

Шаг 2
Если случайно мы хотим, чтобы приложения, которые мы снова удалили, мы можем выполнить следующую команду в PowerShell:
Get-AppxPackage -AllUsers | Foreach {Add-AppxPackage -DisableDevelopmentMode -Register "$ ($ _. InstallLocation) \ AppXManifest.xml"} примечание
Выполнение этой задачи может занять некоторое время.
6. Удалите приложение 10AppsManager в Windows 10.
Шаг 1
У нас также есть приложение для этого, оно называется 10AppsManager, и с помощью этого инструмента очень легко достичь нашей цели, вы можете скачать его по следующей ссылке:
СКАЧАТЬ 10APPSMANAGER
Шаг 2
Оставляем здесь скриншот приложения:
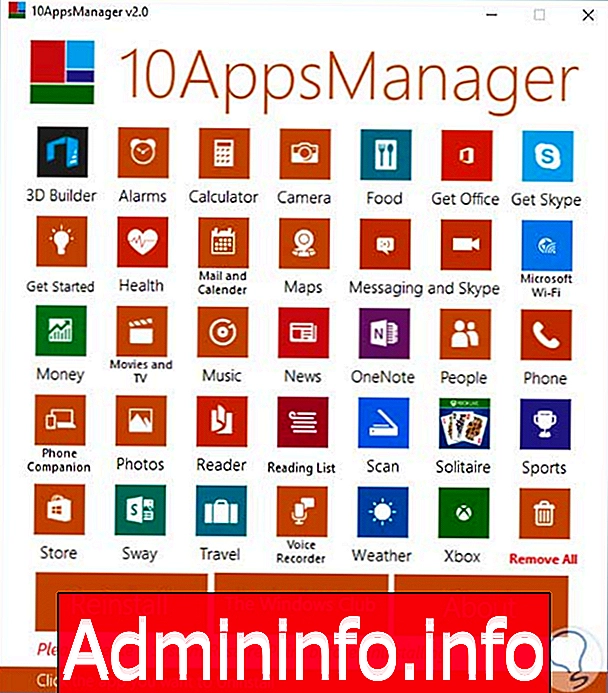
Шаг 3
Если мы нажмем на нужное нам приложение, оно запросит подтверждение на удаление:
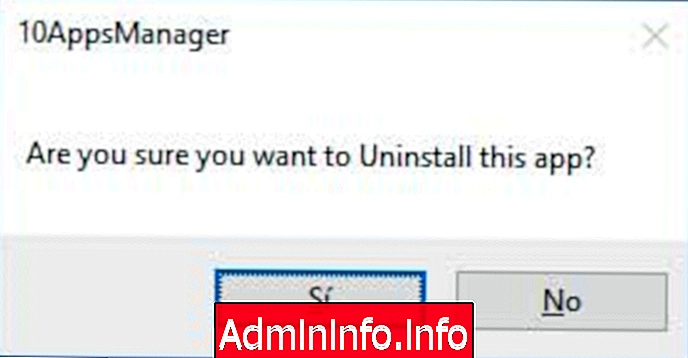
Шаг 4
Если мы подтвердим, и через несколько секунд это покажет нам, что это было успешно.
Если вы хотите восстановить приложения, которые вы можете дать Переустановить, он покажет вам предупреждение, что это может занять некоторое время, и если вы уверены, что выполнили задачу. Когда вы закончите, он покажет вам информацию, что это было успешно, например, когда вы удалили приложение.

В этом руководстве мы увидели, что мы можем избавиться от приложений типа Xbox, времени и т. Д. Хотя Microsoft будет скрывать это от нас или усложнять задачу.
7. Как переустановить предустановленное приложение, которое было удалено Windows 10
Если мы хотим переустановить одно из удаленных приложений, мы можем сделать это через PowerShell.$config[ads_text5] not found
Шаг 1
В случае, если мы хотим переустановить все из них, чтобы не делать это один за другим, мы можем сделать это с помощью следующей команды, выполняемой от имени администратора в PowerShell.
Get-AppxPackage -AllUsers | Foreach {Add-AppxPackage -DisableDevelopmentMode -Register «$ ($ _. InstallLocation) \ AppXManifest.xml»} 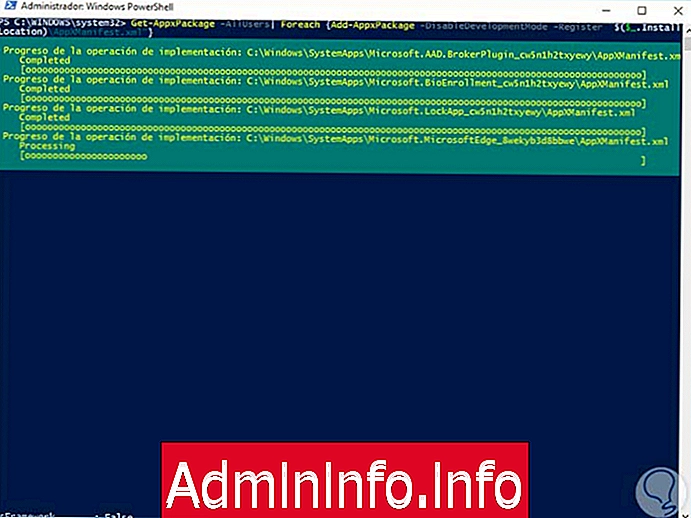
Шаг 2
В случае, если мы хотим переустановить только одно из приложений, которые мы удалили в Windows 10, мы также сможем сделать это легко с помощью команды. В Windows PowerShell мы вводим следующий командлет:
Get-AppxPackage -AllUsersЭто отобразит полный список приложений:$config[ads_text6] not found

Далее мы должны выполнить следующую команду:
Добавить-AppxPackage -register "C: \ Program Files \ WindowsApps \ APP_name \ AppxManifest.xml" -DisableDevelopmentModeЧтобы выбрать название приложения, мы должны взять его из строки PackagefullName. Выбрав это, мы переустановим это конкретное приложение.
Как мы смогли проверить на протяжении всего урока, выполнение этого процесса не является очень сложной задачей и поможет нам правильно управлять приложениями, предустановленными в Windows 10.
СТАТЬИ