
Как мы хорошо знаем, одним из самых основных аппаратных элементов в любом компьютере и для любой операционной системы является жесткий диск, который, независимо от его технологии (HDD или SDD), играет роль, выходящую далеко за рамки простого хранения информации, поскольку Одна из самых важных частей и учитывать компьютер из-за дополнительных важных функций, которые они выполняют, и той роли, которую они играют в работе оборудования. Независимо от версии, которую мы используем, нам потребуется время, чтобы выполнить ремонтные работы на нашем диске. Если у вас есть macOS Mojave, вы должны знать, что у вас есть одна и та же процедура для восстановления диска и восстановления файловой системы в macOS Catalina и, таким образом, чтобы избежать проблем на нашем Mac.
Операционная система, приложения и программы, которые будут использоваться, установлены на жестком диске, и это может использоваться в качестве элемента для создания резервных копий, что увеличивает его текущее использование. Это правда, что технологии жестких дисков менялись с годами, и сегодня у нас есть SDD (твердотельные) жесткие диски, которые, хотя и имеют меньшую емкость, имеют способность чтения и записи. высокая. Это позволяет оптимально запускать и выключать систему, идеален доступ к файлам и, в целом, оптимальна вся производительность, но это правда, что это не гарантирует, что в какой-то момент жесткий диск подвержен К какой-то ошибке.
Некоторые сбои, которые предупреждают нас о заботе о наших жестких дисках:
- Некоторые приложения неожиданно закрываются или вылетают
- Файл поврежден без причины
- Некоторое внешнее устройство работает неправильно
- Компьютер не запускается и не перезагружается
- Аномальные шумы диска
Кроме того, существует множество причин, по которым наши жесткие диски в macOS Mojave могут демонстрировать любые симптомы, требующие наших действий.
Некоторые связанные причины
- Участие вирусов или вредоносных программ
- Хиты для командных падений
- Плохое администрирование или настройка процессов и сервисов
- Несколько приложений большого потребления открытых ресурсов
- Общее повреждение диска на аппаратном уровне
- Ошибки операционной системы
Теперь, кроме жесткого диска в Мохаве, есть еще один фундаментальный элемент для выполнения приложений и общего поведения системы, и это файловая система.
Файловые системы в macOS Mojave имеют следующие основные функции
- Предоставить способ разделения данных из устройства на отдельные элементы, которые являются файлами.
- Установите способ хранения данных об этих файлах с такими сведениями, как имена файлов, разрешения и другие атрибуты.
- Файловая система генерирует индекс (который представляет собой список файлов модуля и их расположения в этом модуле), так что операционная система может видеть, что находится в выбранном модуле и, таким образом, помешать ему сделать глобальный поиск на устройстве.
Каждая файловая система имеет различные способы управления информацией, а в случае с MacOS Mojave по умолчанию была представлена файловая система APFS (Apple File System), которая поставляется на твердотельных накопителях, имеет надежное шифрование, лучше Управление пространством поддерживает моментальные снимки, предлагает гораздо более быстрое и безопасное изменение размера каталога, и, кроме того, были улучшены основы его файловой системы.
Каждый том в контейнере APFS имеет свой собственный формат APFS, как
- НПФ
- APFS (зашифрованный)
- APFS (верхний / нижний регистр)
- APFS (верхний / нижний регистр, зашифрованный).
Чтобы проверить файловую систему в macOS Mojave, нам нужно перейти в «Дисковую утилиту» и там нажать на иконку «Информация».

В определенное время возможно, что наша файловая система выдаст некоторые ошибки, которые мешают оптимальному использованию файлов и системного содержимого в целом.
Некоторые из кодов, которые мы видим, связанные с файловой системой:
dsAddressErr
Ошибка маршрутизации
dsChkErr
Ошибка проверки диапазона
dsIllInstErr
Неверная инструкция
dsOvflowErr
Ошибка переполнения
dsPrivErr
Нарушение привилегий
dsLoadErr
Ошибка загрузчика сегмента
dsIOCoreErr
Ошибка ядра ввода / вывода
$config[ads_text6] not founddsFPErr
Ошибка с плавающей точкой
dsBadLaunch
Невозможно открыть файл
dsFSErr
Карта файловой системы была удалена
negZcbFreeErr
Отрицательное значение ZcbFree
dsMBarNFnd: системная ошибка
MBDF не найден
В дополнение к этому некоторые ошибки файловой системы будут связаны с общим поведением системы.
К счастью, у нас есть ряд практических возможностей для мониторинга и ремонта наших жестких дисков в MacOS Mojave, прежде чем обращаться в службу технической поддержки, которая, в случае потери гарантии, может быть очень дорогой, и Solvetic подробно проанализирует их в этом руководстве.
1. Запустите опцию «Первая помощь» MacOS Mojave для восстановления дисковой и файловой систем.
macOS Mojave имеет функциональность под названием «Первая помощь», которую мы можем применить на жестком диске. Эта функция «Первая помощь» является частью Дисковой утилиты и отвечает за проверку карт разделов выбранного диска, выполняет некоторые дополнительные проверки, а затем заботится о проверке каждого тома.
В случае выполнения «Первой помощи» на томе, Дисковая утилита проверит все содержимое этого тома.
Шаг 1
Для доступа к First Aid в macOS Mojave у нас есть следующие опции:
Вариант 1
Из меню:
- идти
- коммунальные услуги
- Дисковая утилита
Вариант 2
Введите термин «полезность» в Spotlight и выберите соответствующую опцию
Вариант 3
Используя следующую комбинацию клавиш:
⇧ + ⌘ + U
В появившемся окне выберите «Дисковая утилита»
В появившемся окне мы выбираем диск или том для анализа и нажимаем кнопку «Первая помощь», расположенную вверху:
$config[ads_text5] not found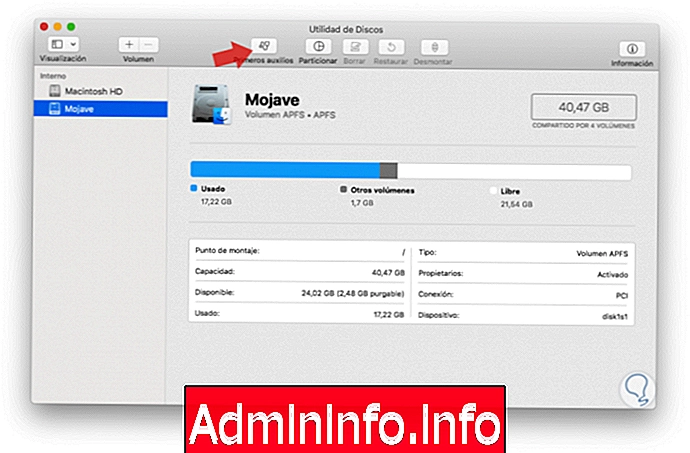
Шаг 2
Появится следующее сообщение, нажмите кнопку «Выполнить»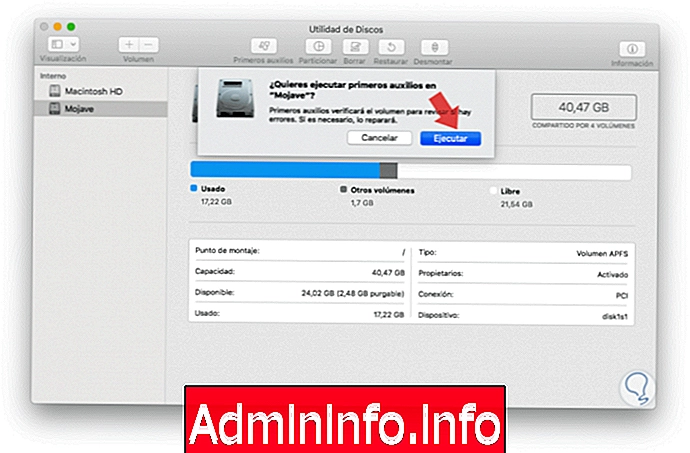
Шаг 3
И если мы выполняем это действие на текущем жестком диске сеанса, мы увидим следующее сообщение. Это означает, что во время оказания первой помощи мы не сможем использовать систему.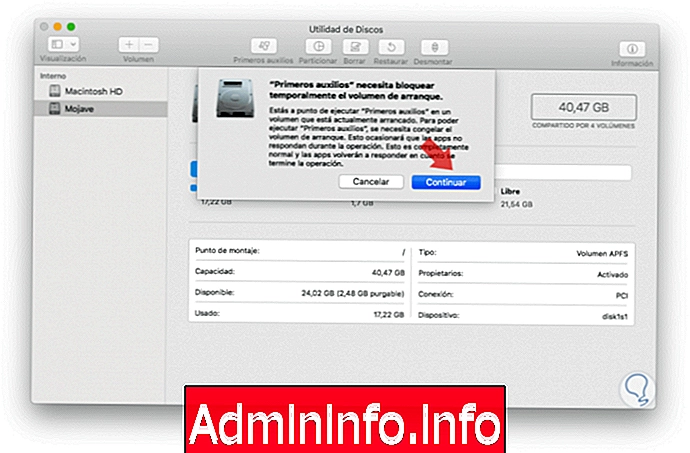
Обычно, если мы применяем это на другом томе, чем текущий, мы можем видеть пошаговые действия, предпринятые утилитой:
$config[ads_text5] not found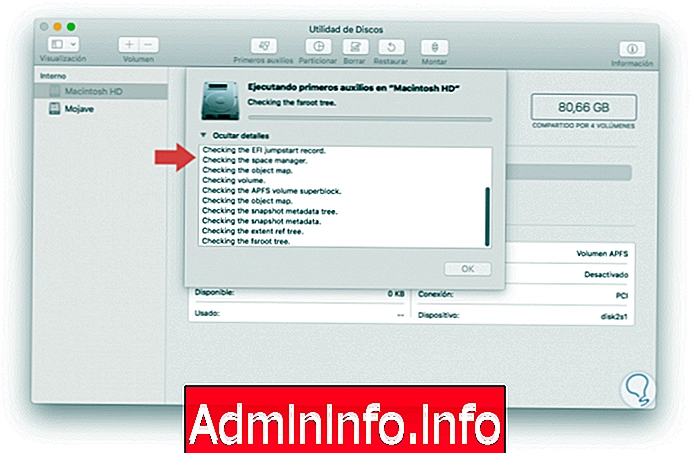
Шаг 4
Когда процесс закончится, мы увидим следующий результат. Как мы видим, состояние диска является оптимальным, и если будет сгенерирована ошибка, она будет отображена там для принятия необходимых мер поддержки.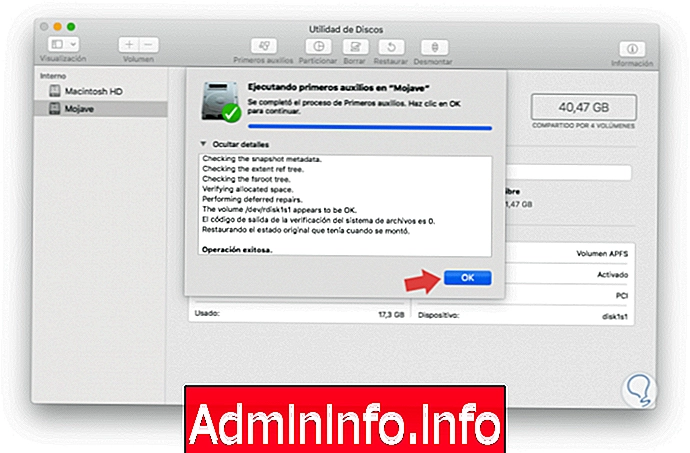
2. Как запустить First Aid в режиме восстановления для восстановления диска и файловой системы в MacOS Mojave
В некоторых случаях macOS Mojave не полностью исправляет ошибки, отображаемые на диске, с помощью утилиты First Aid при обычном сеансе пользователя. Это связано с тем, что при доступе к операционной системе MacOS Mojave традиционным способом First Aid не всегда может исправить ошибки, которые могут возникнуть на диске, поскольку процессы и службы Mojave активны.Вместо этого у нас есть возможность доступа в режиме «восстановления» macOS, который является неотъемлемой частью системы на уровне аспектов восстановления, с помощью этого метода восстановления мы можем использовать утилиты для восстановления системы от множества проблем. программное обеспечение или выполнять другие действия на Mac, такие как запуск терминала, анализ дисков, получение интерактивной справки и многое другое.
Чтобы войти в этот режим восстановления в macOS Mojave, мы должны включить или перезагрузить компьютер, и во время этого процесса запуска нажмите и удерживайте следующие клавиши:
R + R
Появится следующее окно. Там мы выбираем опцию Дисковая утилита и в отображаемом окне выполняем шаги, упомянутые выше.
$config[ads_text6] not found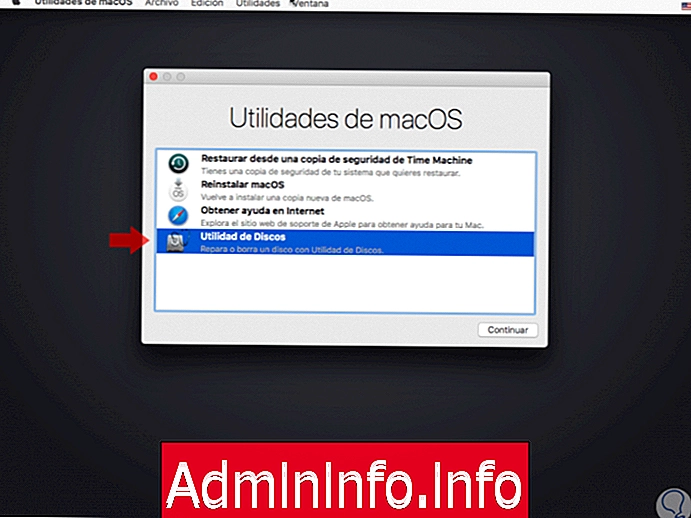
3. Как восстановить жесткий диск в MacOS Mojave с помощью команды FSCK
Благодаря команде fsck (Проверка файловой системы) можно будет выполнить полный анализ жесткого диска, чтобы исключить ошибки и ошибки.Для выполнения этой команды в MacOS Mojave необходимо будет запустить систему MacOS Mojave в однопользовательском или однопользовательском режиме, нажимая следующие клавиши во время запуска или перезапуска устройства:
S + S
Как только мы перейдем в этот режим, у нас будут следующие опции:
--a
Эта опция автоматически исправляет ошибки, найденные в файловой системе
$config[ads_text5] not found--N
Сообщить о проблемах без ремонта.
-С
Найдите поврежденные блоки и добавьте их в список поврежденных блоков утилиты.
-F
Принудительная проверка файловой системы
-V
Подробно, эта опция генерирует больше информации для задач администрирования.
--r
Включить интерактивный режим.
-й
Подтвердите все действия для выполнения
Шаг 1
Прежде чем войти в этот пользовательский режим в macOS Mojave, необходимо будет с уверенностью знать, какой жесткий диск анализировать, для этого мы получаем доступ к терминалу и выполняем следующую команду:список рассылки
Там мы обнаруживаем идентификатор жесткого диска для анализа, который имеет синтаксис:/ dev / disk #.
$config[ads_text6] not found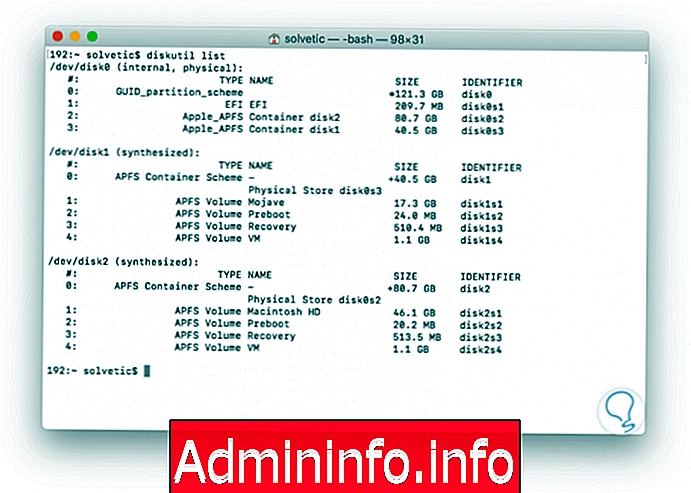
Шаг 2
$config[ads_text5] not found
Теперь мы осуществляем доступ с помощью простого пользовательского режима и увидим следующее:
Если мы хотим, чтобы команда fsck анализировала и исправляла ошибки на загрузочном диске MacOS Mojave, мы выполним следующую команду:
/ sbin / fsck –fy
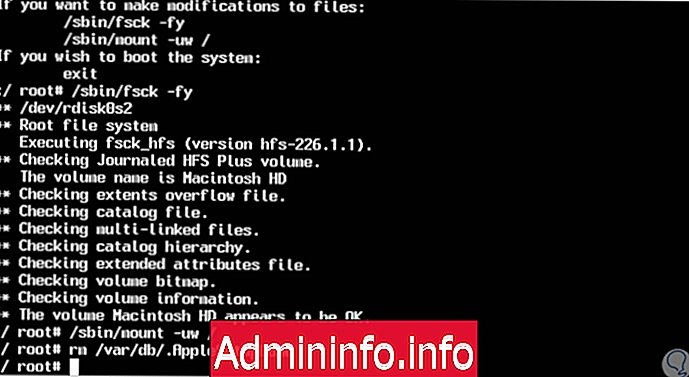
Параметры, которые мы использовали, были:
F
Эта опция заставляет вас проверять файловые системы выбранного жесткого диска
и
Автоматически подтверждает все действия FSCK для выполнения
Если вы хотите проанализировать определенный диск, мы будем использовать следующий синтаксис:
/ sbin / fsck_ (Файловая система) -fy / dev / disk #
$config[ads_text6] not foundпример
Если мы собираемся проанализировать диск 2, мы выполним следующее:
/ sbin / fsck_apfs -f / dev / disk2
Некоторые дополнительные параметры формата:
fsck_msdos
Эта опция работает в файловых системах FAT.
fsck_exfat
Эта опция должна использоваться в файловых системах ExFAT.
fsck_udf
Мы будем использовать эту опцию в файловых системах UDF.
fsck_hfs
Этот параметр может применяться в файловых системах HFS.
Когда анализ FSCK завершен, мы вводим команду перезагрузки, чтобы система перезагрузилась нормально.
4. Как анализировать и восстанавливать жесткий диск в MacOS Mojave с помощью терминала
Это еще одна альтернатива, предлагаемая macOS Mojave для анализа и ремонта жесткого диска.Для этого мы получаем доступ к терминалу, используя один из описанных выше вариантов, и там мы выполним следующий синтаксис:
diskutil verifyVolume [имя тома]
Помните, что имя тома получается при выполнении команды:список рассылки
Если мы хотим проанализировать основной объем, мы должны выполнить следующую строку:discutil verifyVolume /
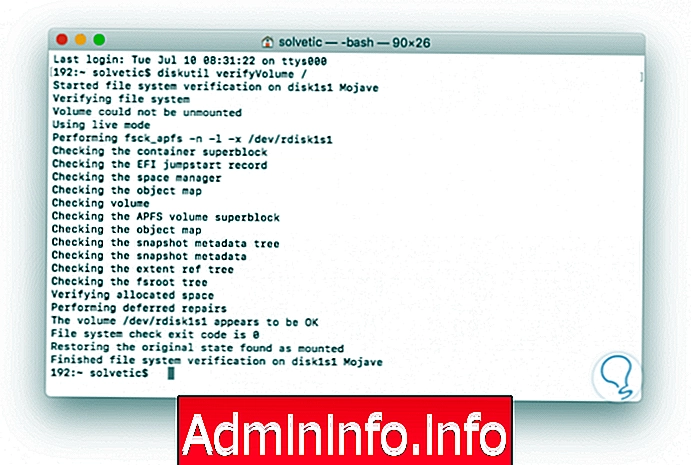
В случае обнаружения какой-либо аномалии, мы можем выполнить следующую команду:
Discutil RepairVolume /
5. Используйте сторонние приложения для восстановления дисковых и файловых систем в macOS Mojave
Другой альтернативой для анализа и восстановления дисков в macOS Mojave является использование специальных приложений для этого, которые предоставляют нам комплексные решения для анализа и исправления ошибок.Одним из них является Stellar Volume Repair, который предлагает бесплатную версию по следующей ссылке:
Звездный Объем Ремонт
Это приложение предлагает нам такие преимущества, как
- Ремонт жесткого диска и поврежденные разделы MacOS
- Восстановление поврежденного каталога томов
- Восстановление поврежденного разрешения диска на загрузочном диске
- Поддерживает восстановление поврежденных или неисправных зашифрованных дисков
- Позволяет управлять записями журнала в томах MacOS
- Совместим с MacOS Mojave
Там мы выбираем объем для анализа и нажимаем кнопку «Восстановить», чтобы начать процесс.

6. Используйте опцию Internet Help для восстановления дисковых и файловых систем в macOS Mojave.
Режим восстановления MacOS Mojave, называемый «Получить справку по Интернету», использует комбинацию кода, сохраненного в прошивке компьютера, и образа сетевой загрузки, хранящегося на серверах Apple, для запуска MacOS Mojave.Эта опция работает, даже если у нас нет раздела для восстановления, если этот раздел не работает идеально или если устройство повреждено или не подключено.
$config[ads_text5] not foundЧтобы использовать эту опцию, мы должны запустить оборудование и во время этого процесса использовать следующие ключи:
⇧ + ⌘ + ⌥ + R
Там будет отображаться значок в виде шара мира и индикатор выполнения. По завершении этого процесса появится доступ ко всем доступным инструментам MacOS Mojave.

С помощью любого из решений, предлагаемых Solvetic, можно будет восстановить оптимальную и правильную работу наших жестких дисков в macOS Mojave.
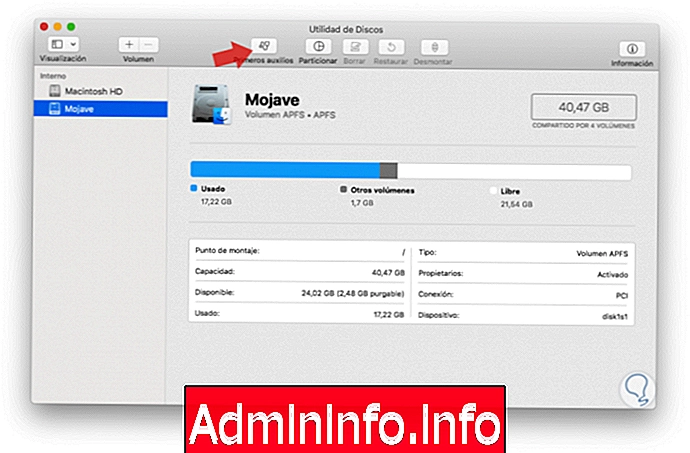
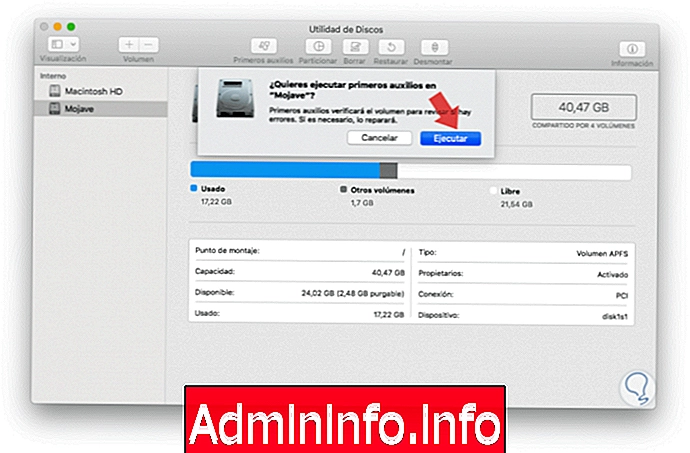
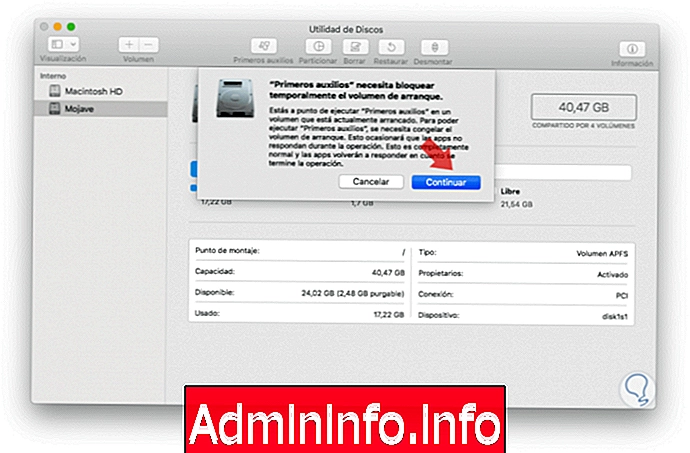
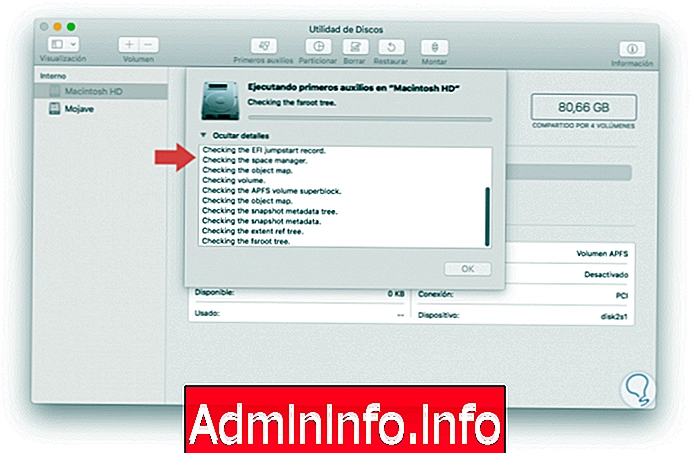
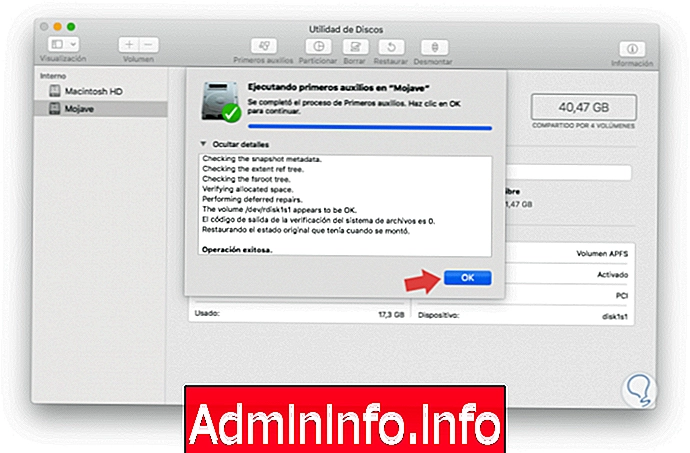
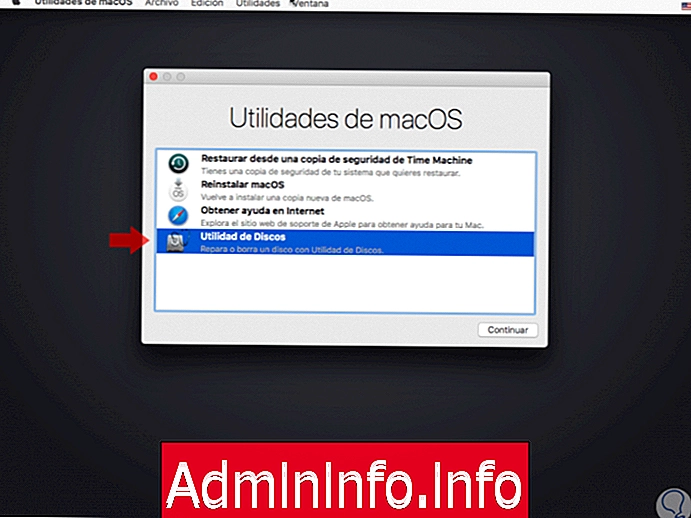
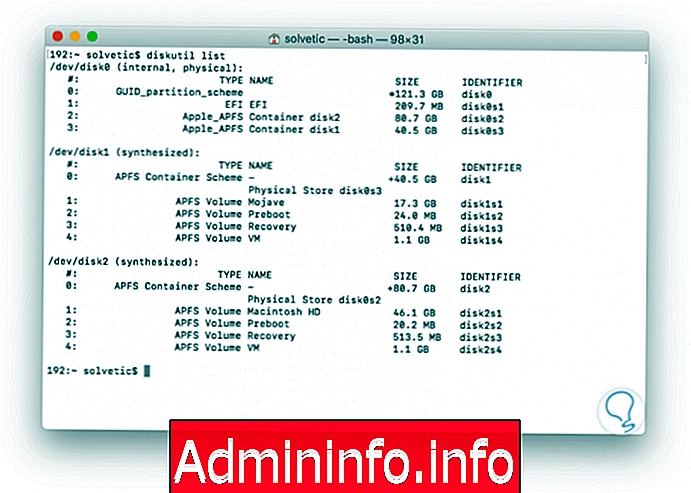

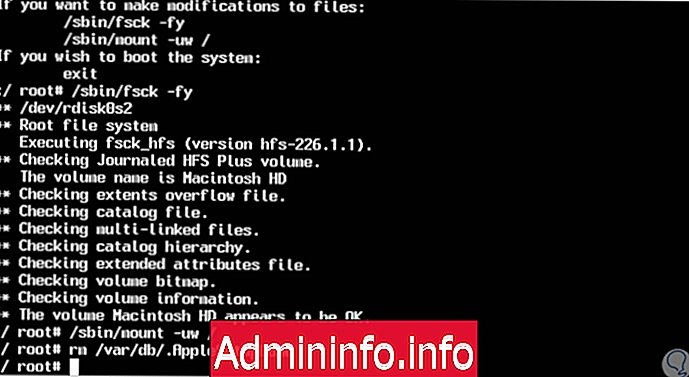
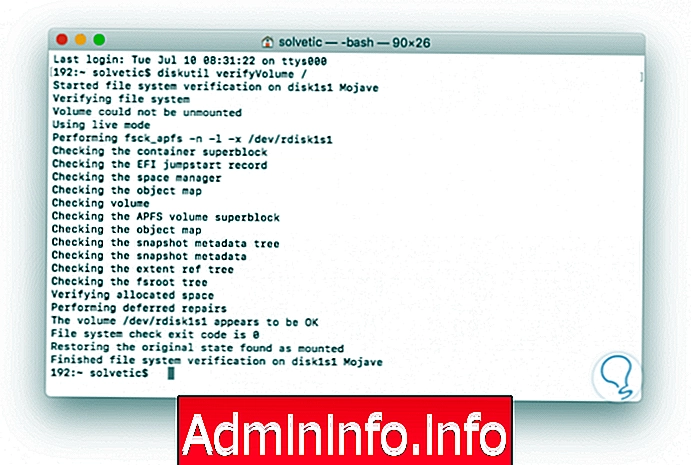

СТАТЬИ