
Одна из первых проблем при выборе компьютера с установленной системой Windows 10 или более ранними версиями - это узнать, какая у нас версия, какой уровень пакета обновления мы установили и т. Д. Как видите, вы не первый, кому нужно знать, какую версию Windows вы установили, и Solvetic объясняет это легко и понятно, как избежать сомнений.
- Windows версии 10, 8, 7, Vista, XP.
- Лицензии Windows: Профессиональная, Домашняя, Корпоративная ...
- Windows 32 или 64-битная система.
Если вам нужно знать, какую версию вы установили, и знать все ее детали, не пропустите следующие шаги. Например, в Windows 10 вы можете найти следующие версии:
Давайте посмотрим на различные опции, которые у нас также есть в этом видеоуроке, с помощью которого вы можете очень просто узнать, какую версию Windows вы установили за несколько секунд.
1. Проверьте версию Windows 10 установлена
В Windows 10 у нас есть определенные опции для проверки версии со всеми ее данными. Давай начнем
Команда Winver
Как видно из заголовка, с помощью простой команды мы можем узнать версию, которую мы установили (хотя и несколько менее полную, чем следующие формы).
+ R
Появится окно запуска, напишем:
WINVERНажмите Enter, и появится окно с информацией о версии системы. В данном случае это «Windows 10 Professional».

Меню настроек
Нажмите кнопку «Пуск» в Windows, а затем нажмите значок «Настройки».

Теперь нажмите «Система» и перейдите на вкладку «О программе», которая появляется в меню слева, и, как вы можете видеть на следующем рисунке, мы увидим все функции нашей установленной версии Windows 10.
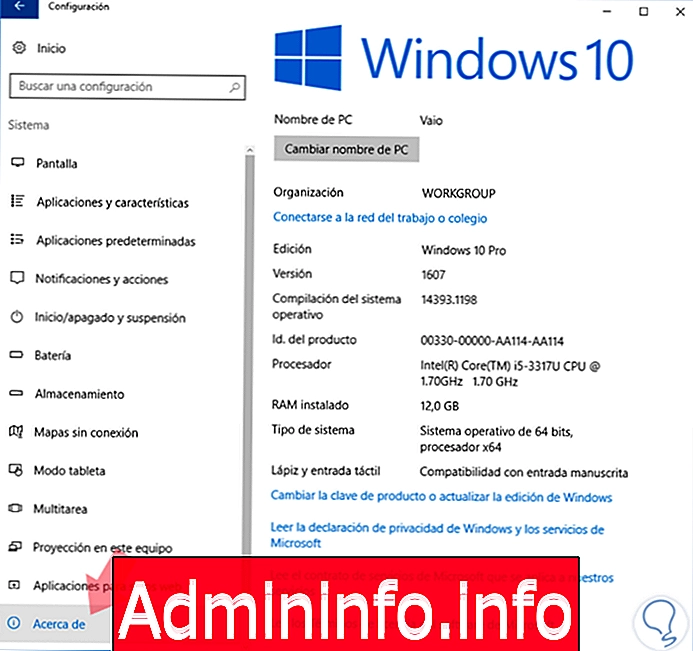
примечание
Также возможно, что простым нажатием этой комбинации клавиш вы вводите системную информацию:
+ Пауза
- издание
Здесь вы можете проверить, какая версия Windows 10 установлена на этом компьютере. Существуют версии Home, Professional, Enterprise, Education. Если вы находитесь в домашней версии и хотите обновить ее до профессиональной версии, вы можете сделать это в форме обновления без проблем. Переключение на версии Enterprise или Education не может быть обновлено, вам придется установить его с 0.
- Версия ОС и компиляция
Здесь вы можете увидеть, было ли оно обновлено с более ранней версии или изначально было установлено в Windows 10.
Как вы можете видеть на изображении выше, появляется версия 1511, потому что это версия W10, которая была обновлена с W7 Pro.
- Тип системы
Здесь вы можете увидеть, является ли установленная операционная система 32 или 64-битной, в примере вы можете увидеть, что система совместима с версией x64.
- ОЗУ установлено
Указывает объем оперативной памяти, установленной в системе, в данном случае 12 ГБ.
Панель управления
Внутри панели управления мы ищем опцию «Система», и в ней вы можете быстро просмотреть все необходимые данные (версия для Windows 10 / RAM, 32 или 64-битная система).

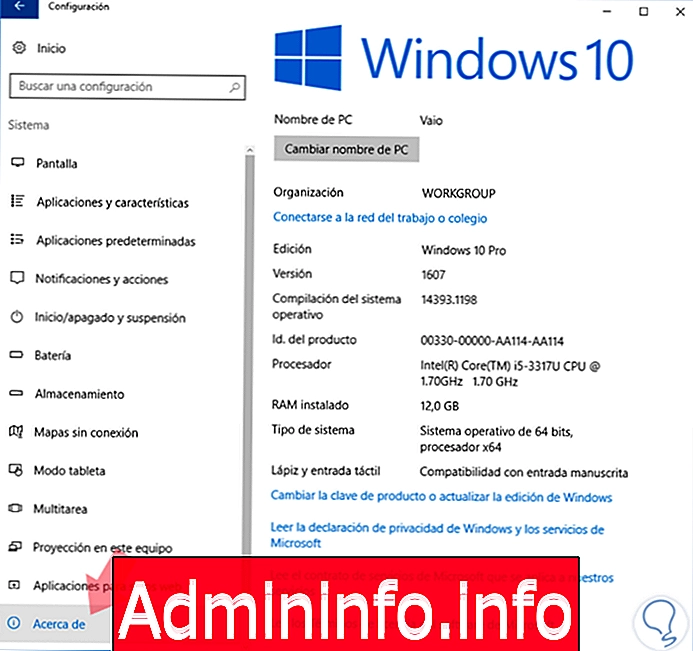
2. Проверьте версию Windows 7 и XP установлены
Здесь у вас есть несколько способов проверить версию Windows 7 и Windows XP, а также 32- или 64-разрядную версию среди других деталей и соответствующей информации вашего устройства.
Winver W7 и WXP команда
При вводе этой команды мы видим версию имеющейся у нас системы Windows 7, XP. Выполните следующие действия, в первую очередь нажмите эти клавиши:
+ R
Появится окно запуска, напишем:
WINVERНажмите Enter, и появится окно с версией установленной системы. В данном случае это «Windows 7 Professional».

Меню оборудования W7
Нажмите кнопку «Пуск» в Windows, затем щелкните правой кнопкой мыши пункт «Компьютер» и выберите «Свойства».
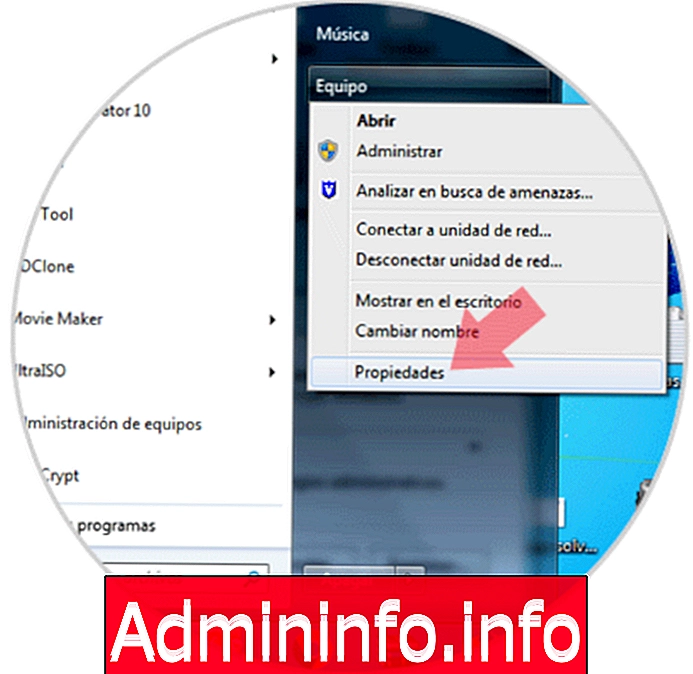
Как вы можете видеть на следующем рисунке, появится окно со всей системной информацией, объясняющей версию Windows, ОЗУ, 32- или 64-разрядную версию, имя компьютера и т. Д.

примечание
Также возможно, что простым нажатием этой комбинации клавиш вы вводите системную информацию:
$config[ads_text5] not found+ Пауза
3. Как проверить, является ли версия программы 32 или 64 бит
Мы уже объясняли в предыдущих случаях, как посмотреть, является ли Windows 32- или 64-битной, но мы хотим дать вам эту опцию в качестве дополнительного, чтобы проверить через эту бесплатную программу, является ли какая-либо программа 32-битной или 64-битной версией быстро и удобно.
Это очень простое стороннее приложение. Это называется ExeProperties v1.0.
Вы можете скачать его здесь:
ExeProperties
Это действительно для Windows 10, 8, 7, XP.
Сначала вы устанавливаете эту программу, и вам просто нужно поместить ее поверх установочного файла нужной программы, нажав правую кнопку> Свойства.
$config[ads_text5] not found
Вкладка, как вы можете видеть на картинке, является той, которая указывает, является ли программа 64 или 32-битной. Он также сообщает вам минимальную платформу Windows, с которой программа будет совместима.
Таким образом, ExeProperties предлагает вам быстрый способ проверить, совместимо ли программное обеспечение с 32- или 64-битным типом системы. Интересно проверить требования программы, если она 32- или 64-битная, перед установкой.
Как вы уже видели, с любым из этих 3 вариантов вы можете увидеть версию вашей системы, а также интересную информацию с вашего компьютера.




СТАТЬИ