
На нашем оборудовании мы обычно храним различную информацию различных форматов, будь то музыка, фотографии, изображения, видео или файлы, к которым мы часто прибегаем.
Как правило, мы присваиваем имя каждому элементу, но если по какой-то причине необходимо отредактировать или переименовать этот элемент с помощью более внушительного или связного имени или просто идентифицировать его содержимое, в Linux у нас есть две альтернативы для изменения имени Пакетный файл, это в случае, если они состоят из нескольких элементов и вручную занимают много времени.
Один из вариантов - через интерфейс командной строки или использование отдельного приложения, которое предлагает большие функциональные возможности. Если вы хотите изменить имя отдельного файла, лучшим вариантом является графическое изображение, но иногда мы можем сделать это только из терминала, или мы хотим изменить много файлов, и последний не очень эффективен для этого.
В этом уроке Solvetic расскажет о всесторонних способах переименования файлов в Linux.
В этом уроке мы увидим, как переименовать файлы или каталоги в Linux с помощью терминала, мы увидим, как это сделать, используя команду mv и команду переименования, а также другие формы в графическом режиме, такие как GPRename или Métamorphose2.
Следуя этим шагам, вы увидите, что в этом нет ничего сложного. Практика это важная вещь!
1. команда mv для переименования файла или каталога Linux
Возможно, одним из самых простых способов переименования файлов и папок в Linux является использование команды mv (перемещение - перемещение), и хотя его основная функция заключается в перемещении файлов и папок, это также полезно, если мы хотим изменить имя предмета.
Таким образом, команда mv перемещает или переименовывает файлы и каталоги в файловой системе простым, но функциональным способом.
Синтаксис для использования следующий:
mv (опция) File1.ext File2.extFile1 относится к исходному файлу, а File2 - к новому имени, которое будет присвоено файлу.

В этом случае мы переименовали файл Solvetic.mp3 в Solvetic1.mp3.
Этот же синтаксис можно использовать для переименования папки, поэтому, если файлы не находятся в текущей папке, необходимо указать полный путь, например:
mv /home/user/Solvetic/archive1.ext /home/user/Solvetic/archive2.extВажно отметить, что команда mv требует разрешения на запись для папки, содержащей файлы, которые должны быть переименованы, а в случае системных файлов и папок у пользователя должны быть права доступа root для выполнения процесса изменения. Имя файлов, это достигается путем ввода mv с помощью sudo или su.
Опция -i (интерактивная) предлагает дополнительный уровень защиты, который просит пользователя подтвердить переименование файла перед его выполнением, чтобы избежать случайных изменений.
Если мы хотим изменить расширение нескольких файлов одновременно, потому что у них есть один, который нам не нужен, вместо того, чтобы делать это один за другим, мы можем выполнить:
mv * .extensionActual * .extensionNewМожет быть, с некоторыми примерами это выглядит лучше.
примеров
Мы хотим изменить имя папки resoltic на resolticTest:
Мв. решеткМы хотим изменить расширения всех файлов в каталоге, в котором мы находимся (изменение будет с png на jpg):
mv * .webp * .webpЭтот способ переименования очень прост в использовании, но следующий вариант, который мы увидим, более мощный.
2. Команда переименования для переименования файлов Linux
Это команда, которая позволяет нам переименовывать элементы в Linux с помощью регулярных выражений, что, хотя и может быть более сложным, также полезно для работы с пакетами файлов.
Первый шаг - установить переименование, запустив следующую строку:
sudo apt установить переименовать

Общий синтаксис переименования выглядит следующим образом:
переименовать (опция) 's / old_name / new_name' file1.ext file2.extБуква «s» относится к «замене» и является основной частью регулярного выражения, которое будет использоваться при переименовании, одинарные кавычки являются обязательными, другие доступные опции:$config[ads_text5] not found
-v подробно
Распечатать список известных файлов вместе с их новыми именами
-n "никаких действий
Это тестовый или имитационный режим, который показывает только те файлы, которые будут изменены, но не окажет на них никакого влияния.
-f "вынужден
Это принудительная перезапись исходных файлов для переименования.
Команда переименования принимает подстановочные знаки для переименования нескольких файлов одного типа, а также работает с одинаковыми расширениями файлов.
Например, мы можем изменить все файлы .webp на .webp, выполнив следующее:
переименовать 's / .webp / .webp /' *Давайте посмотрим это на картинке, чтобы увидеть это ясно.

Дикий символ (*) относится ко всем файлам в папке, которые будут редактироваться. Регулярное выражение имеет встроенные параметры, называемые модификаторами:
- "г": глобальный; Это влияет на все вхождения выражения.
- «i»: выполняет замену без учета регистра.
Они пишутся в конце выражения перед одиночной закрывающей кавычкой и могут быть объединены, например:
переименовать -n 's / Sol / test / gi' * .mp3В этом случае мы изменим термин Sol с помощью теста:
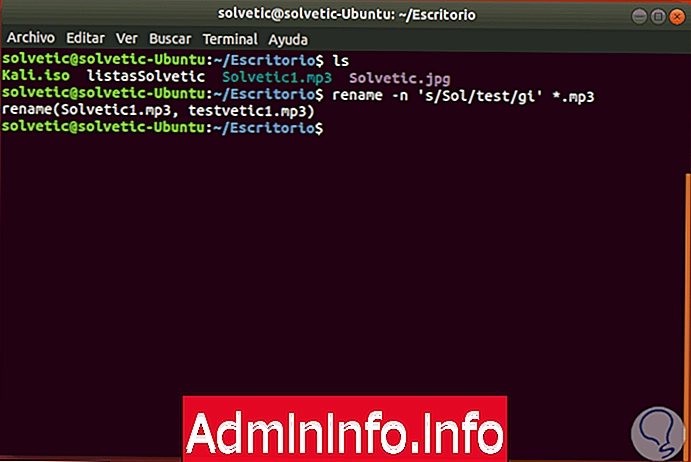
Другой вариант для использования - это буква «y», которая может преобразовывать имена файлов на более высокий уровень использования, часто его используют для изменения имени выбранного файла, например:
переименуйте 'y / az / AZ /' * .webpТеперь мы видим другой пример.

В этом случае мы изменили имена всех файлов .mp3 с строчных на прописные.
Чтобы увидеть более практическое использование команды переименования, мы сделаем это непосредственно с примерами, потому что это будет лучше понято.
Если мы хотим изменить расширение .txt на .bak:
переименуйте 's / \. txt $ / \. bak /' * .txtЕсли мы хотим удалить текст 2016 года с некоторых фотографий с расширением jpg:
переименовать 's / 2016 // g' * .webpЕсли мы хотим преобразовать прописные в строчные во все имена:
переименовать и / AZ / az / * .extension_ficherosЕсли вы хотите сделать это задом наперед, просто измените y / AZ / az / на y / az / AZ /.
примечание
Имейте в виду, что есть области, в которых как «обычные» пользователи у нас нет прав на запись, поэтому мы не можем изменить имя следующим образом:

Способ сделать это в этих случаях (в Ubuntu):
sudo переименовать 's / \. db $ / \. bak /' * .db
3. Как переименовать файлы с помощью Métamorphose2
Это приложение, разработанное для редактирования или переименования файлов в Linux с большими интегрированными функциями.
Métamorphose2 - это программа, предназначенная для графического изменения имен пакетных файлов, она является открытым исходным кодом и является кроссплатформенной, среди ее функций:
- Бесплатно скачать и открыть исходный код с исходным кодом на GitHub.
- Принять пакеты для переименования файлов и папок.
- Позволяет сохранить настройки изменения имени для последующего использования, экономя время.
- Мы можем применять операции изменения имени, такие как изменение, замена или вставка к префиксу или суффиксу, символом, положением и т. Д.
- Поддержка пользовательской нумерации, изображения текста и аудио метаданных, даты и времени.
- Поддержка последовательной нумерации с пользовательским размером шага, начальным номером и счетчиком сброса.
- Поддержка регулярных выражений.
Для установки этой утилиты у нас есть два варианта:
Первый - выполнить следующие команды через репозиторий PPA:
sudo add-apt-repository ppa: nilarimogard / webupd8 sudo apt update sudo apt установить метаморфозу2Второй вариант установки - перейти по следующей ссылке, оттуда скачать пакет .deb и продолжить работу с мастером установки:
метаморфоз
После загрузки мы будем перенаправлены к помощнику по системному программному обеспечению для продолжения установки:

Теперь, после установки, мы идем на вкладку «Сортировщик» и там мы идем по пути, где находятся файлы, которые будут переименованы:
$config[ads_text5] not found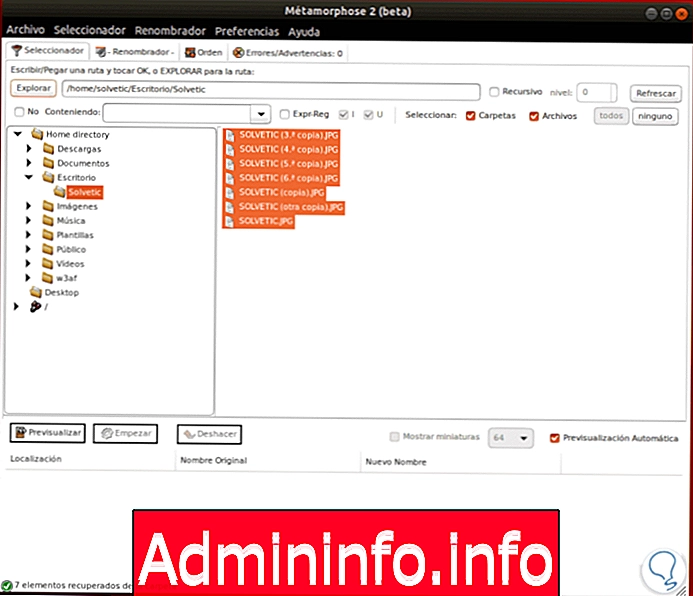
Как только это будет сделано, перейдем на вкладку «Переименовать» и дважды щелкните любой из вариантов, расположенных слева:
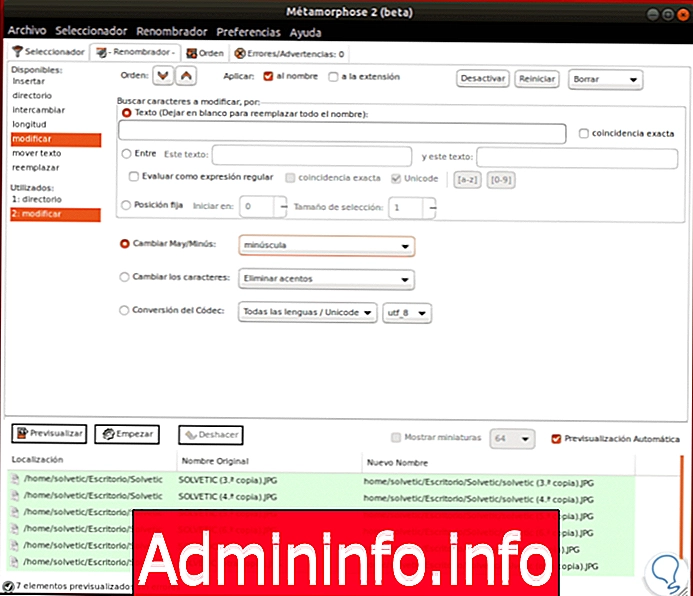
В этом примере мы выбрали «Изменить», и в центральной панели мы можем определить желаемое действие, такое как переключение между прописными и строчными буквами, удаление акцентов, изменение расширений и многое другое, в нижней части мы видим полученный результат.
Как только это настроено, нажмите кнопку «Пуск», чтобы выполнить действие.
4. Как переименовать файлы с помощью GPRename
GPRename является пакетным переименователем для файлов и каталогов, GPRename может заменять, удалять, вставлять, удалять и нумеровать файлы и каталоги последовательно.
Для его установки мы выполним следующую команду:
sudo apt установить gprename

Введите букву S, чтобы подтвердить загрузку и установку GPRename.
Чтобы получить функциональные возможности чтения тегов метаданных EXIF в Ubuntu 18.04, необходимо установить renrot, который может переименовывать и вращать файлы в соответствии с тегами EXIF. Для его установки мы выполним следующую команду:
sudo apt установить RenrotДля доступа к GPRename мы запускаем в терминале:
gprenameВ появившемся окне мы перейдем в каталог, в котором находятся файлы, которые нужно переименовать, в нижней части мы определяем действие, которое нужно выполнить, а в верхней правой панели мы видим результат, который будет обработан:

Нажмите на кнопку «Применить», чтобы внести изменения. С любой из этих опций будет возможно полностью переименовать файлы и каталоги в Linux по мере необходимости.
СТАТЬИ