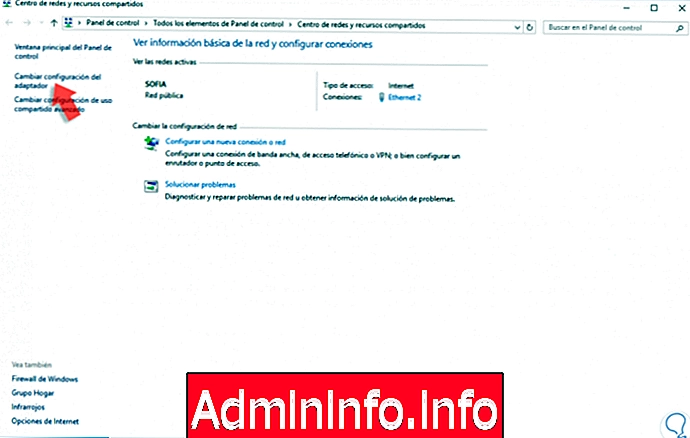
Одним из преимуществ и применений, которые мы можем применить на практике в Windows 10, является возможность обмена нашим интернет-соединением с другими пользователями независимо от того, используется ли это по кабелю или по WiFi.
Одним из наиболее практичных методов на сегодняшний день является обмен данными о наших системах Android или iPhone и оттуда подключение Windows 10, но если мы хотим разделить сеть между двумя компьютерами, необходимо внести ряд изменений, чтобы все конфигурации были адекватными и его работа соответствует ожиданиям.
Сегодня мы узнаем, как поделиться сетью в Windows 10 несколькими простыми и функциональными способами.
1. Как разделить сеть с помощью перекрестных кабелей в Windows 10
Для этого шага мы подключим два устройства с помощью перекрестного кабеля UTP, чтобы обеспечить адекватную связь между ними.
Сетевой кабель кроссовера
Этот тип кабеля используется для прямого подключения 2 ПК без использования коммутатора. Здесь у вас есть цветовая схема кроссового сетевого кабеля.
На одном конце кроссовера вы размещаете этот заказ:
Оранжевый белый
оранжевый
зеленый
синий
Синий белый
зеленый
Белый коричневый
коричневый
На другом конце кроссовера вы размещаете этот заказ:
Зеленый белый
зеленый
Оранжевый белый
синий
Синий белый
оранжевый
Белый коричневый
коричневый
Лучше всего посмотреть это на видео, вы можете сделать это или купить прямо в любом магазине электропроводки.
Как только оба компьютера будут соединены, подключив этот кабель к обоим так, чтобы они были соединены друг с другом, мы выполним следующий процесс:
Шаг 1
Мы переходим в центр сетей и общих ресурсов, щелкнув правой кнопкой мыши значок «Сеть» на панели задач и во всплывающем окне выбираем параметр « Изменить настройки адаптера».
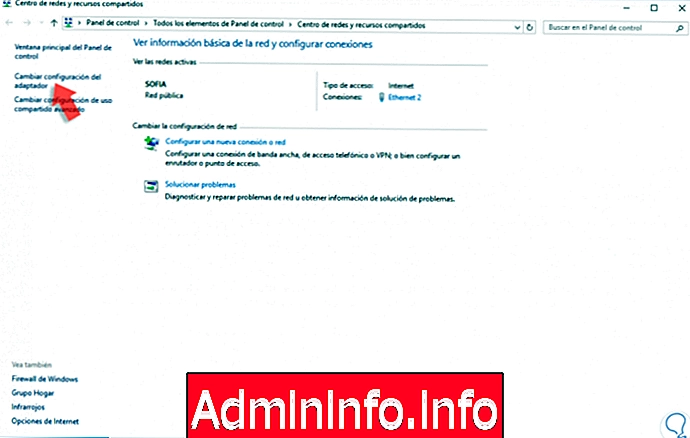
Шаг 2
Оказавшись там, мы щелкнем правой кнопкой мыши на адаптере, который в данный момент имеет активное интернет-соединение в системе, и в появившемся окне перейдем на вкладку « Общий доступ » :
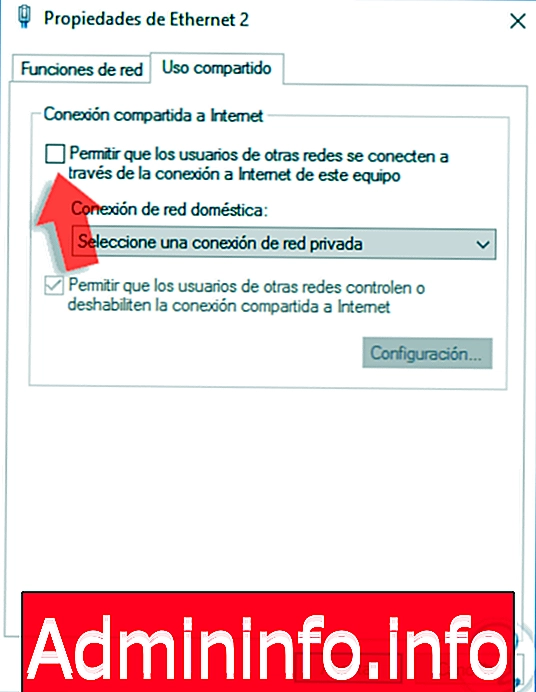
Шаг 3
Там мы устанавливаем флажок Разрешить пользователям других сетей подключаться через интернет-соединение данного оборудования, а в поле Подключение к домашней сети мы выбираем адаптер, соединяющий два компьютера. После выбора нажмите кнопку ОК, чтобы применить изменения.
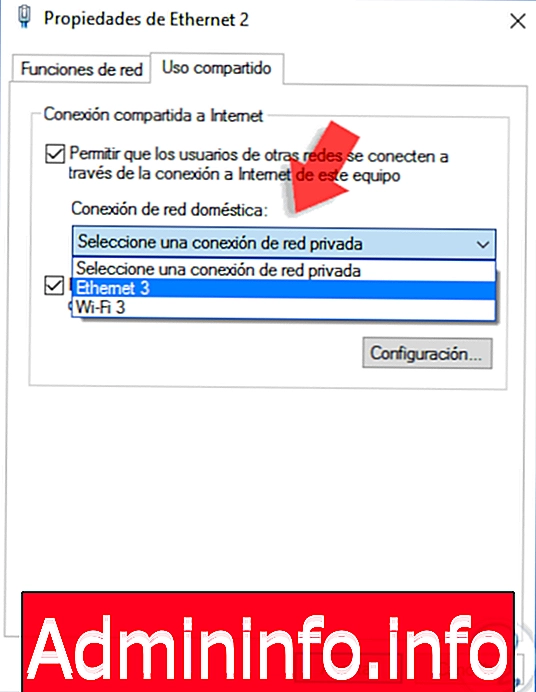
Таким простым способом мы можем разделить Интернет, используя физическую среду, между двумя компьютерами с Windows 10, используя перекрестный кабель URP.
2. Как поделиться сетью с помощью мостового адаптера в Windows 10
Если первый метод не работает правильно или мы хотим проверить с помощью другого параметра, мы можем использовать параметр мостового подключения сетевого адаптера в Windows 10.
Шаг 1
Для этого мы должны сначала снять флажок, если мы сделали это, разрешить пользователям других сетей подключаться через интернет-соединение данного оборудования.
Как только эта опция деактивирована, мы переходим в главное окно конфигурации адаптера и выбираем адаптеры, которые нужно подключить, щелкая первый, нажимая клавишу Ctrl и щелкая следующий адаптер.
После выбора мы щелкнем правой кнопкой мыши и выберем опцию Bridge Connections:
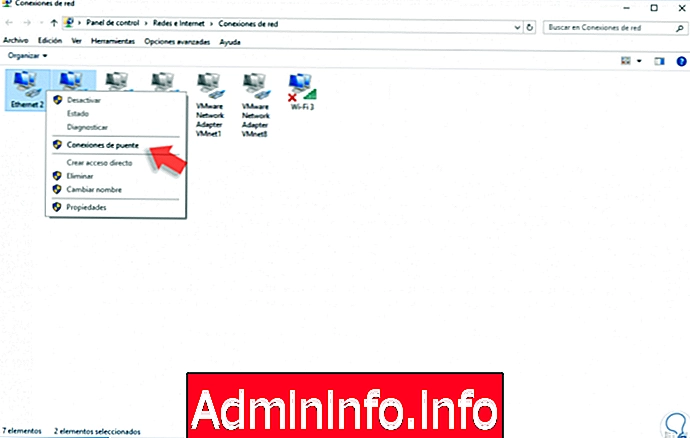
Шаг 2
Как только мы нажмем там, мы увидим следующее сообщение:
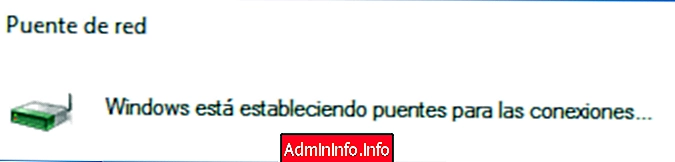
Шаг 3
Когда Windows 10 завершит процесс подключения, мы увидим, что мостовое соединение между обоими адаптерами создано правильно.
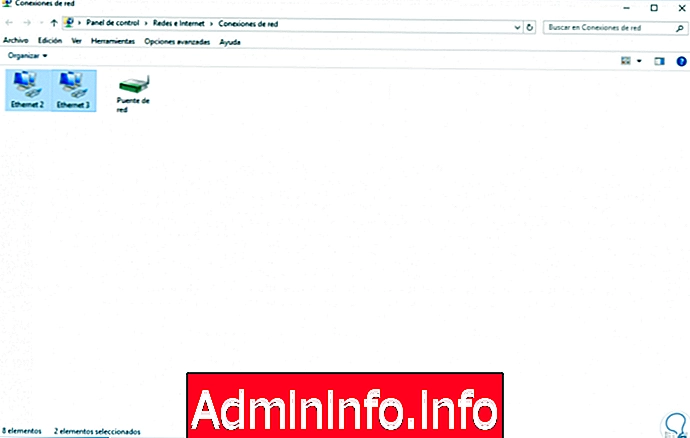
3. Как конвертировать Windows 10, 8, 7 в Hotspot WiFi Hotspot
Другой вариант, который у нас есть, - это превратить наш компьютер с Windows в маршрутизатор WiFi (Hotspot), и мы будем использовать подключение к Интернету, чтобы другие устройства, такие как ноутбуки, ПК, телефоны, планшеты и т. Д., Могли подключаться через Wi-Fi из подключенного соединения. команда Для этого есть много программ, но мы расскажем вам пару интересных и бесплатных вариантов.$config[ads_text6] not found
Виртуальный WiFi роутер
С помощью программы Virtual WiFi Router, которая позволяет легко (бесплатно) использовать компьютер под управлением Windows в качестве точки доступа WiFi для других компьютеров или устройств, вы можете передавать сигнал WiFi своей машины. Это также очень просто в использовании.
Для работы этой программы необходимо скачать официальный Microsoft .Net Framework. Перед установкой скачайте и установите это дополнение на свой компьютер.
Вы запускаете программу, и она открывается автоматически, поскольку вы видите, что ее очень просто настроить.
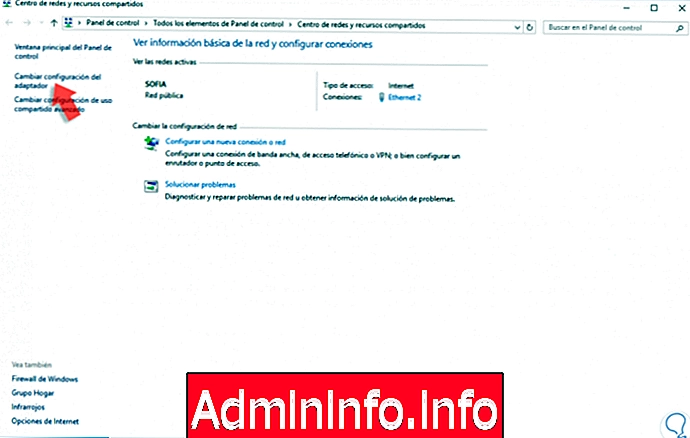
У нас есть следующие варианты:
- Имя Wi-Fi : это имя Wi-Fi, которое вы собираетесь создать с ПК, и которое будет видно другим устройствам для подключения к этой сети.
- Пароль : здесь вы должны ввести желаемый пароль (если у вас есть как минимум 8 цифр).
- Share Net from : здесь вы должны выбрать сетевую карту компьютера, на котором есть Интернет, и вы хотите, чтобы он был доступен как этот WiFi.
- Maximun Peers : максимальное количество подключений устройств к вашему ПК.
Нажмите Старт, и он будет работать. Вы уже активировали бы WiFi (Вы должны оставить это окно программы незапечатанным, чтобы оставаться активным). Теперь с любого компьютера или устройства появится новый созданный нами WiFi. Мы подключаемся с помощью пароля, который мы настроили, и мы уже подключены к Интернету компьютера с новым WiFi.
Здесь у вас есть ссылка на официальный сайт, чтобы скачать его:
Виртуальный WiFi роутер
Baidu
Baidu - это еще одно бесплатное программное обеспечение, совместимое с Windows 10, 8, 7 для той же цели и являющееся одним из самых популярных и популярных для превращения компьютера или ноутбука в точку доступа к беспроводной сети WiFi (превратите ее в маршрутизатор WiFi). Он совместим с любым типом интернет-соединения, которое есть у устройства, включая DSL, кабель, Bluetooth, широкополосную мобильную карту и т. Д.
С Baidu вы можете настроить идентификатор точки доступа (SSID) и установить пароль для ее использования, чтобы защитить безопасность сети.
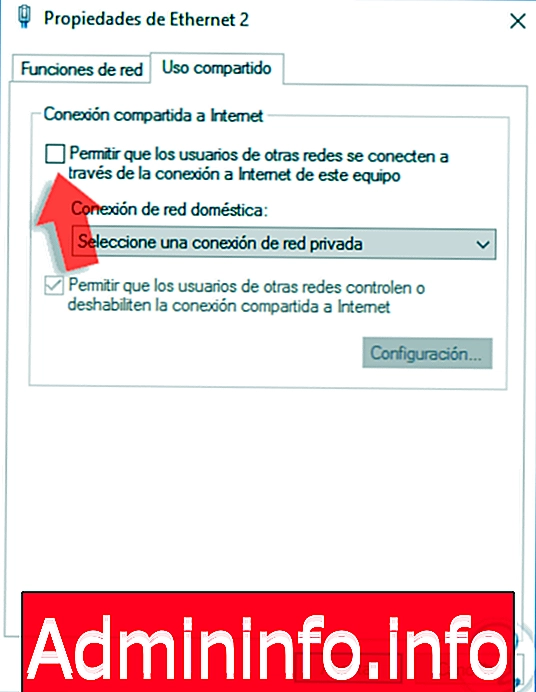
Как видите, конфигурация очень простая и быстрая загрузка. Лучше всего попробовать. В конфигурации вы можете активировать прием оповещений при каждом подключении устройства или изменить маршрут точки доступа и т. Д.
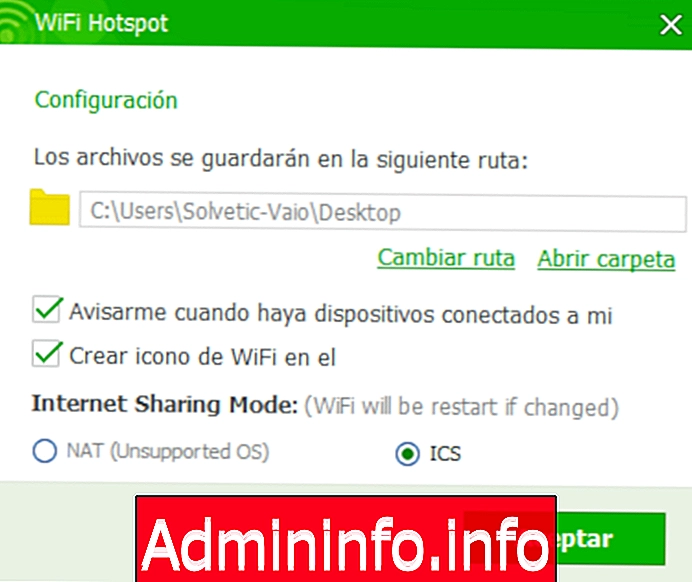
Здесь у вас есть кнопка, чтобы загрузить его. Это бесплатно
Baidu
Если вы хотите узнать больше возможностей для создания WiFi Hotspot в Windows 10, 8, 7, у вас есть еще много.
$config[ads_text5] not foundКак мы видим, у нас есть несколько функциональных альтернатив, которые позволяют нам делить сеть между двумя или более компьютерами в сети и, таким образом, еще больше расширить знакомые функции Windows 10 на уровне поддержки и помощи, и мы предлагаем вам также знать, как делить Интернет между двумя PC.
Android Интернет Поделиться
СТАТЬИ