
Основная функциональность, которую позволяет нам Windows, - это установка программ и приложений на наш компьютер. Это способствует расширению возможностей, которые мы можем получить от нашего ПК, но неэффективное управление им может быть невыгодным. Контроль за тем, какое программное обеспечение мы установили на нашем компьютере, крайне важно для предотвращения заражения нашей системы вредоносным контентом.
Массовая установка программ предполагает использование как оперативной, так и внутренней памяти, поэтому вы заставите Систему работать медленнее и с меньшим объемом памяти. Всякий раз, когда вы не используете программу и имеете ее, рекомендуется удалить ее, а также убедиться, что нет остаточных файлов.
Время от времени рекомендуется выполнять очистку Windows 10, поскольку таким образом вы увидите пространство, занимаемое приложениями или файлами. Если вы потратите немного времени на управление своим компьютерным пространством и максимально освободите его, у вас будет более эффективное использование.
В Windows 10 мы все еще можем перейти к панели управления для удаления программ, но это показывает, что они пытаются постепенно перемещать определенные конфигурации за пределы классической панели управления операционной системы Windows.
Как вы увидите, есть несколько способов удаления приложений (программного обеспечения), которые мы установили.
1. Как удалить программы с помощью меню «Пуск» Windows 10
Это самый быстрый способ удаления программ из вашей системы Windows 10. Он входит прямо из меню «Пуск».
Шаг 1
Нажмите на значок Windows в меню «Пуск».

Шаг 2
Теперь нажмите на «Все приложения».

Шаг 3
Щелкните правой кнопкой мыши приложение, которое мы хотим удалить, и появятся параметры. Нажмите «Удалить», и процесс удаления начнется. Как видите, простой и быстрый процесс без необходимости заходить в «Панель управления».

2. Как удалить программы с настройками Windows 10
Если мы хотим удалить приложения W10, которые мы установили, из типичного интерфейса, подобного тому, который существовал со старой панелью управления. Мы следуем за этими шагами:
Шаг 1
Нажмите на Пуск Windows в левом нижнем углу.

Шаг 2
Теперь мы нажимаем на Настройки.
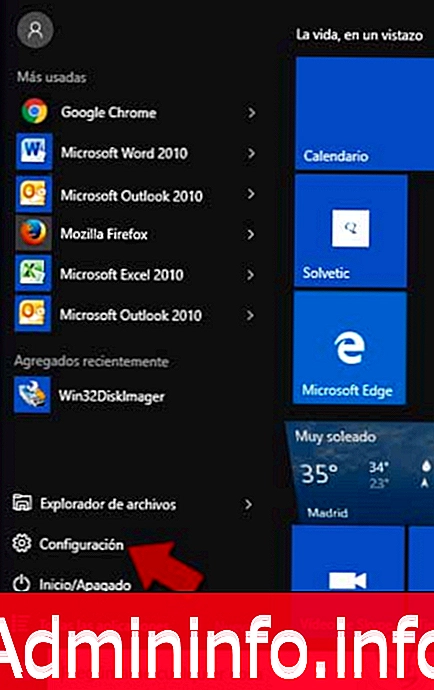
Шаг 3
В этом окне нажмите на опцию Система
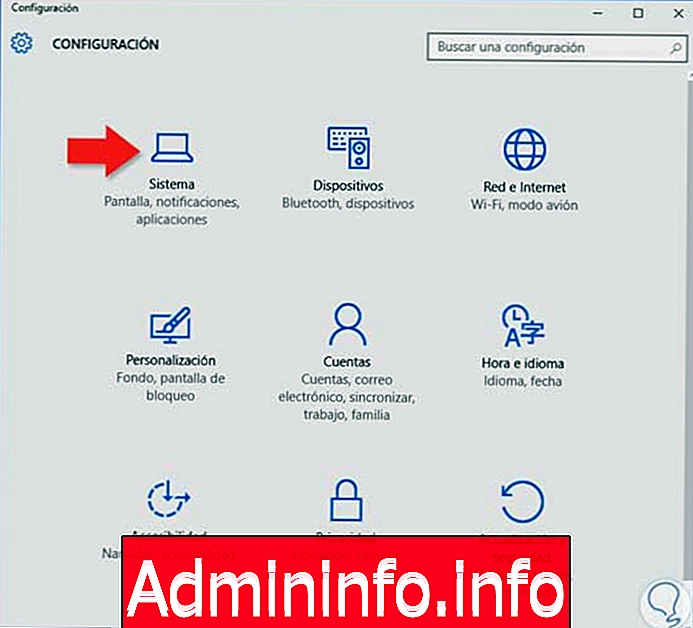
Шаг 4
Нажмите Приложения и функции, затем вы увидите все приложения справа и, выбрав его, вы увидите опцию Удалить приложение.
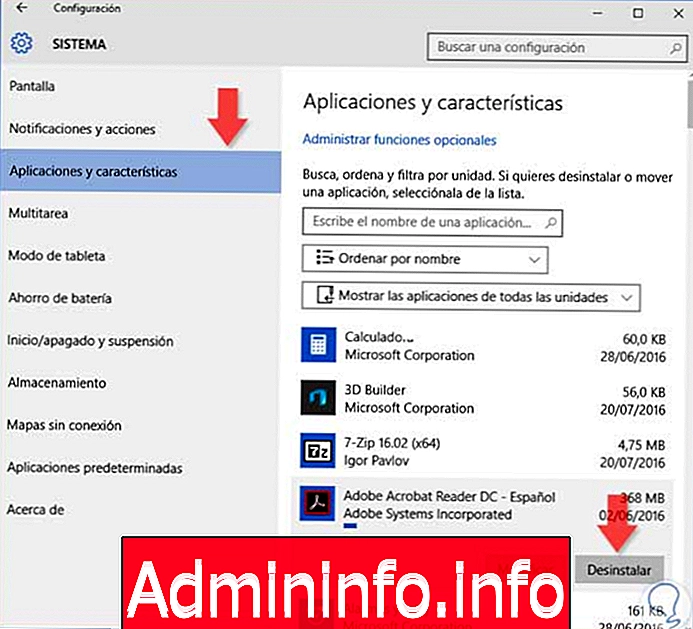
примечание
Мы рекомендуем вам не иметь приложений, которые вы не используете, рекомендуется, чтобы ваше оборудование было как можно более чистым от ненужных программ. Это гарантирует, что компьютер не перезаряжается или не запускается медленно. Кроме того, мы будем избегать того, чтобы не занимать ненужное пространство как в памяти, так и на диске.
3. Как удалить программы с помощью CMD-команд Windows 10
Если в графическом режиме мы не можем избавиться от программы, у нас есть возможность сделать это через командную строку Windows 10.
Шаг 1
Мы открываем терминал с помощью следующей комбинации клавиш и затем вводим команду «cmd».
+ R
CMD$config[ads_text5] not found
Шаг 2
Внутри терминала мы напишем следующую команду и нажмем Enter:
WMIC
Шаг 3
В следующей строке мы поместим эту команду, чтобы показать нам список программ, установленных на компьютере.
название продукта (простая информация о программе) название продукта, версия, поставщик (дополнительная информация о программе)
примечание
Мы можем экспортировать этот список программ с помощью следующей команды:
/ output: D: \ instal_applications.txt продукт получить имя, версию
Шаг 4
Теперь мы должны найти нашу программу и принять во внимание имя, с которым она появляется, поскольку она будет той, которую мы должны добавить на следующем шаге.

Шаг 5
Теперь мы выполним следующую команду, указав имя программы для удаления.
продукт, где name = "SoftwareName" вызов удалитьНапример, если мы хотим удалить Avira, мы добавим:
продукт, где name = "Avira" вызов удалить
Шаг 6
Вы попросите у нас подтверждение для продолжения деинсталляции, напишите «Y» и нажмите Enter.

4. Как удалить программы с помощью команд PowerShell для Windows 10
Если вместо терминала мы предпочитаем использовать Windows PowerShell, но продолжаем использовать команды, чтобы иметь возможность удалить программу, мы также можем сделать это в Windows 10. Вам следует подумать о запуске режима администратора терминала. В следующем руководстве вы увидите, как удалять приложения и программы из консоли PowerShell, включая те, которые предопределены в самой Windows 10.$config[ads_text5] not found
Как мы видим, очень просто иметь возможность удалять программы в вашей системе Windows 10, что важно, когда мы хотим, чтобы наша система хорошо управлялась с точки зрения пространства и производительности. Проблема возникает, когда мы хотим избавиться от программ и приложений, уже интегрированных в Windows 10, что мы решим в следующем руководстве.
СТАТЬИ