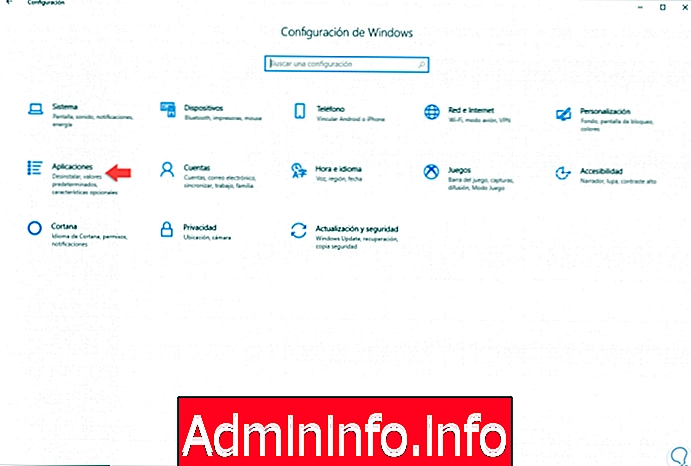
Windows 10 - это операционная система, которая объединяет несколько приложений, так что каждый пользователь имеет специальные функции для своих повседневных задач. Одним из таких приложений является Фото, которое позволяет нам просматривать и редактировать фотографии и видео, создавать фильмы или альбомы с профессиональными штрихами. Хотя существуют профессиональные приложения для создания более сложных деталей, правда в том, что сегодня система сама интегрирует инструменты, с помощью которых можно защитить себя при редактировании фото и видео, не усложняя себя слишком сильно.
Приложение «Фотографии» в Windows 10 позволяет вам монтировать видео, чтобы мгновенно создавать видео из тех фото или видео, которые мы интегрируем, можно будет использовать видеоредактор для применения таких настроек, как фильтры, текст, музыка, движение камеры и т. Д. или также добавьте 3D-эффекты, такие как бабочки, лазеры и другие опции для улучшения качества видео.
Как и любое приложение в Windows 10, это нормально, что в какой-то момент оно может привести к некоторой ошибке, такой как внезапное закрытие, отсутствие доступа и так далее. Поэтому Solvetic даст серию советов о том, как исправить ошибки приложения Photos в Windows 10.
1. Сбросить приложение «Фото», чтобы исправить ошибку «Фото приложения» в Windows 10
С помощью этой опции мы восстановим исходные значения приложения, так как во время использования возможно, что определенные параметры или конфигурации могут потерпеть некоторый сбой.
Шаг 1
Чтобы выполнить эту задачу, мы идем в меню «Пуск» и там выбираем утилиту «Конфигурация», будет отображаться следующее:
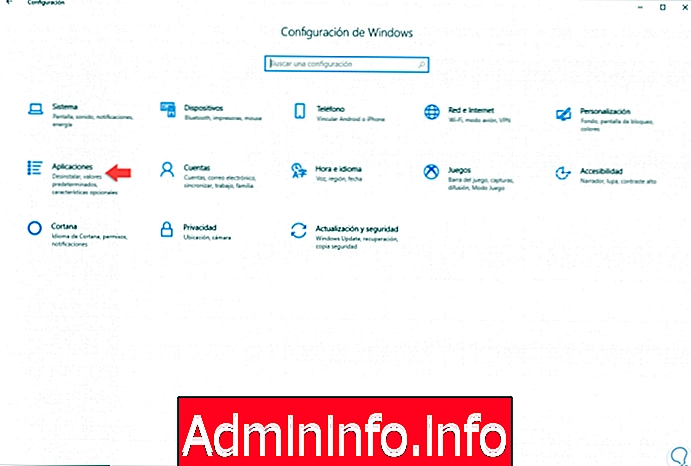
Шаг 2
Выберите категорию «Приложения» и в новом окне перейдем в раздел «Приложения и функции», где мы должны найти приложение Microsoft Photos и щелкнув по нему, отобразится следующее:
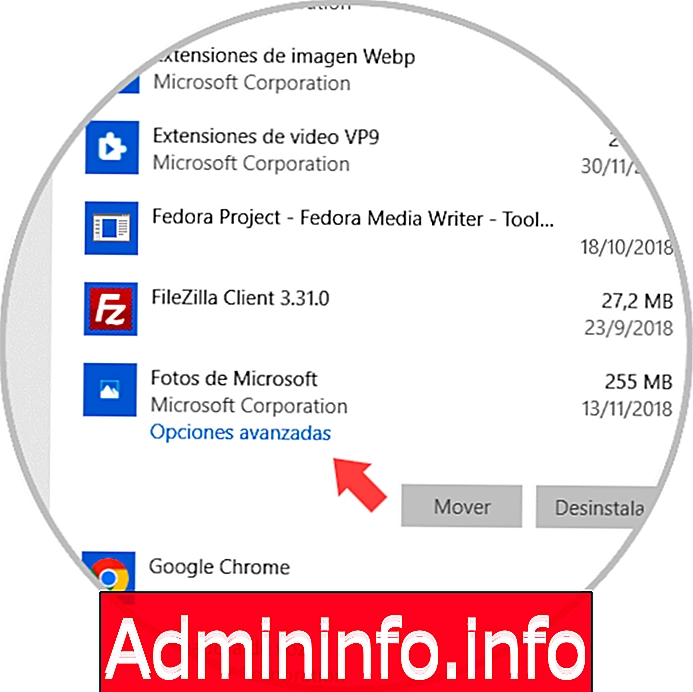
Шаг 3
Мы нажимаем на строку «Дополнительные параметры» и в окне перейдем к разделу «Сброс» и там нажмем кнопку «Сброс»:
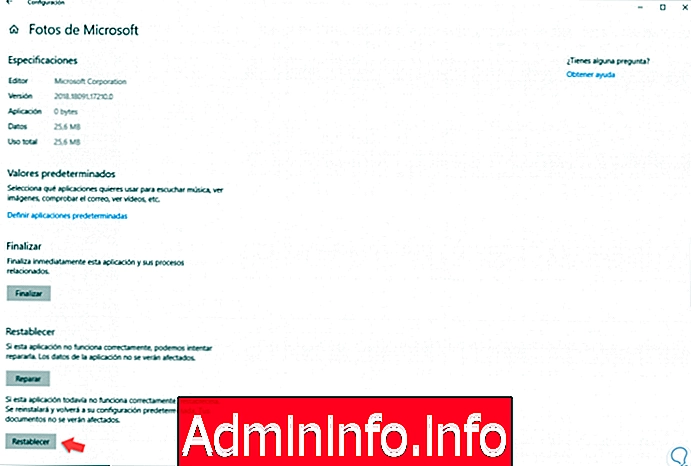
Шаг 4
Следующее сообщение будет отображаться. Снова нажмите кнопку «Сброс», чтобы применить задачу. Таким образом, мы видим, что приложение Photos восстановит свою нормальную работу.
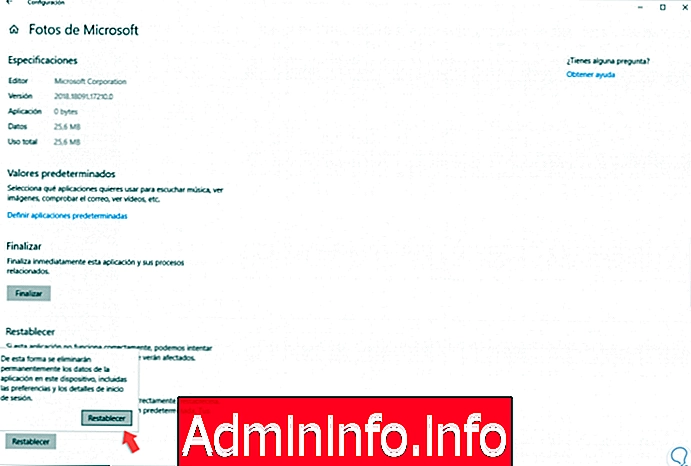
2. Переустановите приложение Photos, чтобы исправить ошибку App Photos в Windows 10.
Если процесс сброса приложения не дает желаемого эффекта, мы можем удалить приложение и установить его заново, Windows 10 не разрешает это действие с помощью утилиты конфигурации, поскольку приложение Photos является универсальным приложением.
Шаг 1
Для этого мы должны получить доступ к Windows PowerShell от имени администратора и выполнить следующую строку:
get-appxpackage * Microsoft.Windows.Photos * | удалить-appxpackage
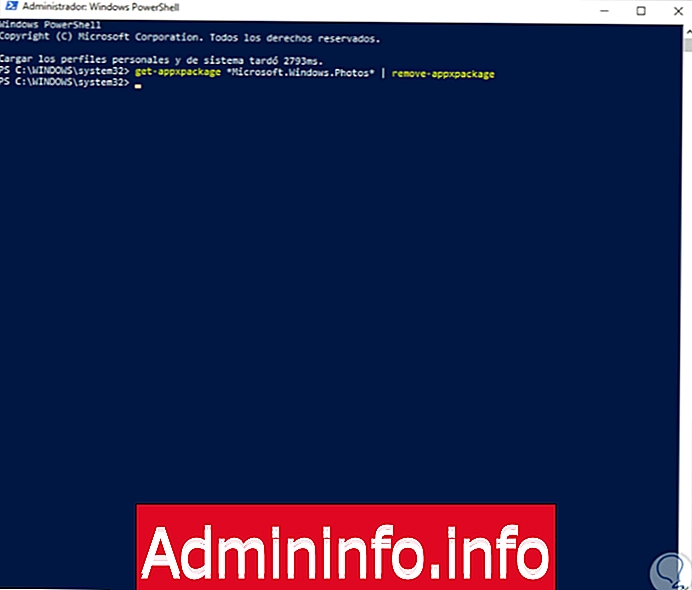
Шаг 2
Это удалит приложение «Фотографии» из системы. Теперь, чтобы установить Microsoft Photos, мы можем пойти прямо в Магазин и найти там приложение или перейти по следующей ссылке. Там мы нажимаем кнопку «Получить», чтобы загрузить и установить приложение «Фотографии» со всеми его функциями в Windows 10.
Microsoft Фотографии
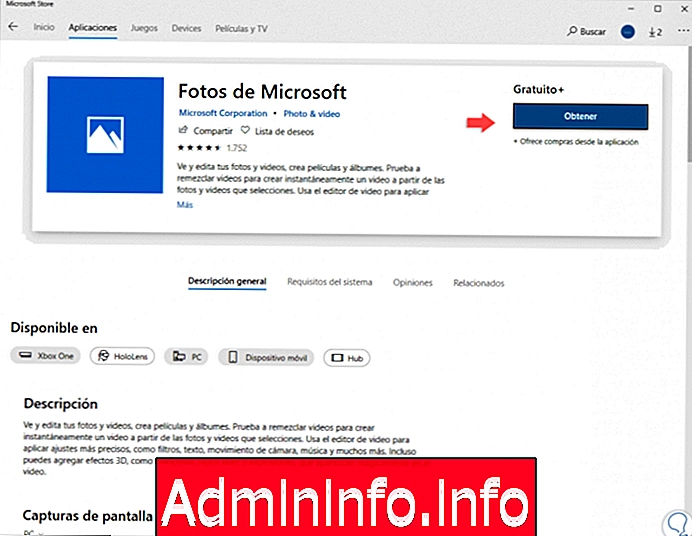
3. Обновите систему, чтобы исправить ошибку App Photos в Windows 10
Во многих случаях ошибки приложений происходят из-за внутренних сбоев, которые могут быть устранены с помощью любого из доступных обновлений для системы, помните, что Windows 10 выпускает обновления для всех ее компонентов.$config[ads_text5] not found
Шаг 1
Если мы хотим проверить, какие обновления доступны, мы перейдем в меню «Пуск» и перейдем к утилите конфигурации:
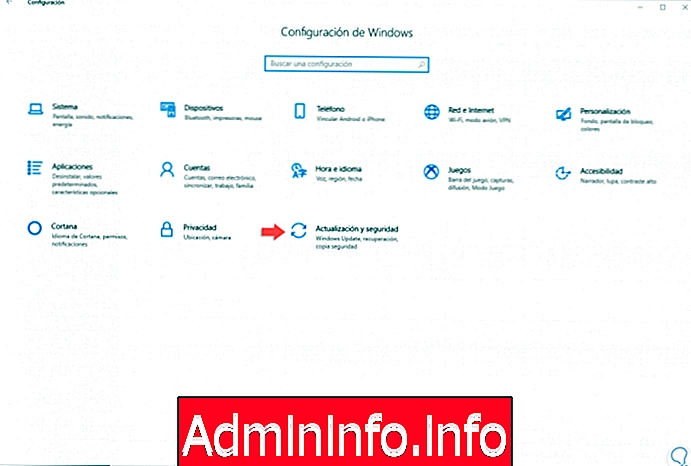
Шаг 2
Переходим в категорию «Обновление и безопасность» и в разделе «Обновление Windows» нажимаем кнопку «Проверить обновления», чтобы увидеть, что в данный момент доступно:
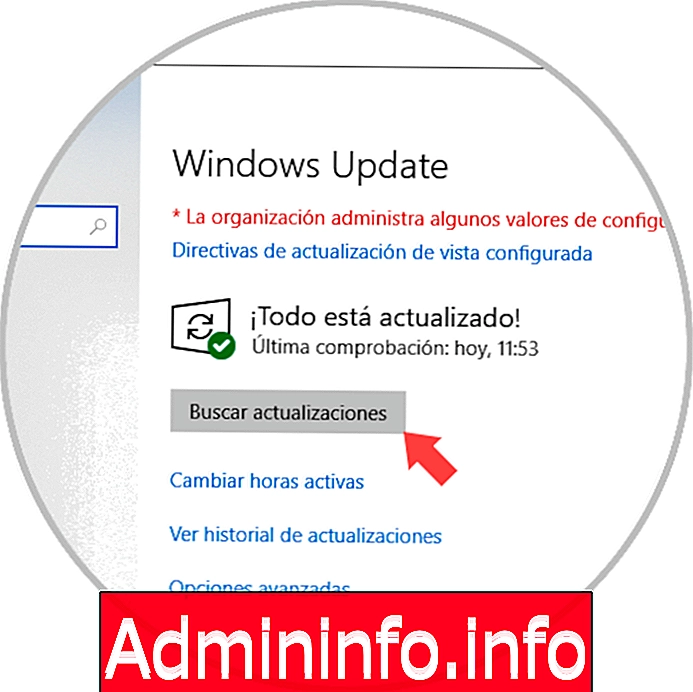
4. Восстановите библиотеки, чтобы исправить ошибку App Photos в Windows 10
Приложение Microsoft Photos в Windows 10 интегрировано в библиотеки в проводнике, это означает, что при наличии проблем в библиотеках приложение не будет отображать фотографии или видео. В этом случае решение состоит в том, чтобы восстановить библиотеки к их значениям по умолчанию и таким образом получить доступ ко всему, что предлагает нам Фото.$config[ads_text6] not found
Шаг 1
Для этого процесса мы перейдем в проводник в Windows 10 и перейдем в меню «Vista», а в разделе «Панель навигации» мы выберем «Показать библиотеки»:
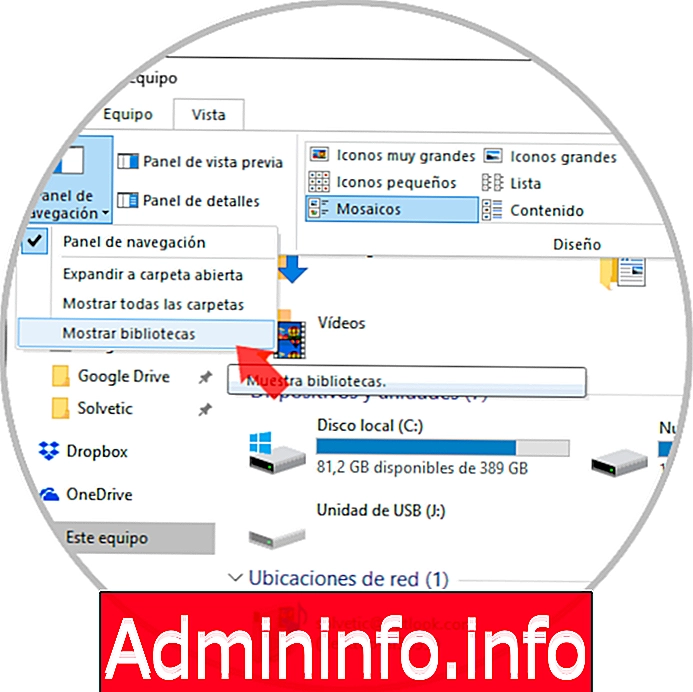
Шаг 2
С левой стороны будет создан раздел «Библиотеки», щелкните по нему правой кнопкой мыши и выберите параметр «Восстановить библиотеки по умолчанию»:
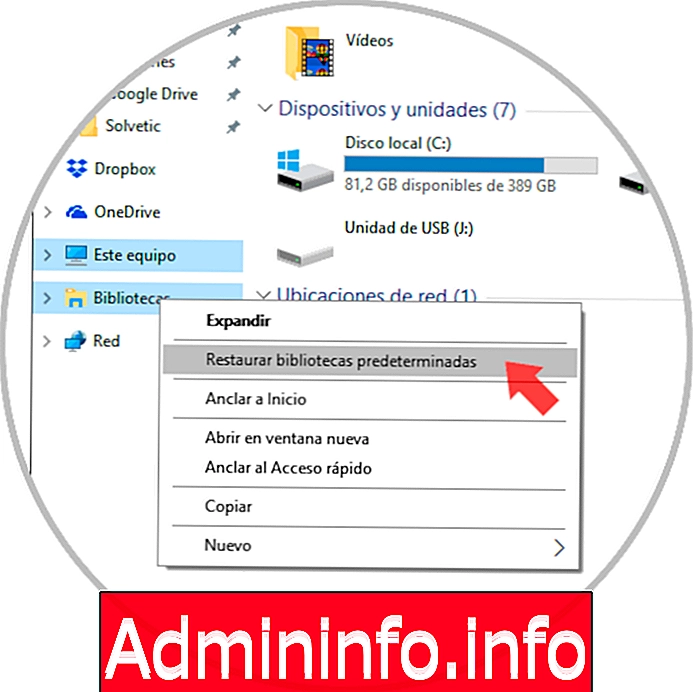
5. Обновите приложение, чтобы исправить ошибку Photos в Windows 10
Помимо полного обновления операционной системы, также возможно, что само приложение имеет возможность предлагать обновления, для этого случая мы должны пойти в Магазин Windows и в разделе Обновлений искать, есть ли какое-либо обновление для Фотографии:$config[ads_text6] not found
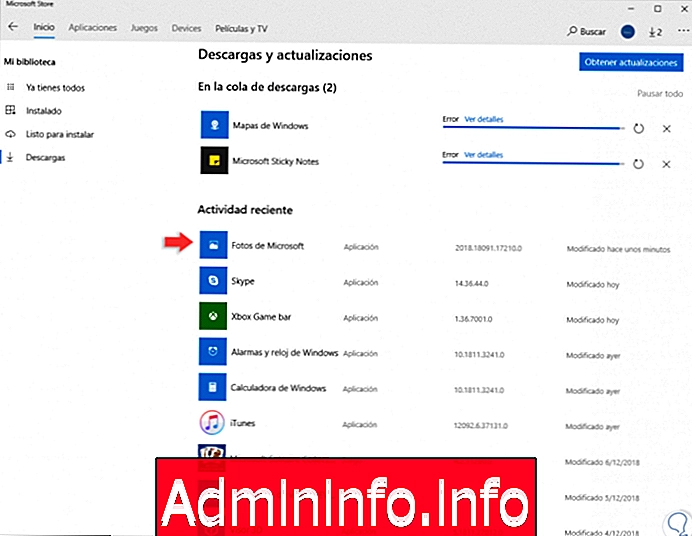
6. Удалите старые файлы журнала, чтобы исправить ошибку Фотографии в Windows 10
Этот процесс включает редактирование системных записей, поэтому рекомендуется создавать резервные копии перед выполнением.
Шаг 1
Теперь мы будем использовать ключи и выполнить команду regedit
+ R
смерзаться
Шаг 2
В появившемся окне мы пойдем по следующему маршруту:
HKEY_CURRENT_USER \ Программное обеспечение \ Классы \ Локальные настройки \ Программное обеспечение \ Microsoft \ Windows \ CurrentVersion \ AppModel \ Repository \ Families \ Microsoft.Windows.Photos_8wekyb3d8bbwe
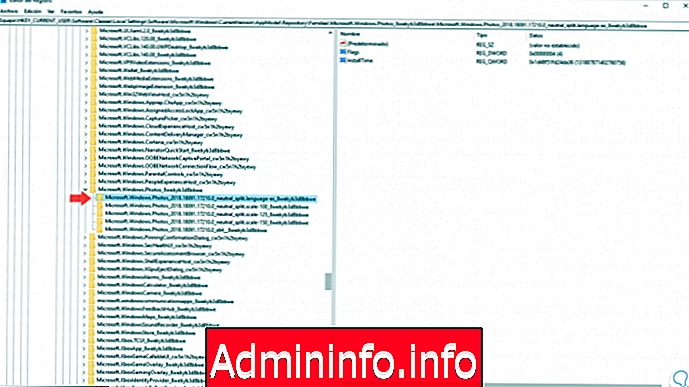
Шаг 3
В этом ключе мы находим несколько подключей, которые содержат номер версии, должно быть только две записи, если мы видим более трех записей, так как в этом случае это означает, что устаревшие ключи остались после обновления приложения. Необходимо будет удалить устаревшие записи и оставить только три самые последние записи, чтобы правильно выполнить это действие, мы щелкнем правой кнопкой мыши на старой записи и выберем «Разрешения»:
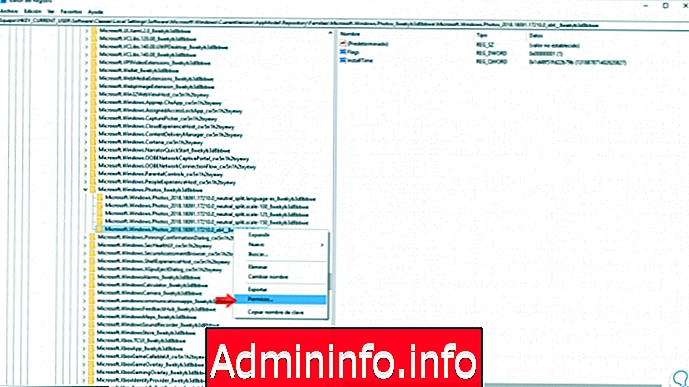
Шаг 4
Будет отображено следующее:
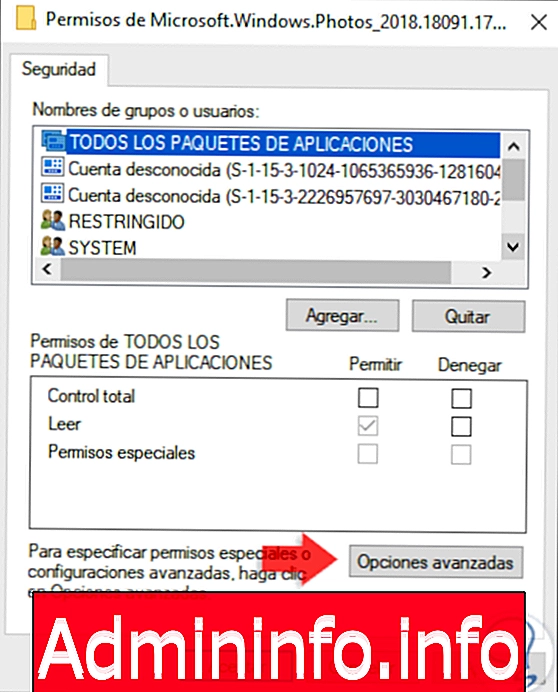
Шаг 5
Там мы нажимаем кнопку «Дополнительные параметры», и мы увидим это:
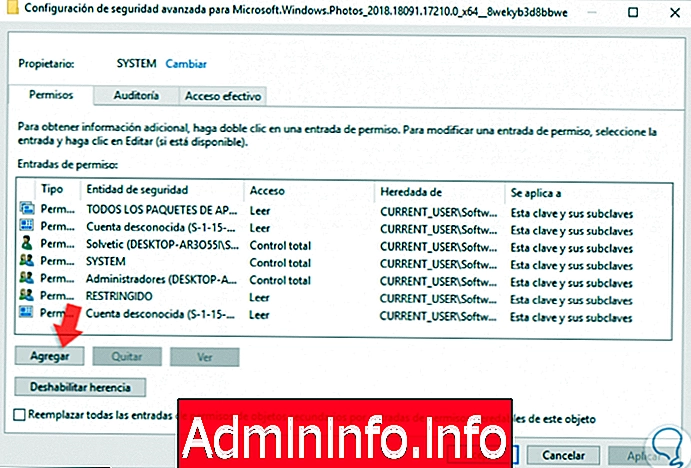
Шаг 6
Там мы нажимаем кнопку «Добавить», расположенную на вкладке «Разрешения», а затем добавляем нужного пользователя для выполнения действия:
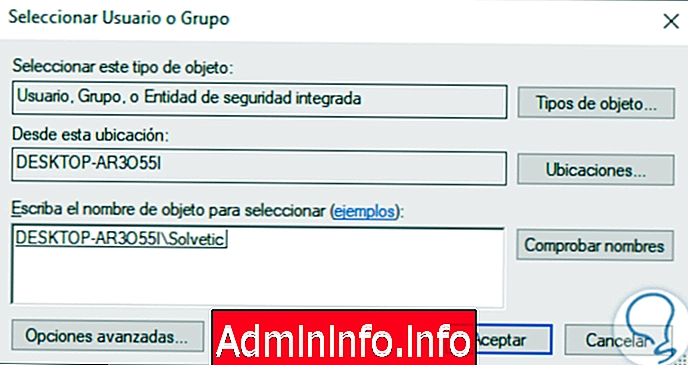
Шаг 7
Нажмите OK, и мы увидим, что этот пользователь был добавлен. После этого мы можем удалить эту запись без проблем.
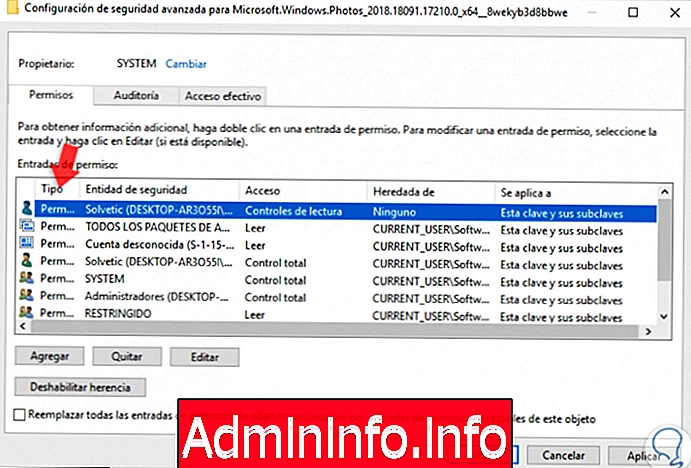
7. Запустите средство устранения неполадок, чтобы исправить ошибку Фотографии в Windows 10
Шаг 1
В Windows 10 встроена функция для устранения проблем подавляющего большинства ее компонентов, для использования этой функции мы пойдем по следующему маршруту:
- инициирование
- конфигурация
- Обновление и безопасность
- устранение
Шаг 2
Там мы находим строку «Приложения Магазина Windows» и запускаем утилиту. Это будет отвечать за анализ каждого приложения, и если обнаружена какая-либо ошибка, она будет исправлена автоматически или предоставит варианты исправления.
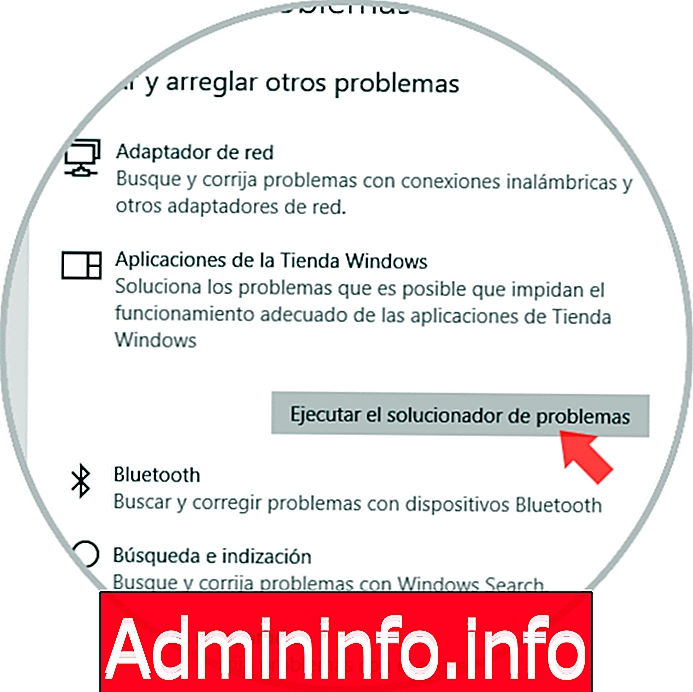
Как мы видим, с любой из этих опций будет возможно снова иметь функциональность приложения Microsoft Photos в его естественном состоянии и со всеми его активными функциями.
СТАТЬИ