 1. Откройте групповые политики с помощью поиска Windows 10.2. Откройте групповые политики с помощью панели управления Windows 10.3. Откройте групповые политики в настройках Windows 10.4. Откройте групповые политики с помощью ярлыка Windows 10.5. Откройте групповые политики с помощью «Запустить Windows 10».6. Закрепите редактор групповой политики на панели задач или в меню «Пуск» Windows 10.7. Откройте групповые политики с помощью CMD или Windows PowerShell Windows 10.8. Откройте групповые политики с помощью диспетчера задач Windows 10.9. Откройте групповые политики с помощью проводника Windows 10.10. Откройте групповые политики с помощью исполняемого файла Windows 10.
1. Откройте групповые политики с помощью поиска Windows 10.2. Откройте групповые политики с помощью панели управления Windows 10.3. Откройте групповые политики в настройках Windows 10.4. Откройте групповые политики с помощью ярлыка Windows 10.5. Откройте групповые политики с помощью «Запустить Windows 10».6. Закрепите редактор групповой политики на панели задач или в меню «Пуск» Windows 10.7. Откройте групповые политики с помощью CMD или Windows PowerShell Windows 10.8. Откройте групповые политики с помощью диспетчера задач Windows 10.9. Откройте групповые политики с помощью проводника Windows 10.10. Откройте групповые политики с помощью исполняемого файла Windows 10.Windows 10 - это операционная система, которая была разработана, чтобы быть максимально функциональной для всех типов пользователей, независимо от того, ищет ли она новый системный аспект, лучшую совместимость, лучшую производительность приложений и т. Д. Для всех пользователей Windows 10 в ней что-то есть. Чтобы предложить, теперь, если мы являемся системными администраторами, интегрированы локальные политики, которые называются локальными групповыми политиками, которые скрыты безопасностью в системе, но благодаря этому можно будет контролировать различные параметры системы. система . Например, мы можем контролировать процессы входа или выхода, конфигурацию, службы и приложения, которые пользователи, зарегистрированные в системе, могут редактировать, и многие другие аспекты.
Редактор локальной групповой политики доступен только в выпусках Windows 10 Pro и Windows 10 Enterprise, поскольку в этих выпусках используется гораздо более технический и профессиональный подход, поэтому редактор политик предоставляет альтернативы для администраторов, а ИТ-персонал может управлять как аппаратными, так и программными значениями. .
На практике групповая политика - это характеристика системы Windows, благодаря которой можно будет централизованно управлять конфигурацией системы на общем уровне. Сюда входят программы и пользовательские настройки в домене, но, поскольку это локальная политика, это будет применяться только к компьютеру, на котором вносятся изменения.
В этом руководстве TechnoWikis объяснит различные методы доступа к редактору локальной групповой политики в Windows 10, поскольку по умолчанию он не имеет ярлыка и, таким образом, управляет различными переменными среды гораздо более прямым способом.
Первый способ - открыть окно поиска Windows 10 из меню «Пуск» и ввести «групповые политики или gpedit.msc». Ряд опций будет автоматически запущен, и там мы выбираем «Редактор групповой политики». Панель управления присутствует во всех операционных системах Windows, как для бизнеса, так и для дома, и представляет собой центральную консоль, с которой можно будет легко управлять различными параметрами операционной системы. Шаг 1 Чтобы использовать этот метод, мы пойдем по следующему маршруту: Шаг 2 Там мы введем термин «политика» в поле поиска, расположенное вверху, и увидим следующее. Щелкаем по строке «Редактировать групповую политику». Начиная с Windows 10, Microsoft интегрировала еще одну утилиту для управления параметрами системы и представляет собой утилиту конфигурации, с помощью которой можно будет выполнять несколько управляющих действий в Windows 10. Шаг 1 Чтобы использовать этот метод, мы перейдем в меню «Пуск», щелкните значок шестеренки («Настройки») и во всплывающем окне введите «групповая политика» в поле поиска, чтобы отобразить связанные результаты. Там мы нажимаем на опцию «Редактировать групповую политику». Упрощенный метод доступа к групповым политикам в Windows 10 - создать ярлык на рабочем столе, с помощью которого двойным щелчком можно открыть редактор политик. Шаг 1 Для этого мы щелкнем правой кнопкой мыши где-нибудь на рабочем столе и выберем там опцию «Новое / Ярлык»: Шаг 2 В открывшемся окне введем команду «gpedit.msc»: Шаг 3 Щелкните Далее и присвойте имя этому доступу. Нажмите Готово, и таким образом будет достаточно дважды щелкнуть этот доступ, чтобы перейти непосредственно к редактору локальной политики в Windows 10. Использование следующей комбинации клавиш активирует всплывающее окно в нижнем левом углу рабочего стола, где можно будет получить доступ к различным системным функциям, чтобы перейти к локальным групповым политикам, мы должны выполнить следующее: + R Шаг 1 Этот метод обеспечивает гораздо более быстрый доступ к редактору, поскольку его доступ будет доступен непосредственно на панели задач или в меню Пуск Windows 10, для выполнения этого процесса мы должны создать ярлык в соответствии с шагом, указанным выше, и после создания мы будем Щелкните правой кнопкой мыши по нему, и там мы выбираем опцию «Прикрепить к началу или Прикрепить к панели задач»: И Windows PowerShell, и командная строка (CMD) - это две консоли управления, которые позволяют нам выполнять точные действия с различными системными значениями и их приложениями. Шаг 1 Для обеих консолей мы должны получить к ним доступ и выполнить следующее: Шаг 2 В случае использования командной строки: Шаг 3 Если мы решим использовать Windows PowerShell. Нажатие Enter откроет редактор политики. Через диспетчер задач мы можем управлять процессами, службами и производительностью системы, но он также дает нам возможность получить доступ к редактору групповой политики. Шаг 1 Для этого мы получаем доступ к диспетчеру задач, щелкнув правой кнопкой мыши на панели задач и выбрав администратора, и как только мы получим доступ, мы перейдем в меню «Файл / Выполнить новую задачу»: Шаг 2 В появившемся окне введите команду «gpedit.msc.». Нажмите «ОК» или введите, чтобы получить доступ к редактору. При доступе к проводнику мы можем перейти ко всем нашим устройствам хранения, сетевым модулям и системным библиотекам, но также оттуда можно будет получить доступ к редактору групповой политики. Для этого мы получаем доступ к Проводнику и в адресной строке вводим «gpedit.msc». Нажмите Enter, чтобы открыть редактор. Шаг 1 Будучи интегрированной функцией в Windows 10, редактор имеет исполняемый файл для приема заказов и доступа к их функциям, он находится в каталоге «C: Windows System32», и его достаточно, чтобы найти исполняемый файл «gpedit». Мы дважды щелкнем по нему, чтобы открыть редактор. Шаг 2 С любой из указанных опций можно будет получить доступ к редактору локальной политики с полной целостностью в Windows 10: Этими разными способами мы можем легко получить доступ к групповым политикам в Windows 10.1. Открытие групповых политик с помощью поиска Windows 10

2. Откройте групповые политики с помощью панели управления Windows 10.
3. Откройте групповые политики с помощью настроек Windows 10
4. Откройте групповые политики с помощью ярлыка Windows 10
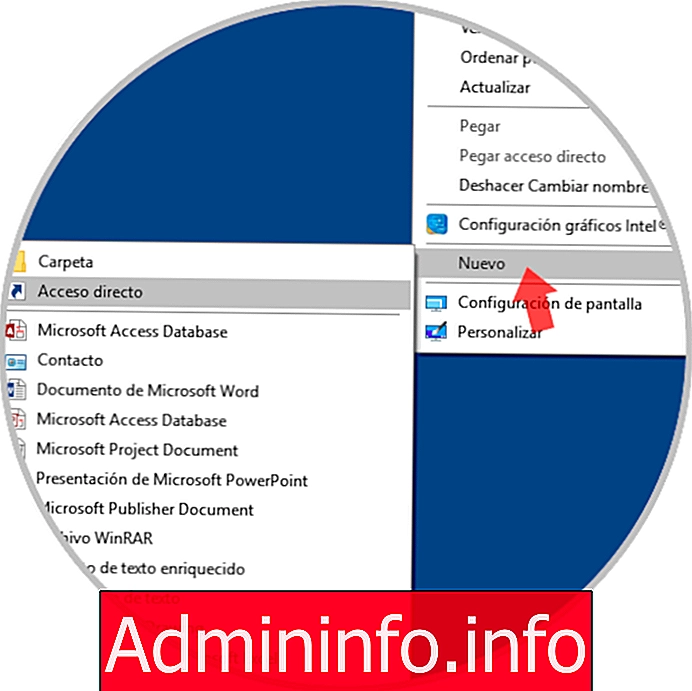

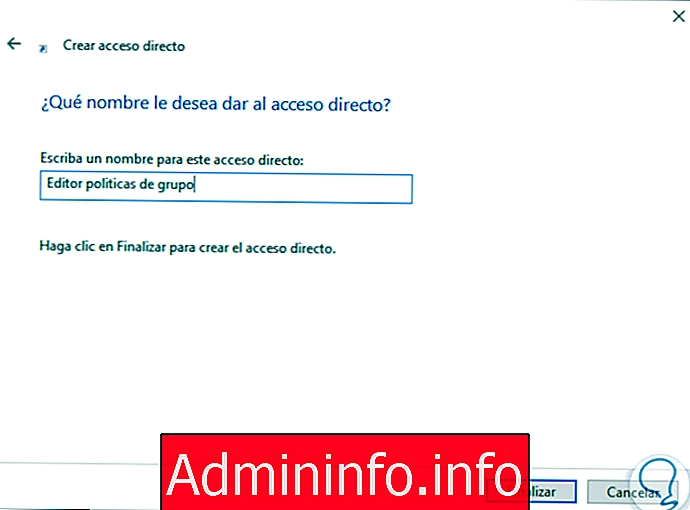
5. Открытие групповых политик с помощью Run Windows 10
gpedit.msc
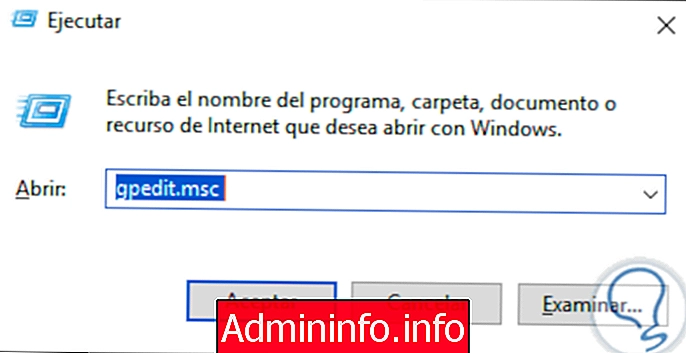
6. Закрепите редактор групповой политики на панели задач или в меню Пуск Windows 10.
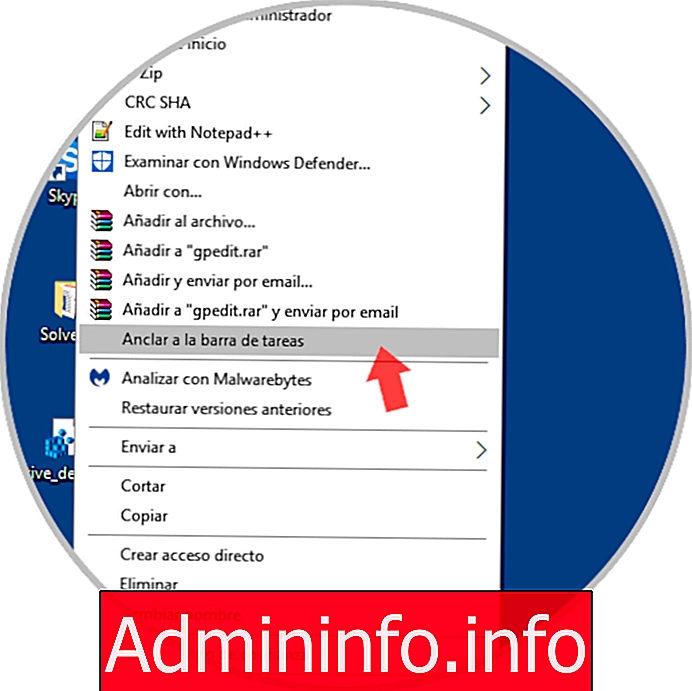
7. Открытие групповых политик с помощью CMD или Windows PowerShell Windows 10
gpedit.msc
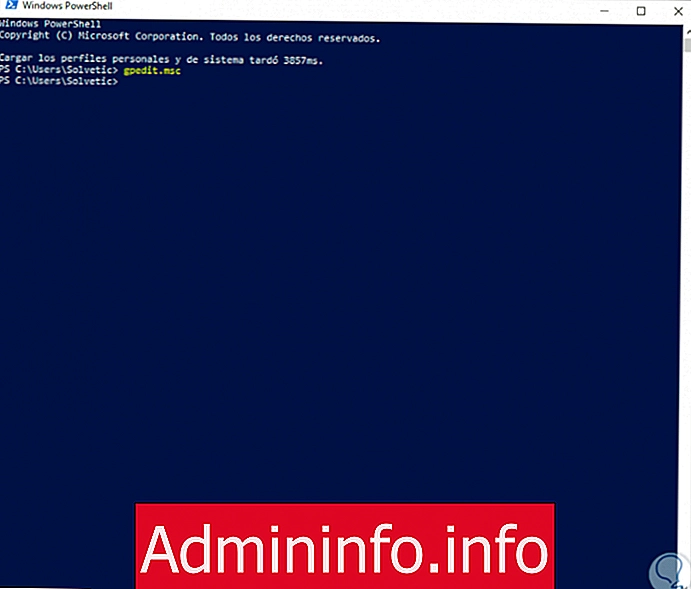
8. Откройте групповые политики с помощью диспетчера задач Windows 10.

9. Открытие групповых политик с помощью проводника Windows 10
10. Открытие групповых политик с помощью исполняемого файла Windows 10
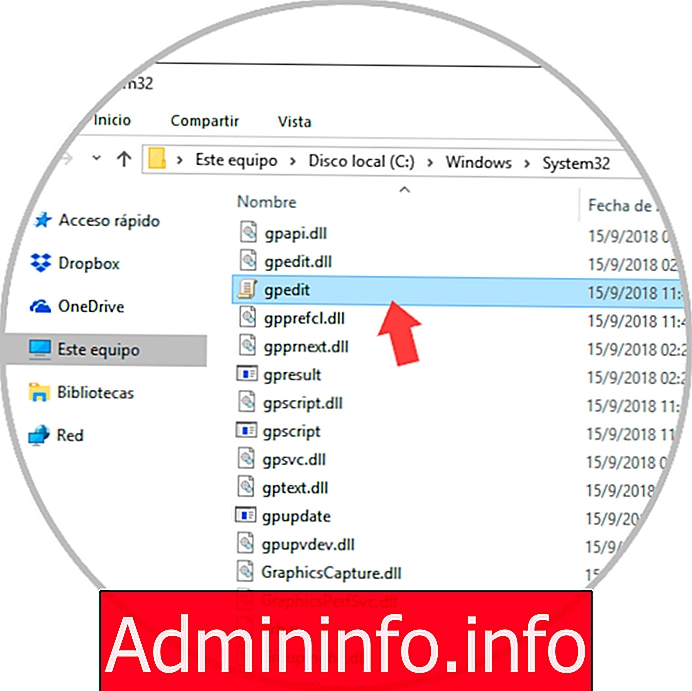
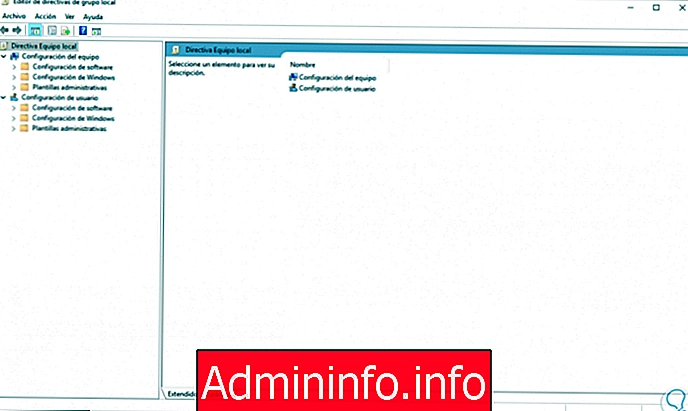





СТАТЬИ