
Использование разделов в наших устройствах хранения данных является одним из наиболее полезных вариантов управления не только общим пространством носителя, но и информацией, которая будет доступна в каждом разделе. Помните, что раздел - это не что иное, как пространство, которое мы создаем на диске. или USB-носитель и тот, кто имеет в виду, предназначен для обработки конкретной информации.
Если у нас есть USB-носитель, на котором достаточно места для хранения, мы можем создать различные USB-разделы для размещения там конфиденциальных данных, не затрагивая их, но если через некоторое время мы увидим, что эти разделы больше не используются, хорошим советом будет удаление этих разделов. так, чтобы пространство было единым и, таким образом, использовало его для других более важных задач
В этом руководстве Solvetic объяснит, как удалить раздел на USB-устройстве графически или через командную строку.
Просмотр разделов USB
Для этого случая у нас есть USB, который имеет два раздела, это можно проверить с помощью Администратора дисков:

Или из Проводника Windows 10. В этом примере мы удаляем разделы K и L.

1. Удаление раздела USB графически в Windows 10
Шаг 1
Это, пожалуй, один из наиболее часто используемых вариантов из-за его практичности и эффективности. Если вы хотите использовать этот метод, вы должны получить доступ к диспетчеру дисков одним из следующих способов:
Шаг 2
В окне «Администратор» мы найдем букву, назначенную USB-носителю, и щелкнем правой кнопкой мыши по разделу, который нужно удалить, и выберем опцию «Удалить том»:

Шаг 3
При выборе этой опции появится следующее сообщение:

Шаг 4
Мы нажимаем кнопку Да, чтобы подтвердить действие, и после завершения процесса мы увидим, что это пространство остается нераспределенным:
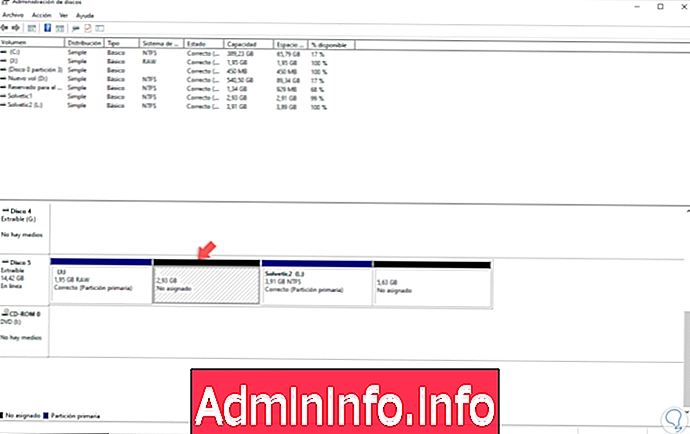
Шаг 5
Мы можем получить доступ к File Explorer и проверить, что этот раздел был удален:

2. Удалите раздел USB с консоли CMD в Windows 10
Следующий метод позволяет нам использовать команды для безопасного выполнения этой задачи, для этого мы обращаемся к консоли командной строки как администраторы и выполняем команду diskpart:
Шаг 1
Оказавшись там, мы перечислим диски, подключенные к компьютеру, выполнив следующую команду:
список дисков
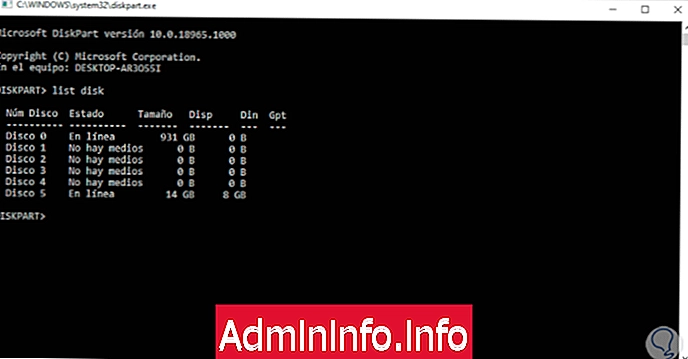
Шаг 2
В этом случае мы видим, что наш USB-носитель - это диск 5, и мы выберем этот диск, выполнив следующее:
выберите диск 5

Шаг 3
Мы можем перечислить текущие разделы USB-носителя, выполнив следующее:
раздел списка

Шаг 4
Это позволит нам точно знать, какой раздел следует удалить с USB-носителя. Теперь мы выбираем нужный раздел, выполнив:
выберите раздел 3$config[ads_text5] not found

Шаг 5
Мы продолжаем удалять выбранный раздел, выполнив:
удалить раздел
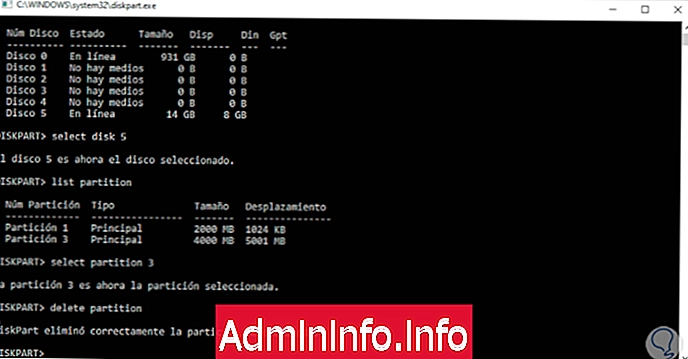
Шаг 6
Мы можем использовать команду list partition снова, чтобы убедиться, что этот раздел был удален:
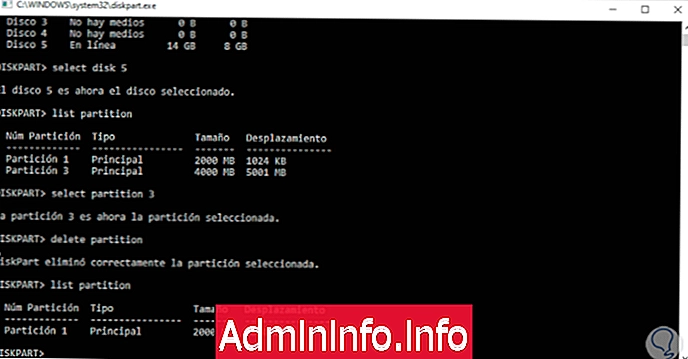
Шаг 7
После этого мы можем удалить другие разделы и, наконец, выполнить следующую команду:
создать основной раздел$config[ads_text6] not found
Шаг 8
При этом мы видим, что все пространство USB-носителя снова занято:
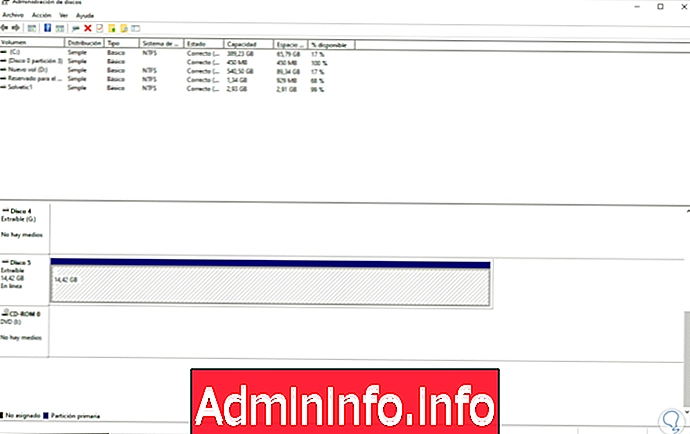
С помощью любого из описанных методов можно будет удалить существующие разделы на любом носителе USB в Windows 10, и мы убедились, что оба метода эффективны для выполнения этой задачи и, таким образом, управления пространством устройства.
СТАТЬИ