
Многие из нас хранят файлы, документы и различные типы файлов в облаке, это дает нам безопасность и возможность доступа из любого места и возможность редактировать или загружать наши файлы.
Сегодня есть несколько отличных инструментов и платформ, которые позволяют нам выполнять эти типы задач. Среди них у нас есть Google Drive, Box, Apple ICloud, Dropbox и другие, но в этом анализе мы поговорим об OneDrive, который является стандартным для Microsoft. Если у вас есть другой инструмент, который вам больше нравится, но не хотите, чтобы OneDrive появлялся больше, мы увидим, как мы можем удалить или отключить его в нашей системе Windows 10.
Среди всех этих систем хранения Dropbox входит в число его крупнейших конкурентов, поскольку он довольно широко распространен. Вам просто нужно потратить некоторое время, чтобы узнать его полностью, и его возможности во многом благодаря простоте использования. Хранение данных в облаке очень полезно и даже содержит ряд приемов, которые сделают его использование еще проще.
OneDrive, или, как его ранее называли SkyDrive, представляет собой персональный хостинг, который позволяет нам хранить до 15 ГБ информации и совместим с операционными системами Windows и MAC, поэтому OneDrive можно синхронизировать с учетными записями Microsoft.
Облачные технологии каждый день набирают все большую популярность по элементарным причинам, таким как безопасность, доступность и целостность, поскольку серверы, на которых размещается информация, имеют гораздо более совершенное оборудование и структуру безопасности, чем мы можем справиться с пользователи.
Одна из наиболее традиционных облачных платформ хранения данных - OneDrive, принадлежащая Microsoft, поэтому она связана с нашими учетными записями Hotmail или Outlook, предлагая нам 5 ГБ хранилища бесплатно, но с возможностью покупки планов до 6 ТБ за 99, 99 долларов США в год.
Особенности OneDrive
Некоторые функции OneDrive:
- Правила доступа к устройству
- Управление разрешениями
- Выборочная синхронизация для конкретного устройства
- Управление опросами
- Экспорт в Excel
- Сборник комментариев
- Microsoft Office онлайн
- Управление предотвращением потери данных.
- Удаленная очистка устройства
- Фото менеджмент
- Обзор документов
- Отслеживание документов
- Автономные папки
- Увеличенный лимит обмена
- Многостраничное сканирование
- Обнаружение и вымогательство вымогателей
- Восстановление файла
Некоторые из этих функций основаны на тарифных планах.
По умолчанию OneDrive интегрирован в Windows 10 как универсальное приложение, которое нельзя удалить, но мы можем отключить его, чтобы использовать альтернативное решение. Это связано с тем, что многие пользователи по-разному относятся к другим поставщикам и много раз OneDrive автоматически создает резервную копию информации о пользователях в соответствии с типом примененной конфигурации.
примечание
Мы частично упомянули об удалении OneDrive, потому что 100% -ое удаление невозможно из-за типа приложения, но при использовании метода Solvetic избегать его выполнения в системе.
Как мы знаем, а может и нет, приложение OneDrive установлено по умолчанию в Windows 10, и оттуда мы можем выполнять все задачи OneDrive. Не у всех есть одна и та же благодать, чтобы установить его там, если это не нравится нам, поэтому здесь мы покажем вам, как перестать видеть это. Solvetic объяснит, как мы можем отключить или удалить (частично) OneDrive в Windows 10 и, таким образом, пользоваться другим поставщиком услуг.
1. Откройте OneDrive в Windows 10
Как мы знаем, в Windows 10 мы можем войти с нашей учетной записью электронной почты, и в этом случае приложение OneDrive автоматически включит передачу файлов с нашего компьютера в облако.
Поскольку большинство людей используют другие инструменты, мы проанализируем, как мы удаляем или отключаем OneDrive с нашего компьютера с Windows 10.

2. Расположение OneDrive в Windows 10
В Windows 10 мы можем заметить, что OneDrive по умолчанию размещен в проводнике Windows, это можно проверить в левой части окна:
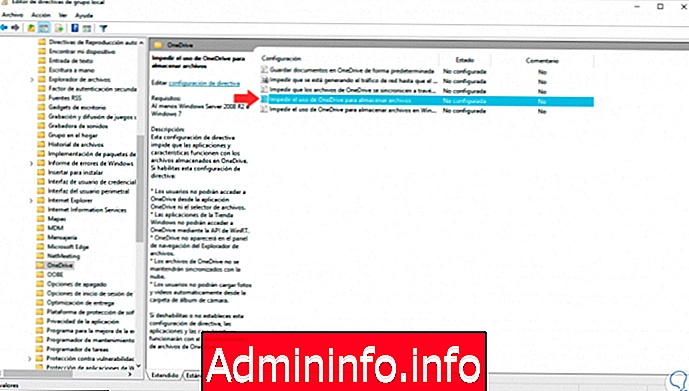
Отсюда мы можем запустить все задачи, которые нам нужно выполнить в облаке. Что-то интересное, что пугает многих из нас, заключается в том, что OneDrive нельзя удалить из панели управления, как мы это обычно делаем, и его нельзя удалить с помощью Магазина Windows, в связи с чем возникает вопрос: как удалить OneDrive?
Здесь мы объясним, что мы можем сделать, если мы хотим удалить, отключить или скрыть OneDrive из нашей Windows 10.
3. Отключите или удалите OneDrive из редактора групповой политики в Windows 10
Перед использованием этого метода мы должны создать резервную копию или точку восстановления, поскольку она должна работать с системными журналами, которые связаны с локальными групповыми политиками.
примечание
Этот метод доступен только для Pro и Enterprise выпусков Windows 10.
Шаг 1
Чтобы получить доступ к редактору групповой политики в Windows 10, мы будем использовать следующую комбинацию клавиш и выполнить команду gpedit.msc:
+ R
gpedit.msc

Шаг 2
Получив доступ к редактору, мы должны перейти по следующему маршруту:
- Конфигурация оборудования
- Административные шаблоны
- Компоненты Windows
- OneDrive
Шаг 3
В центральных политиках мы находим политику под названием «Запретить использование OneDrive для хранения файлов»:
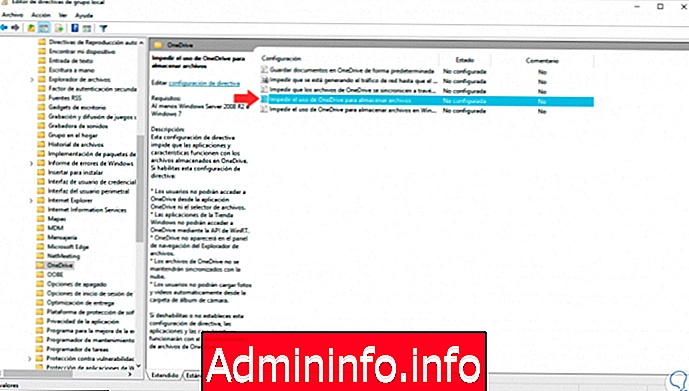
Шаг 4
Мы дважды щелкаем по этой политике или щелкаем правой кнопкой мыши / Изменить, и в отображаемом окне мы активируем поле «Включено». Нажмите Применить и Принять, чтобы применить изменения.

Шаг 5
При активации этой политики следующие изменения применяются к OneDrive в Windows 10:
- Пользователи не будут иметь доступа к OneDrive из приложения OneDrive или из проводника.
- Приложения Магазина Windows не будут иметь доступа к OneDrive через WinRT API.
- OneDrive не будет виден на панели навигации Проводника.
- Файлы OneDrive не будут синхронизироваться с облаком.
- Пользователи не смогут автоматически загружать фотографии или видео из папки альбома камеры.
Мы можем выйти из редактора групповой политики Windows 10. Таким образом, редактор политики позволяет нам отключить использование OneDrive в Windows 10.
4. Отключите или удалите OneDrive из настроек в Windows 10
Утилита конфигурирования - это центральная консоль управления в Windows 10, которая предоставляет нам ряд инструментов для администрирования многочисленных компонентов Windows 10.
Шаг 1
Чтобы использовать этот метод, мы идем в меню «Пуск» и там выбираем «Настройки», мы увидим следующее:
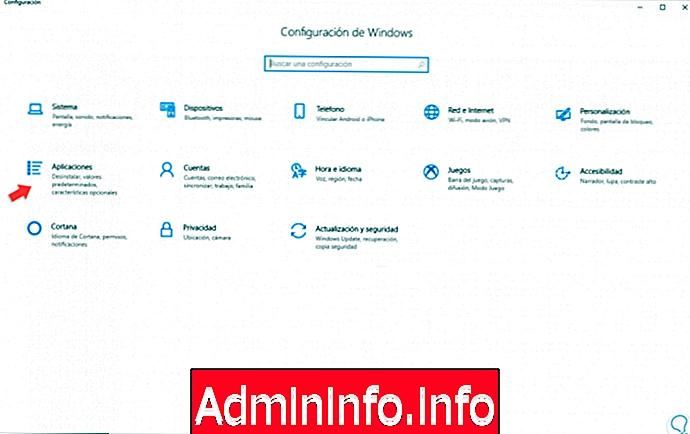
Шаг 2
Там мы идем в категорию «Приложения» и в окне мы идем в раздел «Приложения и функции», а на боковой панели мы находим приложение OneDrive и, щелкнув по нему, активируем кнопку «Удалить»:

Шаг 3
Нажмите на нее, чтобы продолжить удаление приложения OneDrive в Windows 10:

Шаг 4
Мы подтверждаем действие, снова нажав на кнопку «Удалить». Таким образом, у нас есть два способа отключить или удалить OneDrive в Windows 10.
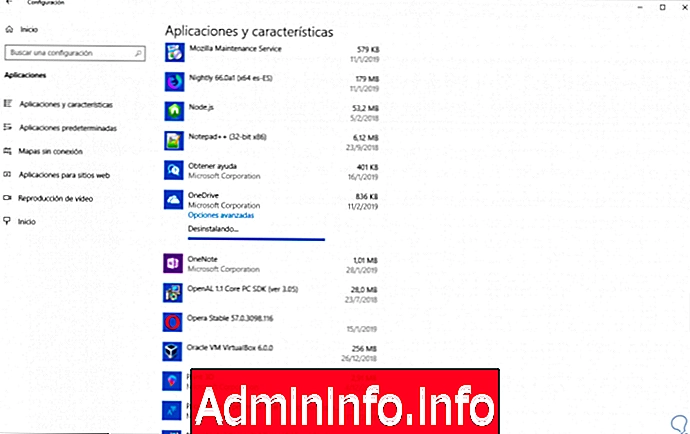
Шаг 5
Если мы хотим снова установить OneDrive на наш компьютер, мы должны пойти в магазин Windows и там найти приложение «OneDrive»:

Шаг 6
Нажмите кнопку «Установить», чтобы продолжить загрузку и установку OneDrive в Windows 10:

5. Скрыть OneDrive в Windows 10
Если мы хотим только скрыть OneDrive от нашего браузера в Windows 10, мы выполним следующий процесс.
Шаг 1
Мы войдем в редактор реестра, для этого скомбинируем ключи, которые появятся ниже, и там откроется команда «Выполнить». Там мы введем regedit и нажмем Enter.
+ R
Шаг 2
После развертывания редактора реестра мы должны перейти по следующему маршруту:
HKEY_CLASSES_ROOT \ CLSID \ {018D5C66-4533-4307-9B53-224DE2ED1FE6} 
Шаг 3
Там необходимо изменить значение элемента System.IsPinnedToNameSpaceTree, расположенного справа, поэтому мы дважды щелкнем по нему и изменим значение с 1 на 0. Нажмите OK и закройте редактор. Мы перезапускаем браузеры, которые у нас открыты.
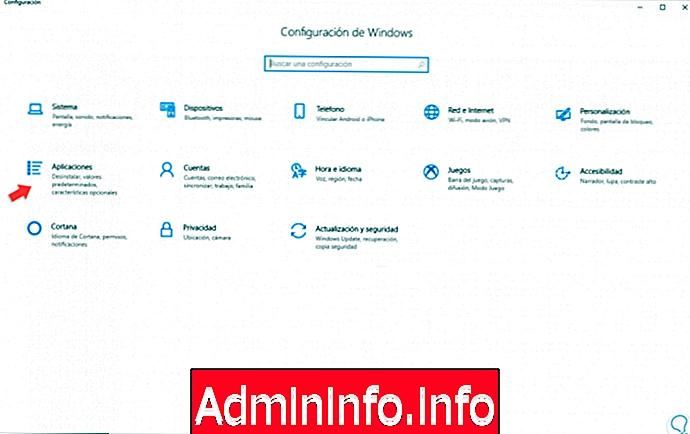
примечание
Если версия Windows 10 имеет 64-битную версию, мы должны отредактировать элемент System.IsPinnedToNameSpaceTree по следующему пути:
HKEY_CLASSES_ROOT \ Wow6432Node \ CLSID \ {018D5C66-4533-4307-9B53-224DE2ED1FE6 $config[ads_text5] not foundШаг 4
Теперь, если мы получим доступ к браузеру Windows 10, мы увидим, что значок OneDrive больше не доступен.

6. Полностью отключите OneDrive в Windows 10
Если вы хотите полностью отключить OneDrive из Windows и других приложений, мы выполним следующий процесс.
Шаг 1
Мы войдем в редактор групповой политики, используя команду Execute, используя комбинацию, которую вы увидите ниже, и там мы напишем gpedit.msc. Затем нажмите ОК, и мы увидим следующее окно.
+ R

Шаг 2
Там мы должны идти по следующему маршруту:
- Директива местной команды
- Конфигурация оборудования
- Административные шаблоны
- Компоненты Windows
- OneDrive
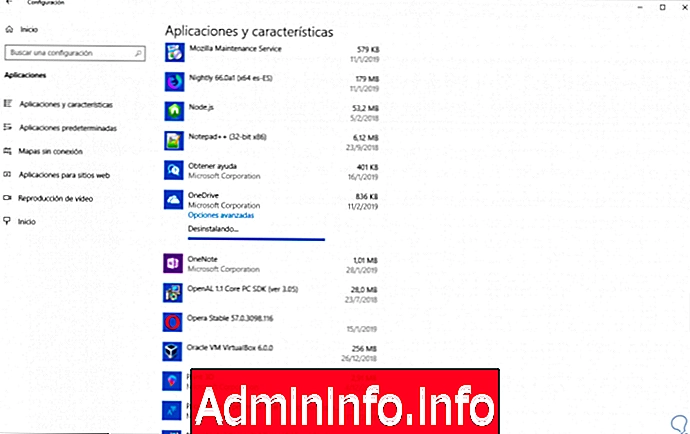
Шаг 3
Мы дважды щелкнем опцию Запретить использование OneDrive для хранения файлов, расположенных справа, и включим эту опцию, активировав кнопку Включено. Мы нажимаем Применить, а затем нажимаем ОК, чтобы сохранить изменения.

Шаг 4
Выполнение этого процесса предотвратит выполнение OneDrive, и мы заблокировали любые действия, которые можно выполнить с OneDrive, например:
- Мы не можем получить доступ к OneDrive из приложения в Windows 10.
- Доступ к OneDrive исчезнет в файловом браузере.
- Приложения Магазина Windows не смогут получить доступ к OneDrive через WinRT.
- Синхронизация OneDrive с устройством будет предотвращена.
Нам нужно только перезагрузить компьютер, чтобы изменения вступили в силу.
7. Удалите OneDrive без возможности восстановления в Windows 10
Если мы полностью уверены, что полностью удалим приложение OneDrive из нашей операционной системы Windows 10, мы должны выполнить следующий процесс из командной строки (cmd), потому что, как мы уже упоминали, нет возможности удалить OneDrive из панели управления.
Шаг 1
Для этого мы введем cmd в качестве администраторов, щелкнув по нему правой кнопкой мыши и выбрав команду «Запуск от имени администратора». Затем мы должны ввести следующую команду, чтобы завершить процессы OneDrive:
taskkill / f / im OneDrive.exe$config[ads_text6] not found

Шаг 2
Теперь для выполнения удаления мы введем следующую команду в зависимости от версии Windows 10:
Windows 10 32-битная
% SystemRoot% \ System32 \ OneDriveSetup.exe / uninstall
Windows 10 64-битная
% SystemRoot% \ SysWOW64 \ OneDriveSetup.exe / uninstall
Таким образом мы навсегда удалили OneDrive из Windows 10.
8. Очистите файлы OneDrive в Windows 10
Как известно, бывают случаи, когда удаление программы или приложения может оставлять в системе объекты, например, записи, ключи, пользовательские данные и т. Д.
Шаг 1
Мы введем следующие команды в cmd для выполнения очистки:
"% UserProfile% \ OneDrive" / Q / S "% LocalAppData% \ Microsoft \ OneDrive" / Q / S "% ProgramData% \ Microsoft OneDrive" / Q / S "C: \ OneDriveTemp" / Q / S
примечание
Помните, что RD удаляет каталог, поэтому очень важно убедиться, что у нас там нет файлов.
Шаг 2
Чтобы удалить записи, которые могут существовать из OneDrive, мы введем следующее:
REG Удалить "HKEY_CLASSES_ROOT \ CLSID \ {018D5C66-4533-4307-9B53-224DE2ED1FE6}" / f REG Удалить "HKEY_CLASSES_ROOT \ Wow6432Node \ CLSID \ {018D5C66-4533-4307-9B53-224DE2EDFEF Таким образом, мы увидели, как можно удалить, отключить или скрыть OneDrive из нашей среды Windows 10, выполнив несколько простых шагов. Если вы также хотите убедиться, что на вашем компьютере нет ненужных файлов, ознакомьтесь с этим руководством, чтобы очистить компьютер и оставить его безупречным, удалив ненужные файлы. Как мы видим, мы можем отключить это приложение и использовать лучшую альтернативу, которую мы рассматриваем, для защиты нашей информации в облаке.$config[ads_text5] not found
СТАТЬИ