
Один из лучших способов обеспечить доступность, целостность и достоверность данных, хранящихся в Windows, - это создавать резервные копии, которые мы можем делать с определенной частотой, чтобы обновлять резервные копии данных.
Существует множество вариантов создания резервных копий, от DVD-дисков и внешних жестких дисков до облачных сервисов.
Один из лучших вариантов, которые мы можем установить и настроить, - создавать сетевые резервные копии, которые всегда будут доступны и обеспечивают нам большую безопасность, поскольку использование внешнего жесткого диска может привести к проблемам с подключением, сбоям или, если мы потеряемся, мы потеряем все данные сохранены там.
Сегодня в этом руководстве будет проанализировано, как мы можем создать сетевую резервную копию в Windows 10 и, таким образом, иметь дополнительную опцию резервного копирования.
Создать сетевую резервную копию Windows 10 без программ
Шаг 1
Как только мы окажемся в локальной сети, мы перейдем в меню « Пуск» / «Настройки» и увидим следующее:

Шаг 2
Там мы выбираем вкладку « Обновление и безопасность » и в окне перейдем к строке « Резервное копирование»:
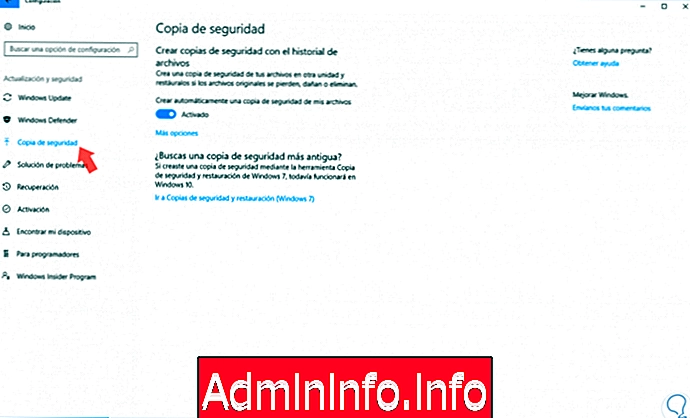
Шаг 3
Там мы выбираем строку « Перейти к резервному копированию и восстановлению» (Windows 7) .
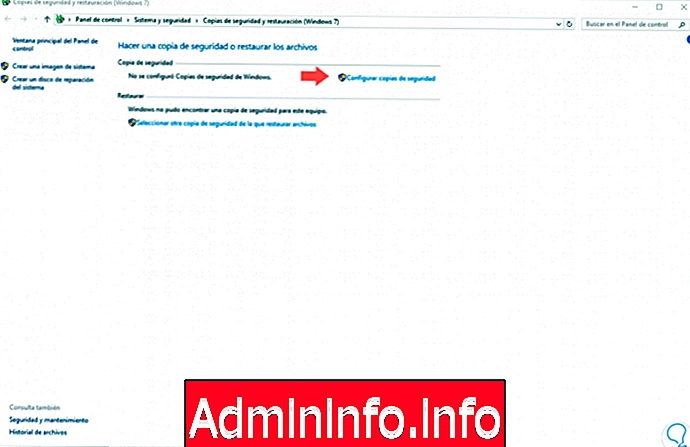
примечание
Мы можем получить доступ напрямую, используя следующий маршрут:
- Панель управления
- Система и безопасность
- Резервное копирование и восстановление (Windows 7)
Шаг 4
Там мы выбираем опцию Настроить резервные копии, расположенную в правом верхнем углу, и мы увидим следующее:

Шаг 5
Нажмите на кнопку Сохранить в сети, и будет отображено следующее:
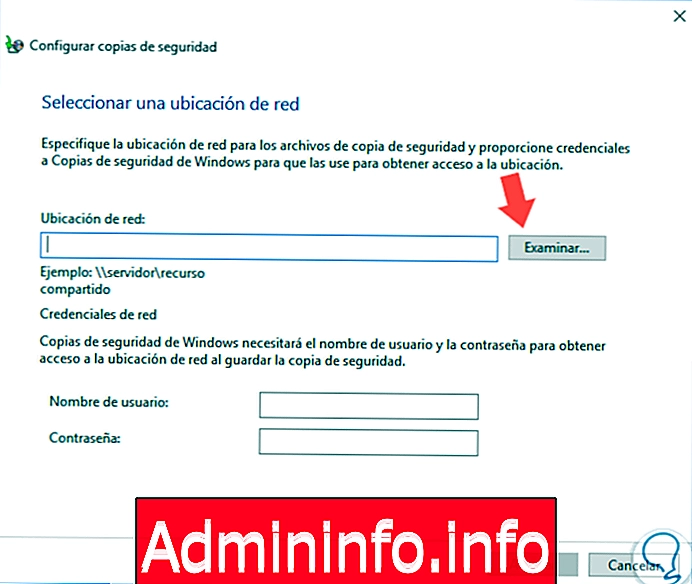
Шаг 6
Там мы нажимаем кнопку « Обзор», и появится следующее окно, в котором мы найдем папку в локальной сети, где будут храниться резервные копии:
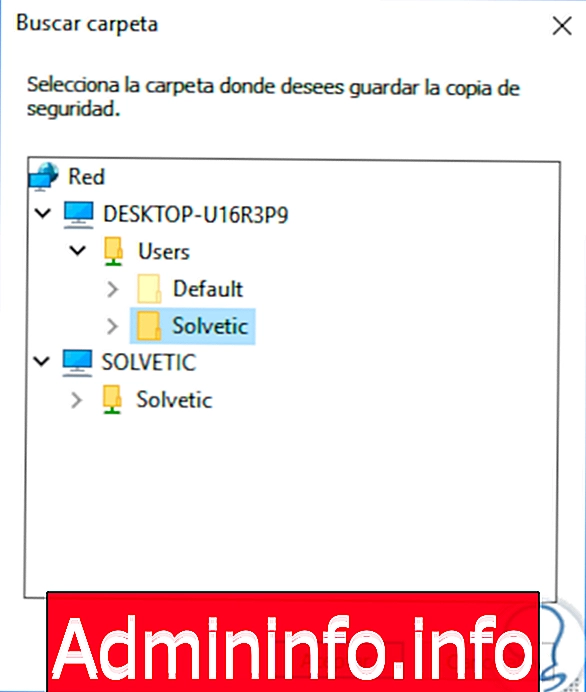
Шаг 7
Как только мы выберем папку, мы увидим полный сетевой путь, а внизу мы должны указать учетные данные, с которыми мы будем подключаться к удаленной машине:

Шаг 8
Нажмите OK, чтобы применить изменения. Мы увидим следующее окно, в котором мы должны убедиться, что выбрано сетевое местоположение:

Шаг 9
Нажмите Next, и мы увидим окончательное окно мастера:
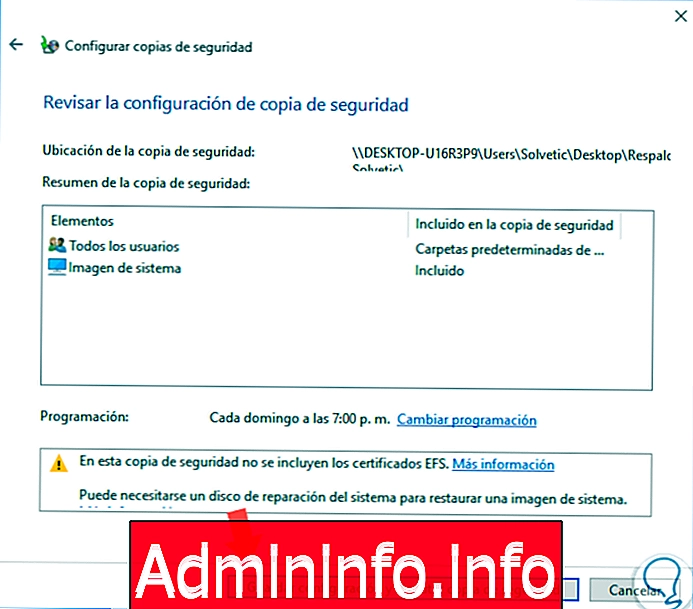
Шаг 10
Там мы нашли следующее. После определения нажмите Сохранить конфигурацию и выполните резервное копирование, чтобы начать процесс резервного копирования.
- Место, где будет храниться резервная копия.
- Элементы должны быть поддержаны.
- Частота, с которой будет выполняться резервное копирование.
Благодаря этому простому процессу мы создадим сетевые резервные копии и всегда будем иметь доступ к информации.
$config[ads_text5] not found
СТАТЬИ