
Ни для кого не секрет, что масштабы технологии растут, сегодня мы видим, как значительно расширяются компании или организации, что означает (для нас как администраторов или ИТ-менеджеров) больше времени, больше ответственности и больше заботы поддерживать всю инфраструктуру в актуальном состоянии как в обновлениях, так и в поддержке.
В этой возможности мы поговорим об инструментах, которые мы можем загрузить из Интернета и которые предоставляют нам удаленный доступ к различным устройствам организации, в некоторых случаях мы даже можем получить доступ к мобильным устройствам для выполнения нескольких административных задач.
Удаленный доступ является отличной поддержкой в наших повседневных задачах, причем не только на уровне бизнеса, но и на домашнем или личном уровне. Например, наша компания находится в Мадриде, Испания, и продавец отправляется в поездку в Лиму, Перу (немного вдали от Мадрида), мы отвечаем за управление аппаратным и программным обеспечением компании и за одну ночь продавец Он звонит из Лимы и говорит нам, что у него есть проблема с программным обеспечением, которое позволяет ему загружать продажи и нуждается в нашей помощи, что мы можем сделать?, Сесть на первый самолет в Лиму?, Сказать ему, что, когда он прибудет, мы помогаем ему и потеряем продажи?, без сомнения, ответ на эти вопросы НЕТ.
Наиболее жизнеспособным и логичным вариантом является удаленное подключение к вашему ноутбуку и помощь вам, не выходя из нашего офиса или дома.
Мы проанализируем некоторые из наиболее полезных инструментов в этой задаче удаленного доступа и поймем широкий диапазон, который мы можем получить.
1. TeamViewer

Без сомнения, это наиболее используемый и известный инструмент во всем мире, благодаря своей универсальности, возможностям управления и масштабам.
Шаг 1
TeamViewer можно скачать по следующей ссылке:
Скачать Team Viewer
С TeamViewer мы можем поддерживать как компьютеры, так и мобильные устройства, в рамках основных функций TeamViewer мы имеем:
Возможности Team Viewer
- Последняя версия TeamViewer была оптимизирована, чтобы быть в 15 раз быстрее, чем обычно.
- Улучшения интерфейса
- Автоматический доступ на устройствах Android
- Есть возможность установить TeamViewer удаленно
- Совместим с несколькими операционными системами: Windows, MAC, Linux, Chrome OS, Android, iOS, Blackberry, Windows App
Шаг 2
В качестве первого шага у нас должен быть установлен TeamViewer на обеих машинах, отправителя и получателя, в нашем случае мы будем подключаться к двум машинам Windows, одной Windows 7 (исходная) и другой Windows 10 (целевая)
На клиентском компьютере или там, где мы хотим подключиться, мы скажем пользователю запустить TeamViewer, пользователь должен увидеть окно, подобное этому:

Как мы видим, это окно состоит из некоторых очень специфических параметров:
- ID: это номер, который идентифицирует устройство
- Пароль: необходим для доступа к устройству
- Ассоциированный ID: Он используется для подключения к компьютеру в любой точке мира. Мы также можем определить, хотим ли мы иметь дистанционное управление (общий доступ к оборудованию) или только передачу файлов.
Шаг 3
Теперь на нашей машине мы запускаем TeamViewer и в опции Associate ID мы вводим ID клиентской машины, в данном случае 822 165 243. Мы можем понять, что у нашей команды другой ID. Мы нажимаем « Связаться с партнером», чтобы начать процесс доступа.
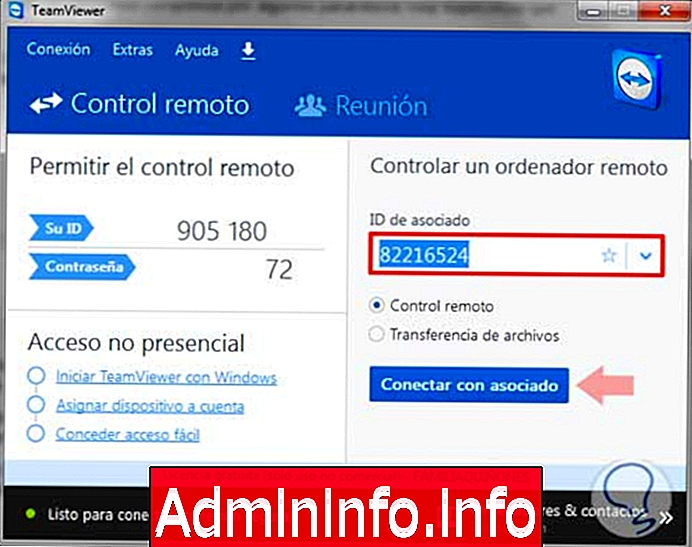
Шаг 4
Мы увидим, что через короткий промежуток времени отобразится следующее окно, в котором мы должны ввести пароль, отображаемый на компьютере клиента, в данном случае 7563, в противном случае невозможно установить соединение для проверки подлинности. Мы нажимаем на кнопку « Вход» после ввода пароля.

Шаг 5
После запуска сеанса мы видим, что начинается соответствующий процесс подключения.

Шаг 6
Как только соединение будет проверено, клиентская команда будет отображена в нашем TeamViewer. Мы можем видеть всю пользовательскую среду, как если бы мы сидели перед компьютером.
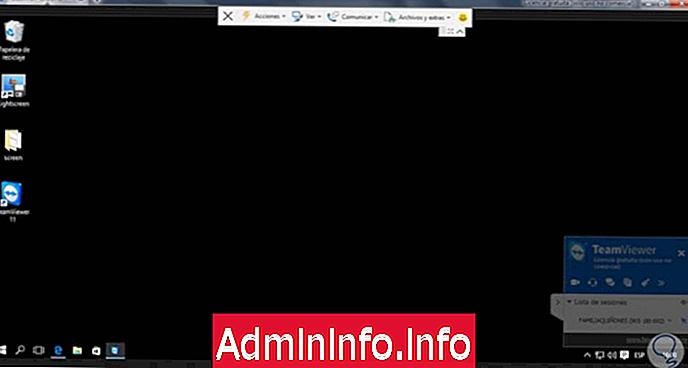
Шаг 7
Вверху мы видим, что у нас есть некоторые параметры, такие как Действия: это позволяет нам выполнять параметры Windows или удаленное взаимодействие.

Шаг 8
Вид: он позволяет нам настраивать параметры, связанные с качеством изображения, разрешением экрана или если мы хотим видеть полноэкранный режим.

Шаг 9
Общение: с помощью этой опции мы можем регулировать звуки, издаваемые компьютером, или совершать звонки напрямую клиенту через TeamViewer.

Шаг 10
Файлы и дополнительные материалы: с помощью этой опции мы можем выполнять очень интересные задачи, такие как удаленная печать, мы даем заказ, и печать отправляется клиенту, мы можем записывать сеанс или передавать файлы.

Шаг 11
В правом нижнем углу мы видим следующую коробку. С его помощью мы можем начать видео сеанс, чат, общение через VoIP, среди других вариантов.

Именно так мы можем удаленно подключиться к команде в любой точке мира с помощью TeamViewer.
$config[ads_text6] not foundШаг 12
Еще одним большим преимуществом TeamViewer является то, что мы можем запускать администратора непосредственно из нашего веб-браузера, для этого мы должны прежде всего создать учетную запись (бесплатную), а затем открыть опцию Open Management Console из меню Connection.
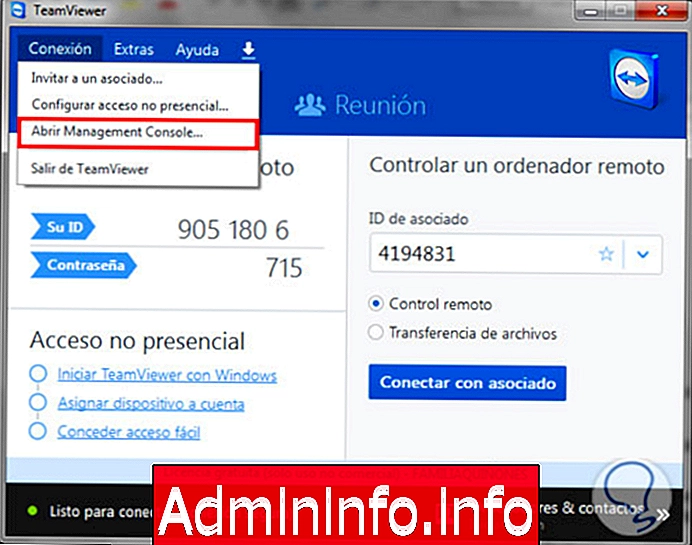
Шаг 13
Мы увидим, что в нашем браузере отображается следующее окно. Оттуда мы можем добавлять устройства для более организованного подключения, просматривать отчеты о подключениях, отслеживать, среди других задач.

По этим причинам мы говорим, что TeamViewer является одним из наиболее полных бесплатных инструментов, когда речь идет об удаленном доступе.
2. Присоединяйтесь ко мне

Join Me - это еще один инструмент, который мы можем найти бесплатно, мы должны понимать, что цель Join Me - не предоставление поддержки как таковой, а скорее возможность совместного использования экрана для презентаций, таких как встречи, семинары и т. Д.
Если мы тщательно проанализируем контекст, который приносит нам Join, мы увидим, что он основан на темах «презентация» и «обмен темами».
Шаг 1
Мы собираемся скачать установщик Join Me по следующей ссылке:
Скачать Присоединяйся ко мне
Среди функций, предлагаемых Join Me, есть следующие:
Особенности Join Me
$config[ads_text6] not found- Легкий доступ
- До 10 участников на встречу
- Полноэкранный режим
- 256-битное шифрование SSL
- Национальные и международные звонки
- Элементы управления собраниями, такие как: запись, чат, аннотации и т. Д.
- Гости не должны загружать какое-либо программное обеспечение
- Возможность совместного использования окон
- Совместимость с несколькими операционными системами: Windows, MAC, Android, iOS
Шаг 2
После того, как мы выполнили и установили наш Join Me, мы должны создать бесплатную учетную запись, просто спросите нас по электронной почте и паролю. Как только это будет сделано, будет отображено следующее. В этом файле у нас есть два варианта: создать личный код (в случае, если встреча сделана нами) или присоединиться (войти в качестве гостей на встречу)

Давайте посмотрим на два варианта. Сначала мы присоединимся к собранию клиента, работающего под управлением Windows 10.
Присоединиться к встрече с клиентами
Шаг 1
Следующее окно отображается на клиентском компьютере при запуске Join Me. Если мы посмотрим сверху, там есть код ( 575-283-219 ), это код, который мы должны ввести в нашем Join Me, чтобы получить доступ к этой встрече клиентов.
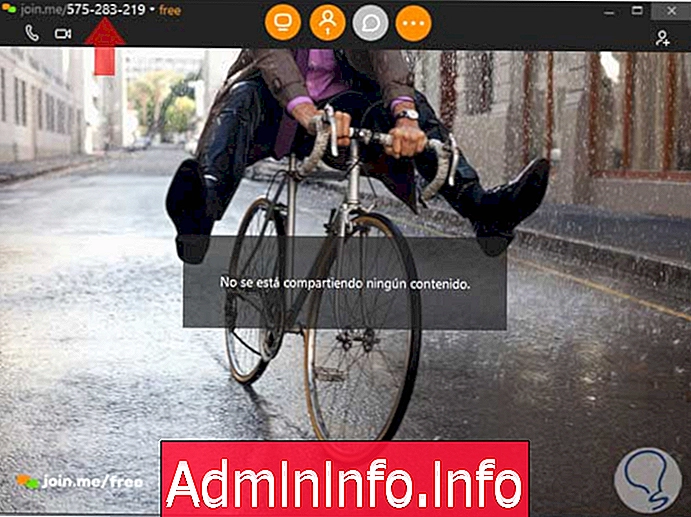
Шаг 2
Поставьте код, указанный выше, и нажмите на зеленый значок, чтобы подключиться к клиенту.
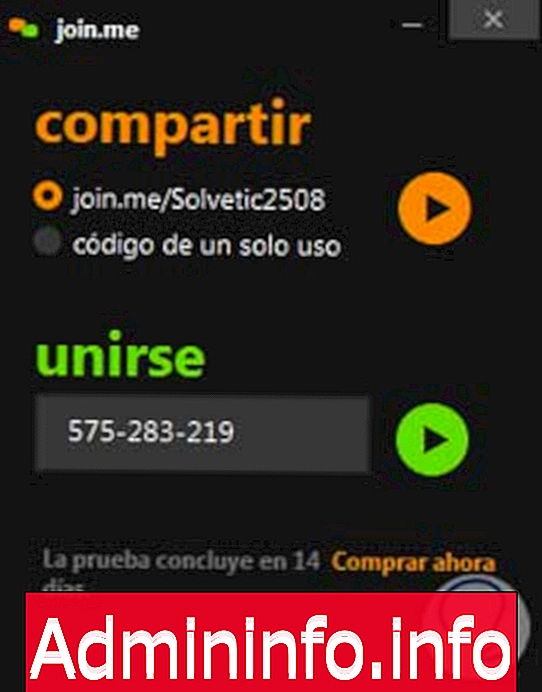
Шаг 3
Мы видим, что мы подключились, и остается только ждать, пока клиент начнет свою презентацию.
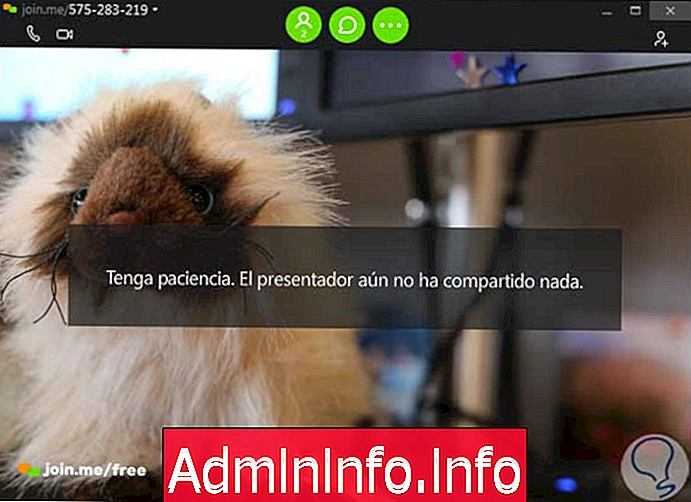
Шаг 4
Если мы увидим клиента Join Me, мы увидим, что наш пользователь добавлен в активное собрание: (Наш пользователь решающий)
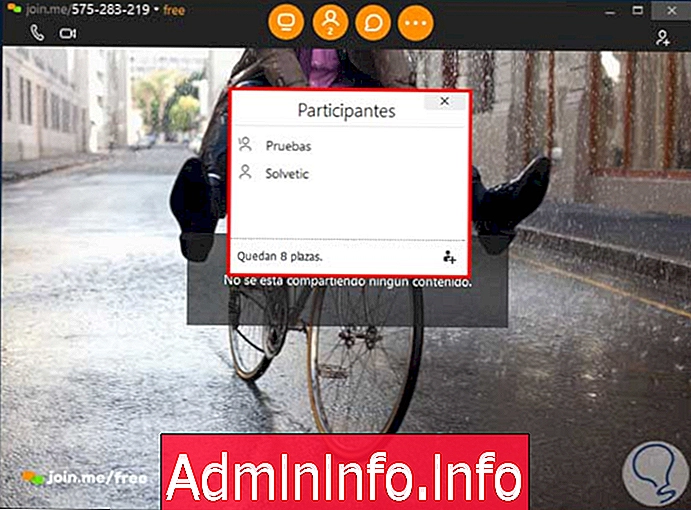
Создать удаленную встречу
Шаг 1
Теперь предположим, что мы являемся организаторами собрания, в этом случае, когда мы создали наш персональный код (мы создали код с названием (Solvetic2508), мы нажимаем зеленый значок воспроизведения.
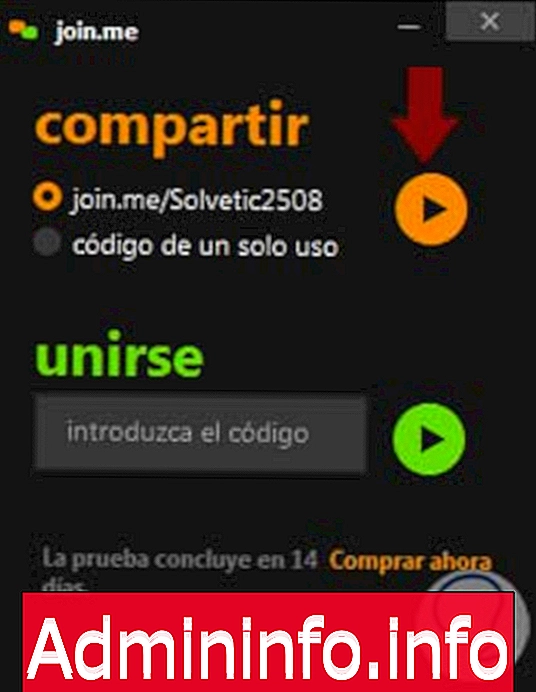
Шаг 2
Нажав, мы увидим, что отображается следующее окно:
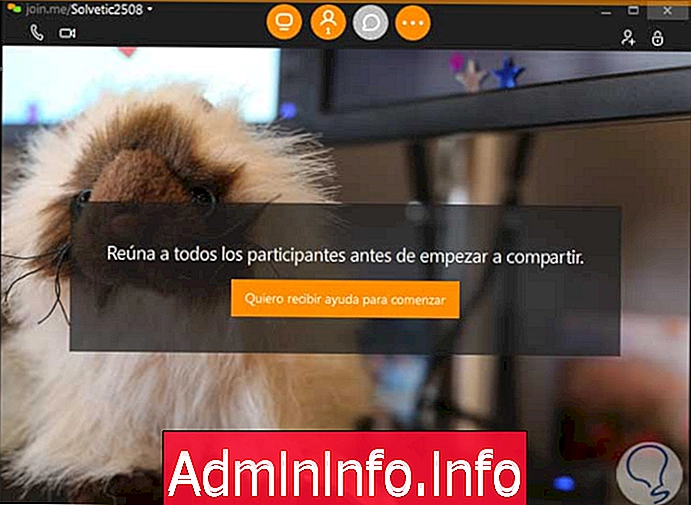
Шаг 3
Если мы хотим добавить гостя, мы укажем наш код, в данном случае Solvetic2508, и мы увидим, как пользователь добавляется удаленно. Всегда первый пользователь - хозяин встречи.

Шаг 4
С помощью этой функции у нас есть несколько вариантов выполнения в качестве организаторов собрания, например, если мы отобразим значок с тремя точками, мы увидим следующие альтернативы, такие как планирование собрания, запись собрания и другие. Мы также можем общаться с гостями внутри собрания, делиться экраном, среди прочего.
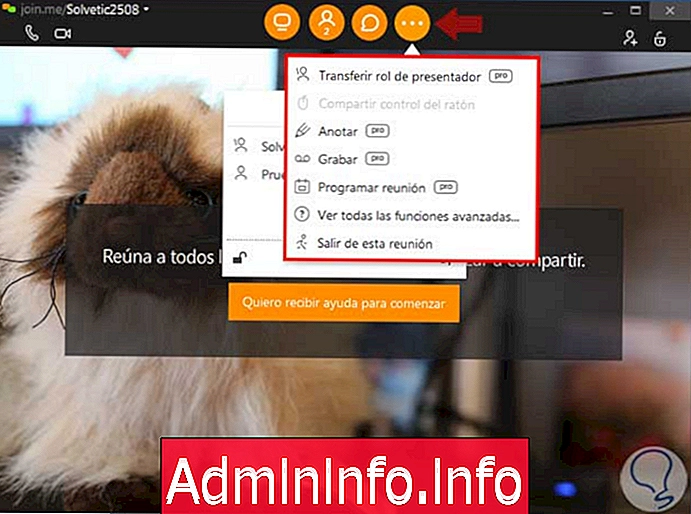
Как мы видим, Join Me в основном сосредоточена на деловых, образовательных или мотивационных встречах, но не на удаленной поддержке на аппаратном или программном уровне, но важно знать, что она существует.
3. Показать мой компьютер

Showmypc - это абсолютно бесплатный и портативный инструмент, который позволит нам быстро и безопасно делиться нашим оборудованием.
Среди основных особенностей showmypc мы находим следующие:
Особенности Showmypc
- Доступ к оборудованию из любой точки мира
- Можно выполнить такие действия, как перезагрузка клиентского компьютера.
- Есть возможность отследить оборудование в случае кражи или утери
- Разрешает доступ из мобильного приложения к клиентскому компьютеру
- Возможна передача файла
- Можно распечатать удаленно
- Совместимость с несколькими операционными системами: Windows, MAC, Android, iOS, Linux
Шаг 1
Мы можем скачать showmypc по следующей ссылке:
Скачать Showmypc
Шаг 2
Процесс удаленного соединения с showmypc прост, на клиентском компьютере мы запустим файл, загруженный с showmypc, и отобразится следующее окно:

Шаг 3
Как вы увидите, у нас есть два варианта:
- Показать мой компьютер сейчас: нажатие этой опции сгенерирует код, чтобы администратор мог получить доступ к машине.
- См. ПК: он позволяет нам получить удаленный доступ к устройству после получения кода.
Шаг 4
В этом случае мы нажмем кнопку « Показать мой компьютер», и теперь мы увидим, что генерируется следующее сообщение о том, что генерируется код доступа.

Шаг 5
Мы видим, что код был сгенерирован правильно:
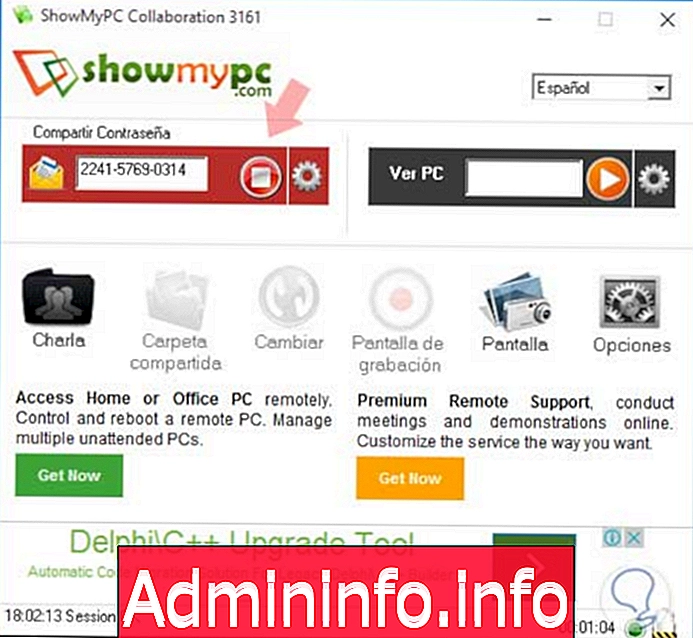
Шаг 6
Теперь на машине администратора мы запустим showmypc и введем код клиентской машины в поле View PC.

Шаг 7
Мы нажимаем на иконку Play, чтобы мы могли удаленно подключиться к клиенту:
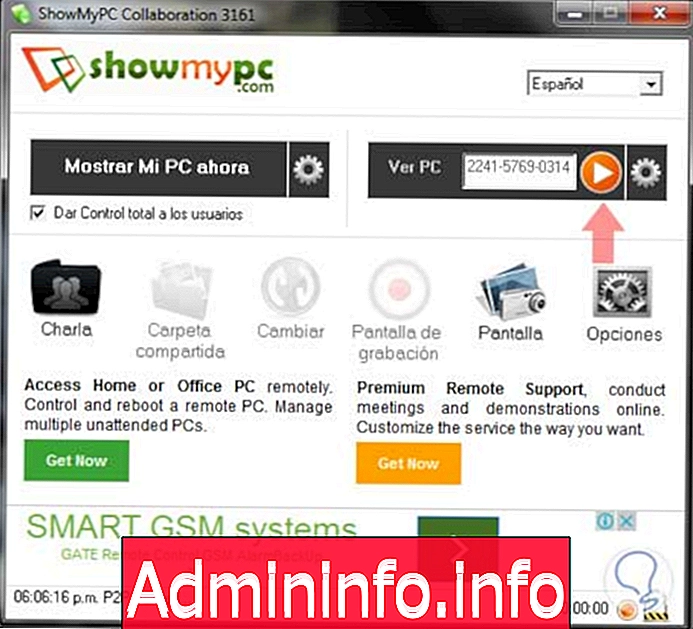
Шаг 8
Наконец мы подключаемся к клиенту для удаленного доступа:
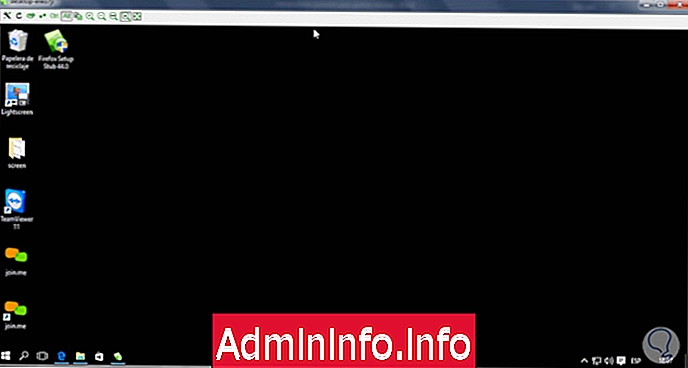
Шаг 9
Мы видим, что вверху у нас есть панель с различными параметрами, некоторые из функций, которые мы можем выполнить из этого:
- Установить полноэкранный режим
- Отправить комбинацию Ctrl + Alt + Delete
- Используйте клавиши Ctrl и Alt независимо друг от друга
Таким образом, мы можем использовать showmypc для простого управления оборудованием клиента.
$config[ads_text5] not found4. Удаленный рабочий стол Windows
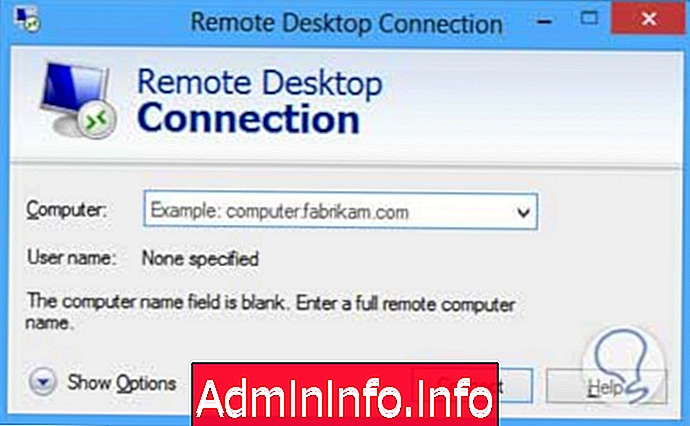
Одним из наиболее распространенных инструментов в средах Windows, несомненно, является удаленный рабочий стол Windows, который позволяет нам удаленно подключаться к другим компьютерам Windows с помощью команды mstsc.
Благодаря удаленному рабочему столу Windows у нас будет доступ к компьютеру, и мы сможем выполнять необходимые административные задачи. Помните, что это программа Microsoft.
Шаг 1
Сначала мы должны включить удаленный доступ на клиентском компьютере, в нашем случае мы используем Windows 10, поэтому мы выполним следующий процесс. Заходим в свойства системы

Шаг 2
Выберите опцию « Конфигурация удаленного доступа», расположенную слева. Появится следующее. Мы должны включить опцию Разрешить удаленным подключениям к этому оборудованию доступ с нашего исходного компьютера.
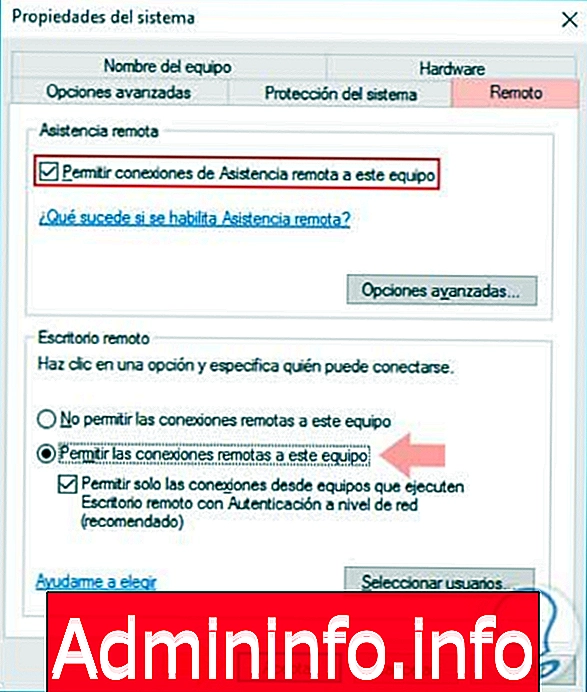
Шаг 3
После того, как мы установили эти параметры, мы перейдем к машине, с которой мы будем подключаться, и введем команду mstsc.

Шаг 4
Появится следующее окно. Нажимаем на Connect и открывается следующее окно

Шаг 5
Здесь мы должны ввести данные пользователя и пароль для доступа.
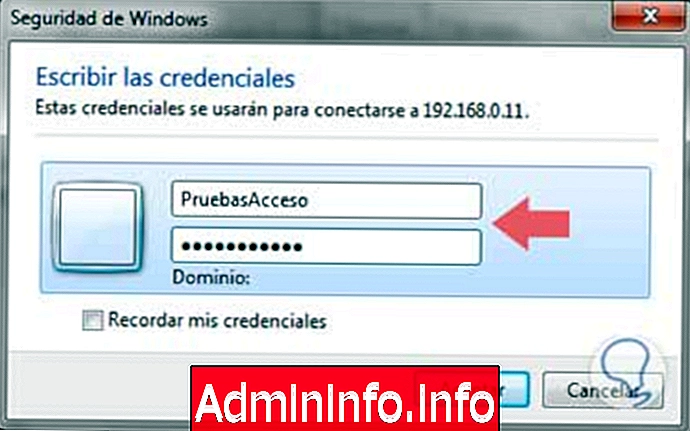
Шаг 6
Нажмите OK, и соединение с удаленным устройством начнется :

Шаг 7
Мы увидим, что мы наконец смогли подключиться к нашему удаленному компьютеру с Windows 10
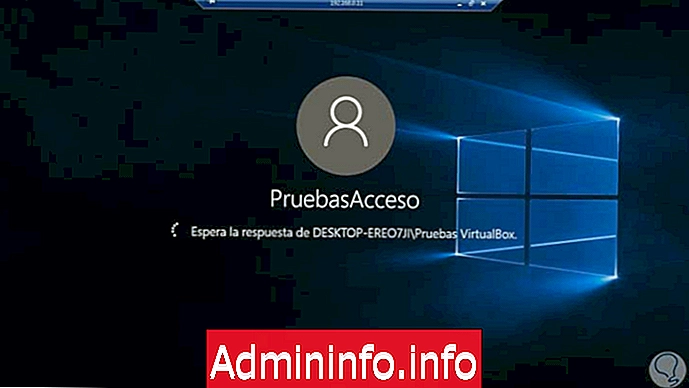
Таким образом, мы подключаемся через Windows Remote Desktop.
примечание
В случае возникновения проблем с установлением соединения мы можем проверить, находится ли пользователь, с которым мы выполняем вход, в группе удаленного доступа на клиентском компьютере.
Прежде чем перейти к следующей программе удаленного управления, мы также расскажем, как включить удаленный рабочий стол в Windows 10 и как использовать его в командах.
5. Любой стол

С Any Desk у нас есть возможность иметь отличную программу для удаленного доступа к компьютерам, и самое лучшее, что мы можем использовать переносную версию или установить ее как программу на нашем компьютере.
$config[ads_text6] not foundСогласно странице Any Desk, они полностью уверены в том, что это самый быстрый инструмент для удаленного доступа к компьютеру, и обеспечивают очень хорошую передачу благодаря усилиям на момент создания инструмента.
Среди различных функций, предлагаемых Any Desk, у нас есть следующие:
Любые особенности стола
- Подключение из любой точки мира к удаленным компьютерам
- Любой Desk включен с компонентом, называемым DeskRT, который обеспечивает лучшую передачу файлов.
- Любой рабочий стол работает в фоновом режиме, не прерывая нормальную работу клиентского компьютера.
- Any Desk поставляется с технологией безопасности TLS 1.2
- Весит всего 1 МБ
- Совместимость с несколькими операционными системами: Windows, MAC, Android, iOS, Linux, FreeBSD
Давайте посмотрим, как работает этот многообещающий инструмент
Шаг 1
Мы загружаем инструмент по следующей ссылке:
Скачать AnyDesk
Шаг 2
Как только мы загрузим инструмент, мы запустим его на клиентском компьютере и увидим, что откроется следующее окно. Как мы видим, Any Desk предоставляет нам адрес, который должен быть предоставлен администратору для удаленного доступа, в данном случае это 6277542
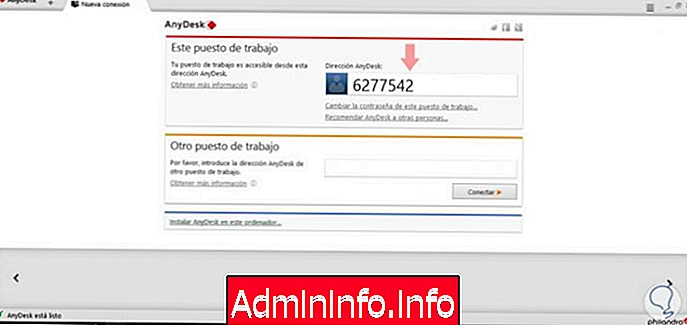
Шаг 3
На нашей машине или машине, с которой мы будем подключаться, мы откроем Any Desk и введем этот код в поле Другая рабочая станция.
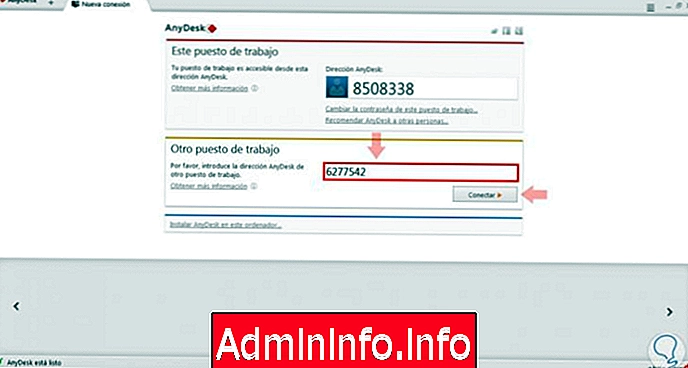
Шаг 4
В предыдущем окне мы нажимаем « Подключиться», чтобы запустить процесс подключения к удаленному компьютеру.
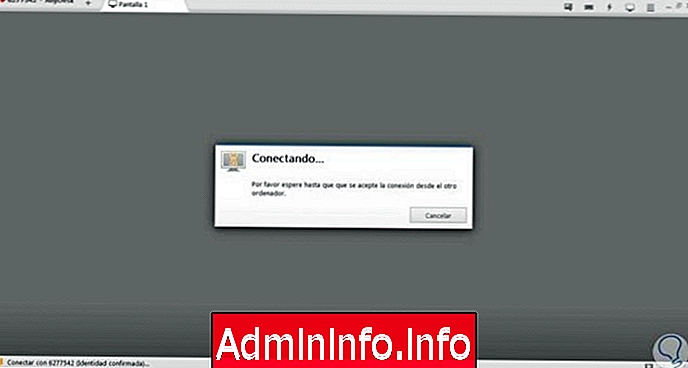
Шаг 5
На клиентском компьютере появится сообщение о том, что компьютер хочет подключиться, мы можем принять это подключение или нет и определить, какие разрешения мы хотим предоставить этому пользователю.

Шаг 6
Мы нажимаем Принять в последнем окне, и мы можем получить доступ к нашему удаленному Windows 10
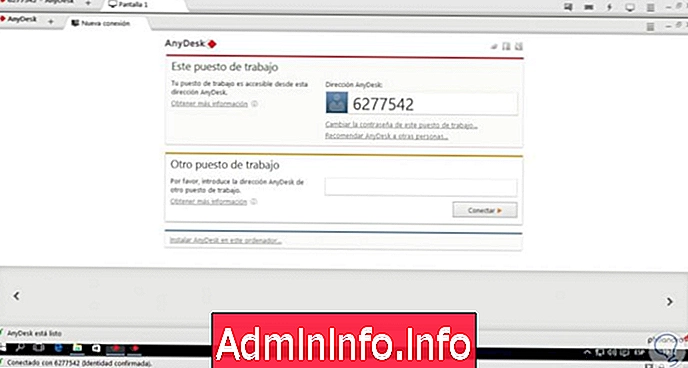
Шаг 7
Как мы видим в верхней части, у нас есть панель с некоторыми опциями, такими как:
- Чат клиента
- Настройки клавиатуры
- Общие настройки, такие как звуки, клавиатура и мышь.
- Сделай скриншоты, отправь комбинацию Ctrl + Alt + Delete

Как мы видим в Any Desk, у нас есть очень мощный инструмент для удаленного доступа.
6. Аммый Админ

С Ammyy Admin у нас есть ценный инструмент для доступа и управления компьютерами или серверами в любой точке мира.
С Ammyy Admin у нас есть безопасный и надежный инструмент не только для удаленного доступа и поддержки, но и для одного из его бастионов, таких как онлайн-обучение.
Шаг 1
Инструмент Ammyy Admin можно скачать по следующей ссылке:
Ammyy Скачать
примечания
- Для правильной загрузки рекомендуется использовать IE или другой браузер, отличный от Chrome .
- Он совместим только с компьютерами Windows .
В рамках характеристик Ammyy мы можем рассчитывать на следующее:
Аммый черт
- Доступ к удаленным рабочим столам без установки
- Управление файлами
- Инструмент быстрого исполнения
- Поддержка прокси- сервера HTTP
- Голосовой чат
- Совместимость с несколькими операционными системами: Windows, FreeBSD, Linux
Шаг 2
Как только мы загрузим инструмент Ammy и продолжим его запуск на клиентском компьютере, мы увидим следующее окно. Здесь у нас есть возможность увидеть идентификатор нашего клиентского оборудования (в данном случае 60 400 561) и IP-адрес нашего оборудования (192.168.0.11)
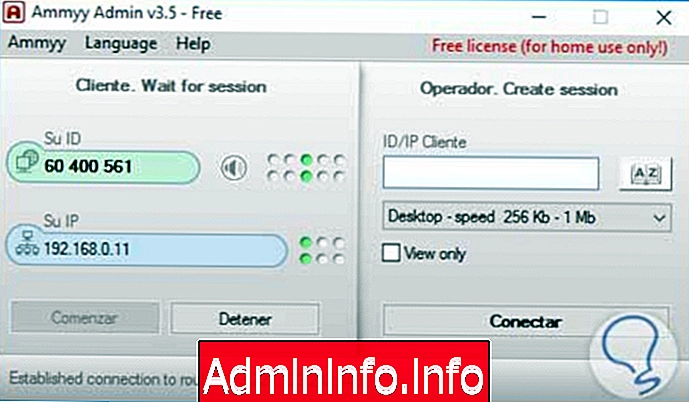
Шаг 3
Теперь на машине, с которой мы будем подключаться, мы введем идентификатор в поле «Идентификатор клиента / IP-адрес» и нажмите « Подключиться» для удаленного доступа к машине.
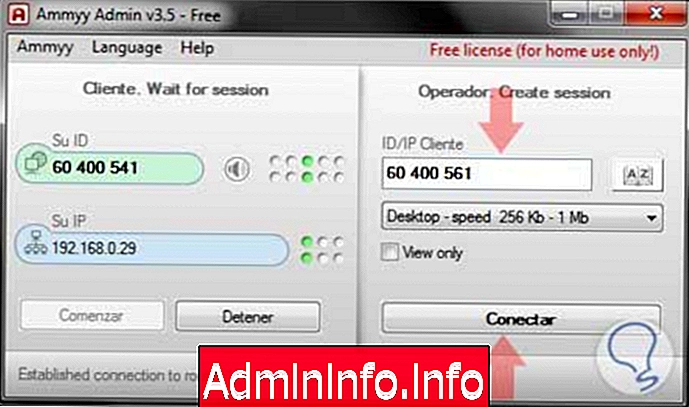
Шаг 4
Мы должны ожидать, что соединение принято на клиентской машине, клиент увидит окно, подобное следующему.

Шаг 5
Чтобы продолжить соединение, клиент должен нажать «Принять», также можно определить, какие параметры доступа будут получены.
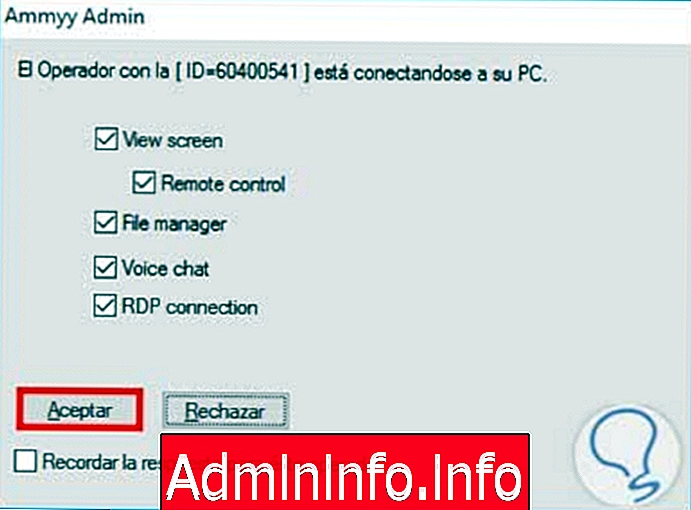
Шаг 6
Как только соединение будет принято, мы получим доступ к клиентскому компьютеру :

Шаг 7
Вверху мы видим, что у нас есть несколько вариантов, таких как:
- Варианты подключения
- Файловый менеджер (мы можем загружать файлы и управлять существующими)
- Голосовой чат
- Используйте клавишу Ctrl
- Используйте ключ Windows
- Блокировка компьютера, среди других вариантов
Важное примечание
Ammyy не требует установки, это исполняемый файл, и это очень важный аспект для рассмотрения.
7. Аэроадмин

Aeroadmin - очень простой в использовании инструмент, с помощью которого мы можем удаленно подключаться к клиентскому оборудованию в любом месте. Aeroadmin не требует установки или специальной настройки, поскольку он работает непосредственно в сети.
Шаг 1
Этот инструмент можно скачать по следующей ссылке:
Скачать Аэроадмин
Некоторые из выдающихся особенностей Aeroadmin :
$config[ads_text6] not foundОсобенности Aeroadmin
- Поскольку он не требует установки, файл весит всего около 12 МБ.
- Aeroadmin - прозрачный процесс для брандмауэров.
- С Aeroadmin у нас может быть управление файлами на клиентском компьютере.
- Все файлы, которые передаются через Aeroadmin, шифруются для обеспечения их безопасности.
- Аэроадмин обладает отличными характеристиками.
- В рамках методов доступа к Aeroadmin у нас могут быть различные варианты авторизации, такие как ID, пароль или оба для повышения безопасности.
- Уникальная совместимость с операционной системой Windows.
Шаг 2
Чтобы начать процесс удаленного доступа, мы запустим файл на клиентском компьютере и увидим следующее окно. Как мы видим, Aeroadmin указывает идентификатор нашей машины, 63 819 882, который должен быть предоставлен администратору для удаленного подключения.
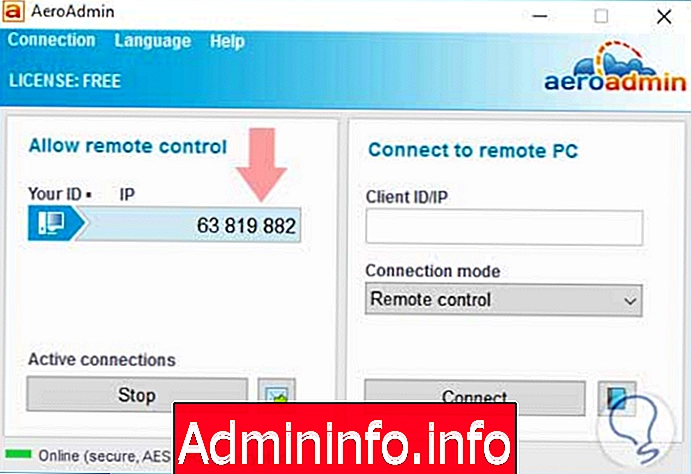
Шаг 3
Теперь на компьютере, с которого мы будем подключаться, мы запустим Aeroadmin, и мы должны ввести этот код в поле Client ID / IP.
На вкладке Режим подключения мы можем выбрать, хотим ли мы удаленный доступ, только просмотр оборудования, но без управления или файлового менеджера.
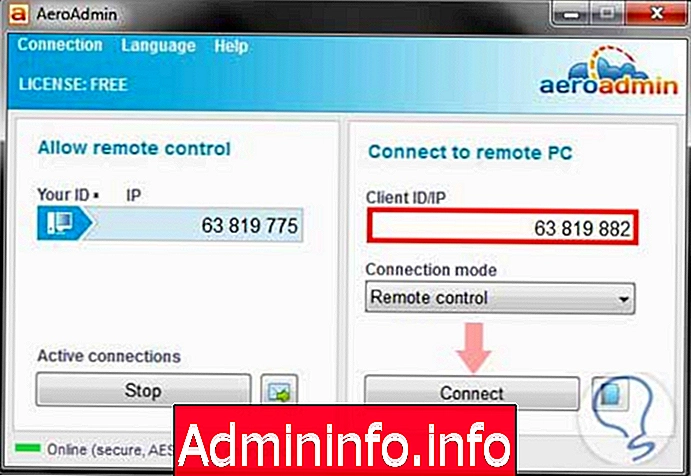
Шаг 4
Как только мы вводим код, мы нажимаем на кнопку Подключиться

Шаг 5
Клиент должен принять запрашиваемое нами соединение, для этого он увидит следующее окно:

Шаг 6
Там клиент может указать привилегии, предоставленные администратору, и флажок Разрешить доступ к моему компьютеру должен быть установлен, чтобы включить опцию Принять, как только клиент примет соединение, мы можем получить доступ к оборудованию удаленно .

Шаг 7
Мы видим, что у нас есть доступ к клиентской машине, и наверху у нас есть несколько вариантов управления, таких как:
- Отправить комбинацию клавиш Ctrl + Alt + Delete
- Блокировать сеанс
- Перезагрузите клиентский компьютер
- Отправить комбинацию клавиш, среди других
Поскольку мы смогли проанализировать удаленное управление с помощью Aeroadmin, оно очень просто и представляет интересные аспекты управления.
8. Litemanager
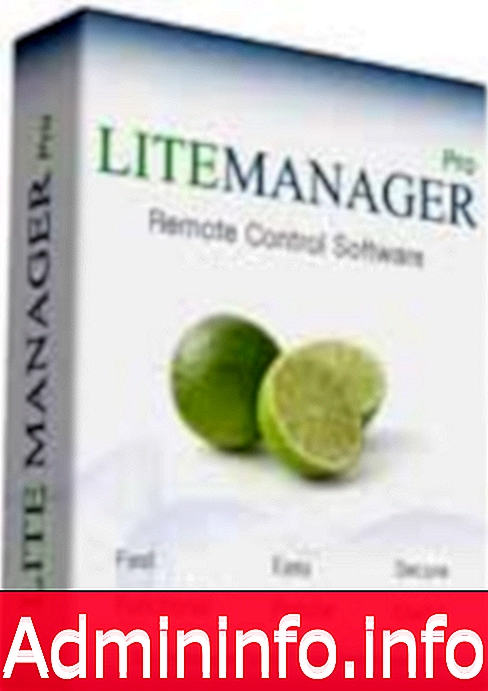
Litemanager - это еще один бесплатный инструмент, который мы можем использовать для удаленного доступа к оборудованию наших клиентов или друзей. С помощью этого инструмента мы можем управлять оборудованием через Интернет или через локальную сеть организации, а также можно отслеживать активность сотрудников.
Одной из особенностей Litemanager является возможность удаленного управления без IP-адреса, поскольку мы можем использовать параметр « Соединить по идентификатору», с помощью которого мы можем создать идентификатор для соединения.
$config[ads_text5] not foundШаг 1
Инструмент Litemanager можно скачать с адреса
Скачать Litemanager
Некоторые из выдающихся особенностей Litemanager:
Возможности LiteManager
- Диспетчер удаленных задач
- Экран записи
- Администратор выключается или включает клиентский компьютер
- Видео чат или аудио чат
- Диспетчер устройств и инвентаря
- Совместимость с несколькими операционными системами: Windows, MAC, Android, iOS, Linux, Wine
Процесс удаленного подключения включает установку двух (2) разных файлов, файл сервера будет установлен на клиентском компьютере, а файл Viewer будет установлен на компьютере администратора или в диспетчере соединений. (Оба файла будут загружены в .rar)
В процессе установки Litemanager Server на клиентском компьютере мы можем указать пароль для доступа к системе или оставить его пустым, если пожелаем.
Шаг 2
Мы открываем просмотрщик Litemanager на компьютере администратора, это окно будет отображаться. Если мы хотим подключиться через IP-адрес клиентского компьютера, перейдем к параметру « Подключение» и выберите параметр « Быстрое подключение по IP».
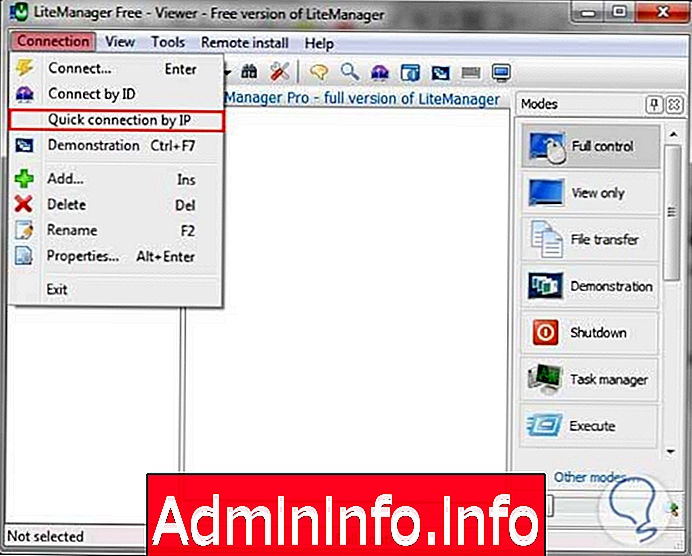
Шаг 3
Там мы введем IP-адрес компьютера клиента, в данном случае 192.18.0.1, и нажмем Ok.

Шаг 4
Появится следующее окно. Там мы вводим пароль, который мы установили при установке сервера Litemanager на клиентском компьютере . Нажмите Ok, чтобы войти удаленно
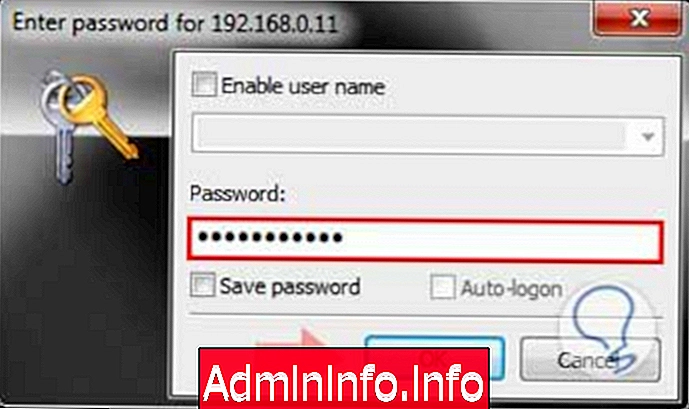
Шаг 5
Мы можем увидеть предварительный просмотр удаленного компьютера.
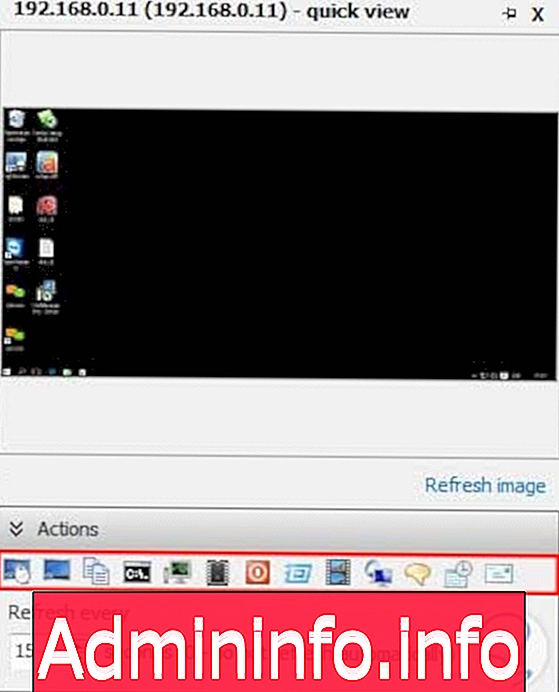
Шаг 6
В нижних настройках (вкладка « Действия» ) мы можем выбрать способ доступа к удаленной машине, у нас есть следующие опции:
- Полный контроль
- Только просмотр
- Передача файлов
- демонстрация
- выключение
- Диспетчер задач, среди прочих
Мы выбираем Полный контроль, чтобы получить доступ к общему управлению командой .
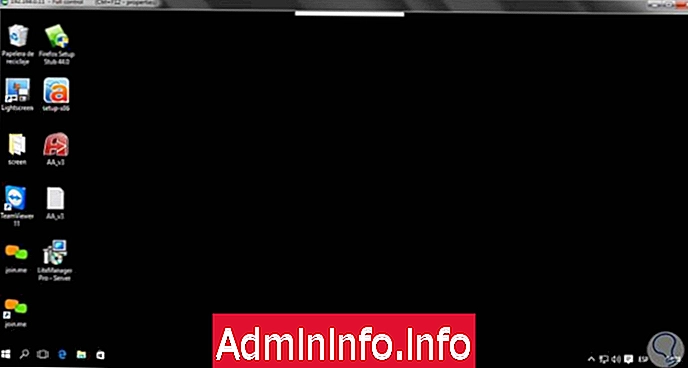
Шаг 7
Как мы видим, мы можем получить доступ, чтобы удовлетворительно управлять клиентским компьютером.
Если бы мы выбрали опцию, например « Диспетчер задач», мы увидели бы, что консоль управления задачами сервера должна управляться, включая все параметры, такие как службы, пользователи, запуск и т. Д.

9. LogMeIn

LogMeIn, несомненно, еще один интересный инструмент, который мы можем использовать для удаленного доступа к клиентским компьютерам. LogMeIn имеет бесплатную версию, ограниченную 3 компьютерами, но также предлагает различные типы учетных записей в платной версии.
Шаг 1
LogMeIn можно скачать по следующей ссылке:
Скачать Вход в систему
Основные функции, которые выделяются в LogMeIn:
$config[ads_text5] not foundОсобенности LogMeIn
- Доступ из любой точки к зарегистрированному оборудованию
- Неограниченное количество пользователей
- С LogMeIn мы можем управлять паролями
- Предоставляет место для хранения до 1 ТБ
- Мы можем выполнить удаленную печать
- Совместимость с несколькими операционными системами: Windows, MAC, Android, iOS
Шаг 2
Чтобы получить доступ через LogMeIn, мы должны бесплатно создать нашу учетную запись в LogMeIn.
После создания нашей учетной записи мы можем получить доступ к веб-консоли LogMeIn, которая похожа на эту. С этого места мы можем управлять устройствами, пользователями и получать несколько отчетов.

Шаг 3
Чтобы получить доступ к клиентскому компьютеру, мы должны выполнить установку LogMeIn на указанном компьютере, как только установка будет завершена, мы получим электронное письмо, указывающее, что компьютер был добавлен в нашу консоль, и если мы обновим консоль, мы увидим, что наш клиентский компьютер ( Windows 10 ) Он был добавлен для управления.
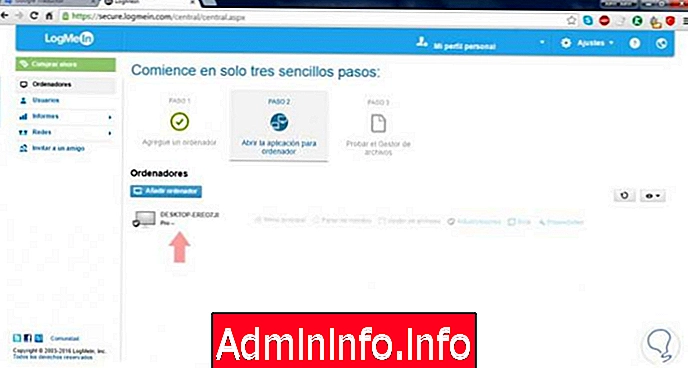
Шаг 4
На клиентской машине мы видим, что отображается начальное окно LogMeIn, где у нас есть доступ к тому, как получить доступ к устройствам, и видим свойства того же самого.
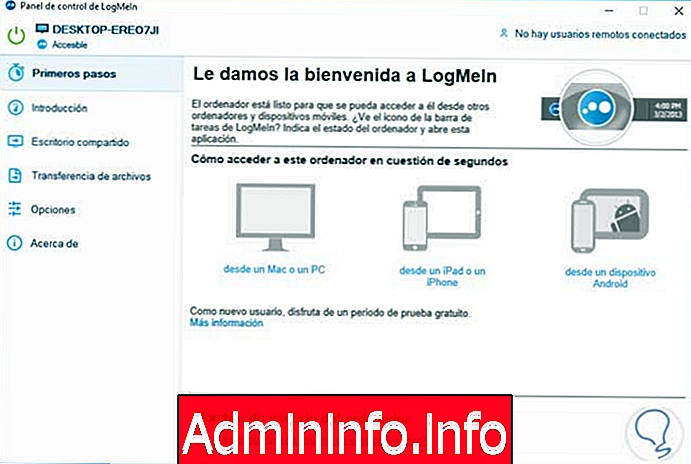
Шаг 5
Мы можем включить передачу файлов, включить общий рабочий стол и т. Д., Просто нажмите на один из этих параметров и пригласите друга или сотрудника службы поддержки для подключения.
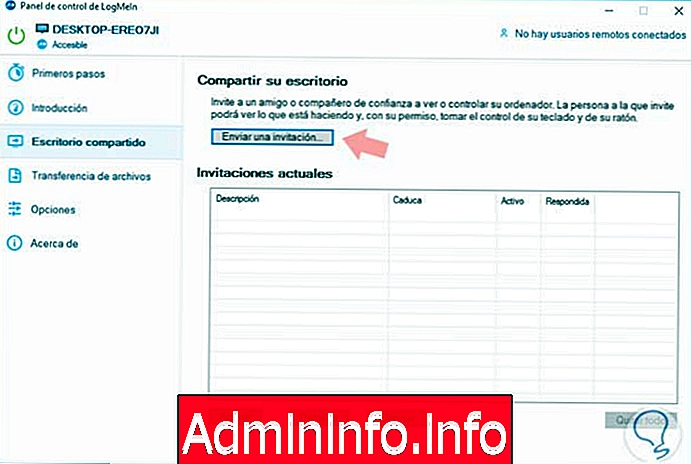
Шаг 6
Мы видим, что удаленное устройство подключено к сети в нашей консоли LogMeIn, и поэтому мы можем получить к нему доступ.
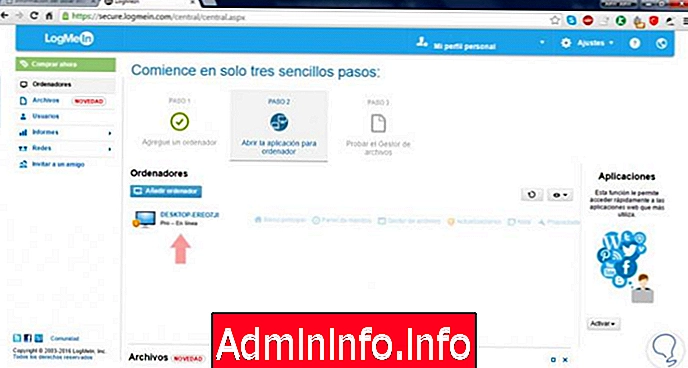
Шаг 7
Как только мы нажмем на устройство, мы увидим, что начинается процесс удаленного подключения:
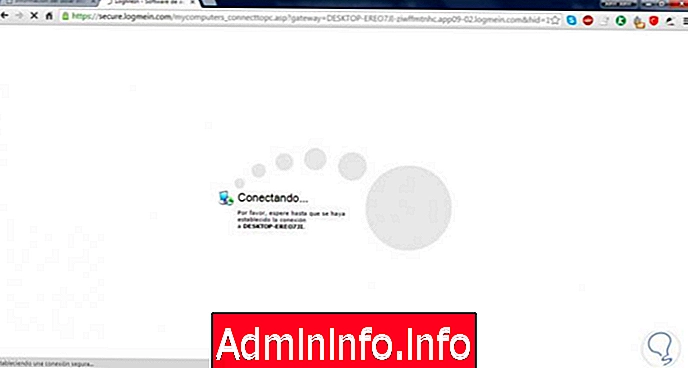
Шаг 8
Появится окно, в котором мы должны ввести имя пользователя и пароль, с помощью которых мы будем входить на удаленный компьютер. Как только мы введем эти данные, мы нажимаем на « Регистрация», чтобы продолжить процесс подключения.
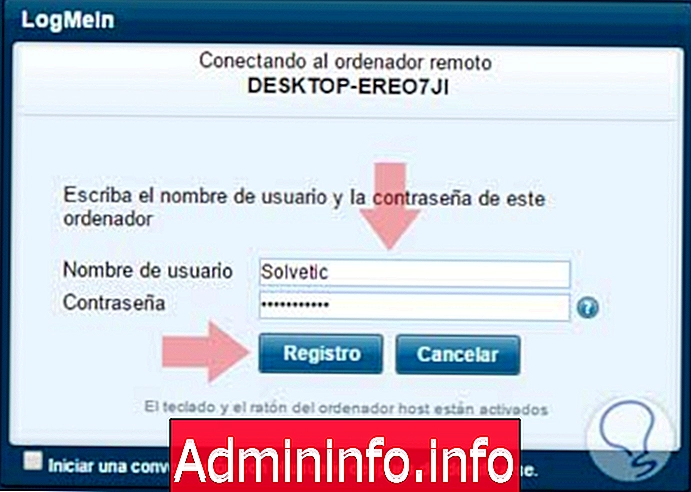
Шаг 9
Мы увидим, что подключение к удаленному компьютеру успешно завершено
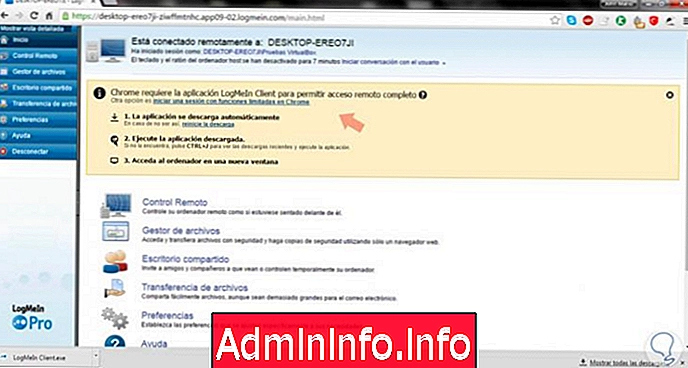
Шаг 10
В этом случае мы должны запустить приложение, чтобы иметь полный доступ, исполняемый файл клиента LogMeIn автоматически сохраняется, который мы должны выполнить, чтобы открыть удаленный компьютер:
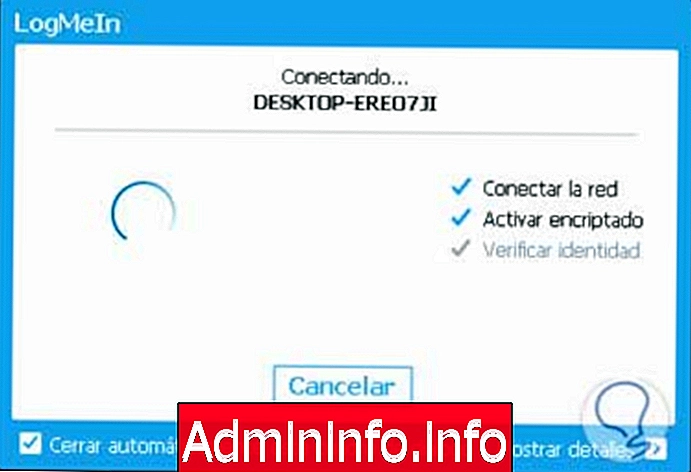
Шаг 11
Мы видим, что у нас уже есть удаленный доступ к клиентской машине :
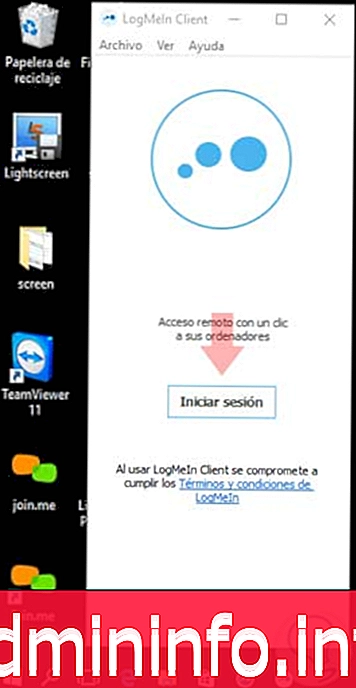
Шаг 12
Мы видим, что в верхней части нашего удаленного рабочего стола у нас есть несколько вариантов, таких как:
- Качество цвета
- Разрешение экрана
- Отправить комбинацию клавиш Ctrl + Alt + Delete
- Дополнительные опции дистанционного управления.

Как мы видим, LogMeIn - отличный инструмент, который будет очень полезен в задачах удаленного доступа, поскольку с нашей консоли мы можем выполнять административные задачи на удаленных машинах.
$config[ads_text5] not found10. Рабочий стол сейчас
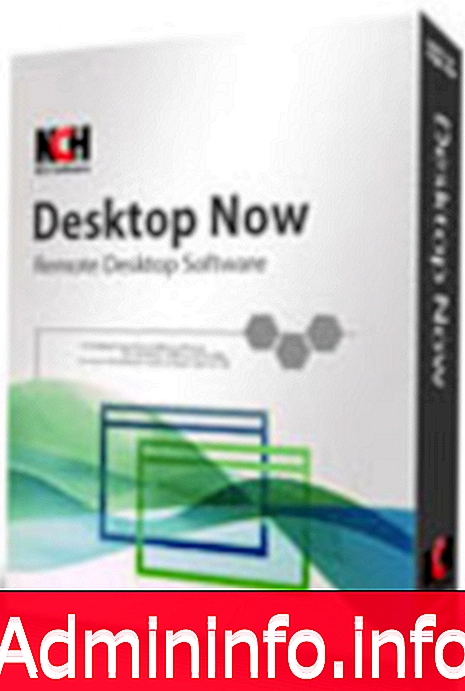
Благодаря Desktop Now у нас есть легкий инструмент, так как он не требует локальной установки, этот инструмент работает в Интернете, и его размер загрузки, помимо того, что он бесплатный, составляет всего 440 Кб.
Шаг 1
Этот инструмент можно скачать по следующей ссылке:
Загрузить рабочий стол сейчас
Наиболее выдающиеся возможности Desktop Now:
Desktop Now Особенности
- Взаимодействовать с любым приложением или программой, установленной на клиентском компьютере.
- Скачайте любой файл с нашего компьютера
- Мы можем войти в любой браузер, включая мобильные устройства.
- Поддержка SSL безопасного соединения
- Этот инструмент работает в операционных системах Windows
- Загрузить файлы на наш компьютер
- Уникальная совместимость с операционной системой Windows
Шаг 2
Мы должны запустить установщик как на клиентском компьютере, так и на компьютере, с которого мы будем подключаться. Мы должны установить действительный адрес электронной почты и пароль для загрузки файлов.
Поскольку соединение будет установлено в Интернете на клиентском компьютере, мы можем видеть, как только инструмент будет установлен, в следующем окне, где указано, как мы должны подключаться из внешней сети, в этом случае это будет 181.49.75.233:140 (порт включен какое соединение будет сделано)

Шаг 3
Предположим, что в этом случае мы находимся там, где клиент и мы хотим подключиться к нашей машине, чтобы загрузить файл, в этом случае мы должны знать, какой у нас адрес для подключения, в данном случае это 100.64.233.180:140
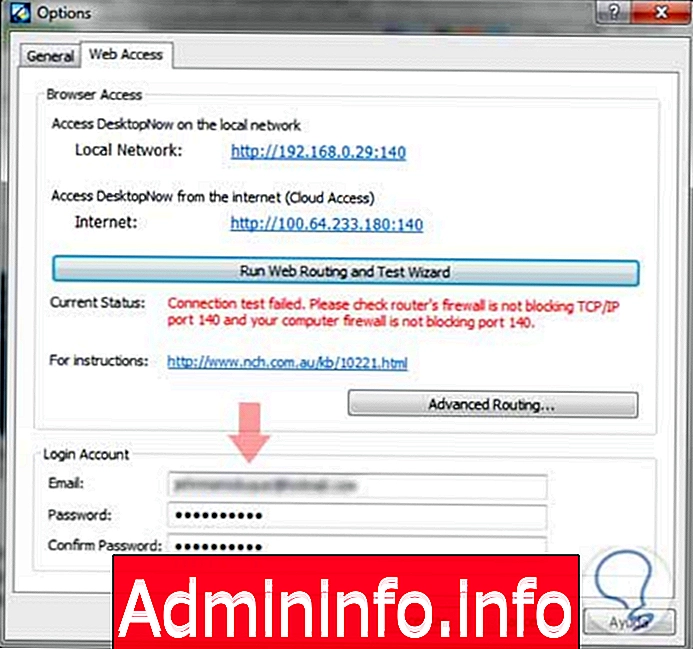
Шаг 4
С компьютера клиента мы войдем в браузер и разместим этот адрес, мы увидим, что сеанс Desktop Now открыт, и мы должны ввести уже настроенные имя пользователя и пароль. Мы вводим эти данные и нажимаем на Вход
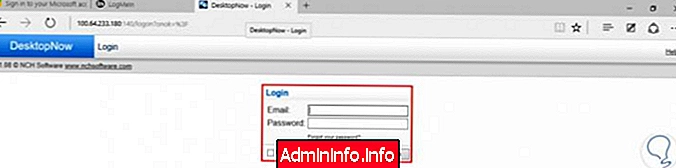
Шаг 5
Мы можем получить доступ к главному меню рабочего стола сейчас . Оттуда мы можем выбрать опцию « Файлы» для загрузки файлов или опцию « Рабочий стол» для доступа к рабочему столу клиентского компьютера.
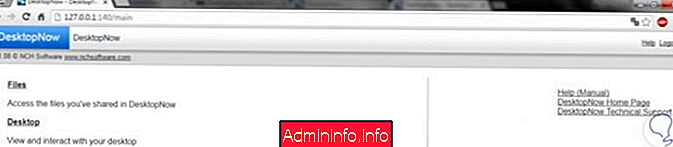
Как мы видим, это простой инструмент, который позволяет нам удаленно обращаться к клиентским компьютерам для правильного управления ими.
Без сомнения, существуют другие инструменты для удаленного доступа, такие как Remote Utilities, UltraVNC, Chrome Remote Desktop и другие.
$config[ads_text6] not foundСамое главное - это большая полезность и сервис, которые они предоставляют нам как администраторам при таких факторах, как время, путешествия и деньги.
Давайте сделаем разумное и эффективное использование инструмента, который наилучшим образом соответствует нашим потребностям.
СТАТЬИ